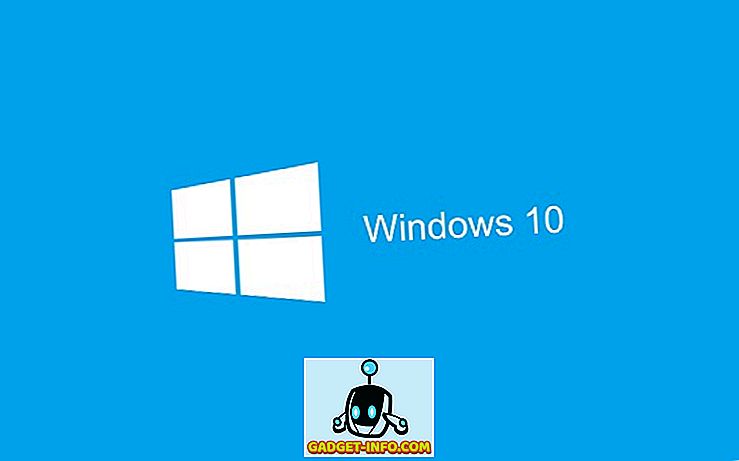Snimanje zaslona na Mac računalu nije tako jednostavno kao što je to na najpopularnijoj računalnoj platformi širom svijeta, tj. U Microsoft Windowsu, a ako ste nedavno prešli s potonjeg na prethodni, shvatili biste točno što sam znače. Na tipkovnici ste tražili poznati gumb Print Screen, samo da biste shvatili da ne postoji u svijetu OS X. Štoviše, nema vidljivog i očiglednog načina koji će vam omogućiti da spremite sve što imate događa se na zaslonu kao slika. Pa, dok snimanje screenshotova na OS X možda nije tako lako kao što je to na Windowsima, to je još uvijek prilično jednostavno, iu ovom članku, reći ćemo vam sve što se može znati o screenshotovima na Mac računalu.
Snimanje zaslona na Mac računalu pomoću tipkovničkih prečaca
Tipkovni prečaci su najprirodniji i najlogičniji način za kretanje u operacijskom sustavu, te stoga Mac podržava niz prečaca koje možete upotrijebiti za spremanje snimki zaslona u različitim modovima radne površine. Pogledajmo bliže sve dostupne opcije ovdje.
Spremite snimku zaslona cijelog zaslona na radnu površinu
Ako želite samo snimiti cijeli zaslon (ili zaslone, ovisno o postavci) i spremiti ga kao slikovnu datoteku u zadanom formatu na radnu površinu, tipkovnički prečac bi bio sljedeći:
Command + Shift + 3
Spremite snimku zaslona određenog područja na radnu površinu
Pod pretpostavkom da ne želite snimiti cijeli zaslon, ali samo unutar određenog područja i spremiti ga na radnu površinu, prečac će se neznatno promijeniti. Kombinacija koju ćete sada upotrebljavati bit će:
Command + Shift + 4
Ako to učinite, pokazivač miša će se pretvoriti u križić, koji možete kliknuti i povući da biste identificirali područje zaslona koje treba snimiti. Čim otpustite, odabrano područje će biti snimljeno kao spremljeno na radnu površinu kao slikovna datoteka.
Spremite snimku zaslona prozora na radnu površinu
Pretpostavimo da područje koje želite snimiti na snimku zapravo predstavlja prozor aplikacije, za koji ćete možda morati prikazati članak poput ovog. Prečac iz prethodne će se neznatno promijeniti, pri čemu ćete upotrijebiti Command + Shift + 4, a kada se pokazivač pretvori u križić, umjesto da povlačite mišem, pritisnete tipku Space, a zatim kliknete prozor koji želite snimiti, Stoga će sintaksa izgledati ovako:
Command + Shift + 4 -> pritisnite Space -> kliknite na prozor koji treba uhvatiti
Uzmi snimku zaslona cijelog zaslona i kopirajte u međuspremnik
Tri gore opisane metode u osnovi stavljaju slikovnu datoteku na vašu radnu površinu bez ikakvih drugih opcija. Uglavnom, to je ono što bi i ti voljela. Međutim, što ako želite kopirati snimku zaslona cijelog zaslona vašeg Mac računala u svoj međuspremnik za trenutačnu ponovnu upotrebu. Ovdje će se prečac malo izmijeniti:
Command + Control + Shift + 3
Uz dodatak kontrole u miksu, vaše slike zaslona će se prebaciti u međuspremnik umjesto da budu spremljene na radnoj površini.
Uzmi snimku zaslona odabrane regije i kopiraj u međuspremnik
Slijedeći isti princip kao gore, mijenjat ćete tipkovnički prečac za snimanje regije s dodatkom kontrole na nju. Stoga ćete pogoditi:
Command + Control + Shift + 4
A pokazivač će se pretvoriti u križanje, omogućujući vam da definirate regiju koja treba biti uhvaćena i kopirana u međuspremnik.
Uzmi snimku zaslona prozora i kopiraj u međuspremnik
Kao što ste do sada mogli pretpostaviti, ovdje se primjenjuje isti uzorak s dodatkom Control. Umjesto da radite samo Command + Shift + 4 i zatim tipku Space, upotrijebite sljedeću kombinaciju:
Command + Control + Shift + 4 -> Razmak -> Kliknite Window to Capture
Slika će se kopirati u međuspremnik i bit će spremna za ponovnu uporabu kako vidite.
Prečaci za tipkovničke prečace za naprednu manipulaciju snimkama na Macu
Dok na temu snimanja screenshotova na Mac pomoću tipkovnih prečaca, postoje određeni ključevi koje možete koristiti zajedno s gore opisanim kako biste postigli određene rezultate. Imajte na umu da se oni primjenjuju samo kada idete na snimanje regija (bez obzira na to želite li spremiti na radnu površinu ili kopirati u međuspremnik) i neće raditi ako koristite snimke zaslona cijelog zaslona. Također, rade samo na OS X Leopard i više.
Prostorni ključ
Tijekom snimanja u regiji, nakon što nacrtate regiju na zaslonu pomoću miša, možete pritisnuti i držati tipku razmaka kako biste premjestili cijelu regiju dok se miš kreće bez promjene njene veličine. To će biti korisno kada vam treba screenshot određene veličine i već ste dobili savršeno pristajanje, samo ne na pravom mjestu. Sustav će vam omogućiti da povučete okvir za snimanje bilo gdje na zaslonu i snimite sve što želite.
Tipka Shift
To je izvan pritiska tipke Shift da biste trebali pokrenuti postupak snimanja. Pritiskom i držanjem pomaka tijekom snimanja u regiji moći ćete promijeniti jednu dimenziju okvira za snimanje bez utjecaja na drugu. Dakle, možete povećati ili smanjiti veličinu vodoravno bez mijenjanja vertikalnih dimenzija, i obrnuto.
Opcija Tipka
Pritiskom i držanjem tipke Opcije tijekom snimanja regije omogućit ćete da promijenite veličinu okvira za snimanje, a njegovo središte zauzimate kao sidro i žarište. To znači da ćete uhvatiti kutiju koja će se smanjiti i rasti proporcionalno i jednako u svim dimenzijama s obzirom na ono što je bilo u sredini kutije. Korisno ako imate "must-have" vrstu objekta na snimci zaslona i želite imati ravnomjerno raspoređene rubove oko njega.
Promjena zadanog formata zaslona u Mac OS X
Nedavne iteracije OS X-a koristile su PNG kao zadani format snimke zaslona već neko vrijeme, ali postoje i brojni drugi podržani formati koji se mogu koristiti, kao što su JPG, BMP, TIFF itd. pomoću Terminala. Jednostavno pokrenite novu terminalsku sesiju i unesite sljedeću naredbu:
defaults pisati com.apple.screencapture tip image_format
gdje image_format treba zamijeniti bilo kojim formatom koji želite koristiti, kao što je jpg, na primjer. Imajte na umu da ćete se morati odjaviti i ponovno prijaviti kako bi promjene stupile na snagu. Alternativno, nakon prethodne naredbe možete koristiti sljedeću naredbu kako bi promjene odmah stupile na snagu:
killall SystemUIServer
Promjena zadane lokacije zaslona u Mac OS X
Kao što smo ranije primijetili, OS X prema zadanim postavkama sprema snimke zaslona na radnu površinu računala. Međutim, možete odrediti drugo mjesto na koje ćete spremati slike. Recimo da želite spremiti sve snimke zaslona u Slike / Snimke zaslona na vašem Mac računalu. Da biste to učinili, pokrenite terminalsku sesiju i unesite sljedeću naredbu:
zadane postavke napisati com.apple.screencapture mjesto ~ / Slike / Slike zaslona /
Posljednji bit možete zamijeniti bilo kojom stazom koju želite, a snimke zaslona će promijeniti njihovu zadanu putanju spremanja. Morat ćete se odjaviti i ponovno prijaviti, ili upotrijebiti naredbu killall za promjene koje će stupiti na snagu.
Snimanje zaslona na Mac računalu pomoću terminala
Kako je Terminal jedno od najmoćnijih područja Mac-a, ne treba čuditi da možete snimiti i screenshotove pomoću naredbe koja se temelji na naredbama. Unos za to će izgledati ovako:
screencapture -iW ~ / Desktop / screen.jpg
Iako to možda ne izgleda vrlo korisno, ova metoda će najbolje funkcionirati ako radite neku vrstu skriptiranja koje je zahtijevalo snimanje zaslona.
Snimite snimku zaslona na Mac OS Xu pomoću značajke Grab
Slično alatu za izrezivanje u sustavu Windows, Apple je također uveo alat u OS X koji ima za cilj olakšavanje čitavog procesa s GUI-jem. Uslužni program se zove Grab i nalazi se pod Application / Utilities / Grab. Alternativno, također možete brzo pronaći Grab pomoću tražilice Spotlight koju nudi OS X.
Jedna od ključnih prednosti koje Grab nudi u odnosu na metode temeljene na tipkovnici je omogućavanje vremenski ograničenih snimki zaslona, gdje će sustav snimiti bilo što i sve na zaslonu 10 sekundi nakon što ste dali naredbu. To omogućuje sjajan način prikaza izbornika, opisa alata i svega ostalog što bi moglo biti teško snimiti pomoću drugih, konvencionalnih metoda.
To je prilično mnogo kada se radi o zadanim mogućnostima snimanja zaslona Mac računala. Kao što biste primijetili, izvorne opcije su prilično robusne i snažne u usporedbi s Windows sustavom, ali su jednako komplicirane. Postoji i nekoliko alata treće strane koji nude tu vrstu funkcionalnosti s dodatnim značajkama, ali to je diskusija za poseban članak.