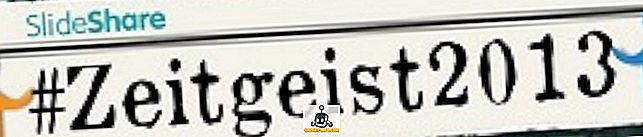Među bazenima aplikacija za tipkovnicu, onaj Google je vrlo impresivan. Nekada poznata kao Google Keyboard, Gboard je vjerojatno jedna od najboljih aplikacija za tipkovnicu za Android, kao i iOS koju možete koristiti. A ako ste nedavno kupili Android telefon, pogotovo onaj s stock Androidom, šanse su da je već isporučen s Gboard pre-loaded. Iako ste do sada shvatili da je brz i nudi neke zaista sjajne mogućnosti, jeste li znali da za to postoje neki stvarno cool trikovi? Sada, ako se pitate što su, evo 12 dobrih savjeta i trikova za Android i iOS koje biste trebali znati:
Gboard Savjeti i trikovi za Android i iOS
Napomena: Pokušao sam ove trikove na mom Moto G3 s Androidom 7.1.2 i iPhone 6s koji pokreću iOS 10.3.3. Javna verzija Gboarda koja se koristila za ove trikove bila je 6.4.16.162469584-release-armeabi-v7a, a beta verzija je bila Android 6.5.6.166275474-release-armeabi-v7a, dok je na iOS-u bila 1.8.0.
1. Koristite Google Prevoditelj u Gboardu (samo za Android)
U nekim slučajevima možete pisati poruke na nekom drugom jeziku osim engleskog. Zbog toga Gboard dolazi s ugrađenom podrškom za Google Prevoditelj koju možete koristiti. Da biste znali kako to učiniti, evo sljedećih koraka:
- Dok ste u Gboardu, dodirnite Googleovu ikonu "G" na gornjem lijevom dijelu tipkovnice. Sada ćete vidjeti nekoliko dostupnih opcija. Među njima, dodirnite ikonu Google Prevoditelja .

- Sada ćete moći odabrati jezik na koji želite prevesti tekst. Nakon odabira, bez obzira na tekst koji unesete u okvir za prevođenje, preveden je na određeni jezik.

2. Jednostavno kretanje tekstom pomoću Gboarda (samo za Android)
U redu, napisali ste dugu poruku samo da biste otkrili da su tu i tamo bili određeni pogrešci. Postavljanje pokazivača na točno mjesto može biti izazov za neke ljude. Srećom, Gboard je dobio leđa u ovoj domeni. Zapravo, Gboard vam daje više od samo jednog načina da to učinite.
Prvo, možete prelaziti prstom preko razmaknice da biste se kretali kroz tekst ili klizali preko gumba za brisanje da biste ga izbrisali . Drugi je više fokusiran. U tu svrhu slijedite korake u nastavku:
Napomena: Razmaknica radi i na iOS-u, uz pomicanje prsta pomoću 3D dodira bilo gdje na ploči.
- Dok ste u Gboardu, dodirnite Googleovu ikonu "G" na gornjem lijevom dijelu tipkovnice. Sada ćete vidjeti nekoliko dostupnih opcija. Ovdje dodirnite ikonu koja izgleda kao slovo 'I' .

- Sada ćete vidjeti poseban raspored za navigaciju . Ovdje se možete kretati kroz slova, odlomke i koristiti funkcije međuspremnika kao što su odabir, kopiranje i lijepljenje.

3. Koristite prečace na ploči
Svi znamo da prečaci olakšavaju naš život. Gboard nam daje i neke cool prečace. Evo nekoliko njih s koracima kako ih možete koristiti.
Prečaci za interpunkciju na ploči
Ako morate umetnuti samo jedan znak interpunkcije, ovaj prečac je vrlo zgodan. Jednostavno dugo pritisnite tipku za razdoblje ('.') I vidjet ćete popis skočnih znakova interpunkcije. Možete prijeći na bilo koju od njih, a zatim podignite prst da biste ga umetnuli.

Posebni znakovi prečaca na ploči
Baš kao i prethodni prečac, ako želite umetnuti poseban znak umjesto interpunkcijskog znaka, Gboard ima prečicu i za to. Za to jednostavno dodirnite gumb "? 123" u donjem lijevom dijelu tipkovnice i bez podizanja prsta, prijeđite na posebni znak koji želite umetnuti. Imajte na umu da lebdeći iznad nekih znakova može dodatno prikazati još nekoliko znakova koje možete odabrati. Sada kada ste zadovoljni odabirom, jednostavno podignite prst.

Prečaci kapitalizacije na ploči
Slično prethodna dva prečaca, jedno slovo se može kapitalizirati istom metodom. Jednostavno dodirnite tipku Caps (lijevo od slova 'Z'), a zatim povucite prstom do slova koje želite kapitalizirati. Jednom tamo možete podići prst.

4. Umetnite Bitmoji, GIF-ove, naljepnice i Emojise s Gboard-om
Pretpostavljam da ćete se složiti sa mnom kada kažem da ne postoji lakši način za izražavanje naših emocija nego pomoću emojija. Ako smo na istom brodu, ovaj će vam trik biti od velike pomoći. Da biste ga koristili, otvorite ladicu emotikona tako što ćete dugo držati gumb zarez (', '). Kada dođete, možete se kretati između različitih kartica kako biste umetnuli emojise, GIF-ove ili emoticons. Ako se odlučite za emojs ili GIF-ove, tada ćete dobiti i traku za pretraživanje koju možete koristiti da biste pronašli točno emotikone ili GIF koje tražite .

Dok ste na kartici emojija, primijetit ćete da se na desnoj strani trake za pretraživanje nalazi mala ikona olovke . Pritiskom na to omogućit ćete daljnje traženje emotikona crtanjem .

Na kraju, ako ste beta tester Gboarda (samo za Android) i koristite verziju 6.5.x, tada ćete imati još dvije kartice - Bitmoji i naljepnice . Imajte na umu da ćete morati postaviti Bitmoji račun i instalirati paket naljepnica prije nego što budete mogli koristiti odgovarajuće značajke.

5. Koristite Google pretraživanje na ploči
Budući da je sam Googleov proizvod, Gboard premošćuje jaz između vas i drugih Googleovih proizvoda u velikoj mjeri. Aplikacija za tipkovnicu dolazi s integriranim Google pretraživanjem koje olakšava pretraživanje weba i dijeljenje rezultata s prijateljima. Da biste koristili ovaj trik, dodirnite Googleov logotip "G" u gornjem lijevom dijelu tipkovnice i potražite upit u predviđenom prostoru. Kada vidite rezultate, možete čak i dodirnuti bilo koju od njih da biste je podijelili s prijateljima.

6. Koristite način rada s jednom rukom (samo za Android)
Ako imate pametni telefon koji ima veliki zaslon, na primjer, Galaxy Note 8, onda ćete naći način rada s jednom rukom u Gboard-u vrlo koristan.
Da biste omogućili način rada s jednom rukom, jednostavno dodirnite Googleovu ikonu "G" i odaberite ikonu načina rada s jednom rukom . To će učiniti vašu tipkovnicu manjom i poravnati je prema jednoj strani. Možete ga i dalje mijenjati jednim dodirom.

Ako vam se i dalje ne sviđa pozicioniranje vaše Gboard ploče, možete dodirnuti ikonu za podešavanje i povući je na položaj koji smatrate prikladnijim . Nadalje, možete čak i promijeniti veličinu tipkovnice.

7. Dodajte prečace prilagođene izraze u Gboard (samo za Android)
Postoje stvari koje tipkate prilično često. Na primjer, vaša adresa ili određena fraza. Pa, koristeći ovaj trik, možete dodati određenu frazu u Gboardov rječnik i dodijeliti prečac za njega. Da biste znali kako to učiniti, slijedite korake u nastavku.
- Prvo idite na postavke Gboard . Ovdje dodirnite opciju "Rječnik" . Na sljedećem zaslonu dodirnite "Osobni rječnik" .

- Sada ćete vidjeti popis svih rječnika za različite jezike koje ste omogućili na telefonu. U mom slučaju, omogućio sam samo engleski (Sjedinjene Države). Odaberite jezik po svom izboru, a zatim dodirnite ikonu plus ('+') u gornjem desnom kutu zaslona.

- To će otvoriti zaslon s dva polja za unos. U prvi unesite izraz koji želite dodati u rječnik . U drugom unesite prečac za njega . Kada završite, jednostavno se vratite i promjene će se automatski spremiti.

Kada upišete prečac u bilo koju aplikaciju, Gboard će vam ponuditi vašu prilagođenu frazu kao prijedlog.
8. Upišite ulomke u Gboard (samo za Android)
Sve tipkovnice nam ne daju mogućnost unošenja razlomaka, a Gboard nije jedna od njih. Da biste umetnuli frakcije, jednostavno dodirnite ikonu "? 123", a zatim dugo pritisnite bilo koji broj . Primijetit ćete da će svaki broj prikazivati različite frakcije, pa ćete možda pronaći onaj koji tražite nakon pokušaja i pogrešaka.

9. Koristite tipkovnicu za biranje u Gboard (samo Android)
Ako morate upisati mnogo brojeva, Gboard ima i mali trik za vas. Aplikacija vam omogućuje da upišete brojeve kao na brojčaniku.
Da biste to učinili, prvo dodirnite ikonu "? 123", a zatim ikonu "1234" (odmah lijevo od razmaknice). Sada biste trebali moći vidjeti brojeve koji su prikazani kao na tipkovnici. Također ćete pronaći neke osnovne operacije kao što su zbrajanje, oduzimanje i postotak koji su vam dostupni.

10. Upišite pomoću glasa pomoću Gboarda
Ako ste previše lijen za tipkanje ili ne želite tipkati, tada vam Gboard omogućuje da mu diktirate što god želite. Ta je značajka izvedena iz Google Text-to-Speech i kao rezultat toga podržava 119 jezika od datuma. Da biste to koristili, jednostavno dodirnite ikonu mikrofona na gornjem desnom dijelu ploče i počnite govoriti .
Napomena: Na iOS-u ovaj trik možete upotrijebiti dugim pritiskom na razmaknicu.

11. Primijenite Teme na Gboard
Sa svim tim velikim trikovima koje možete učiniti s Gboardom, jedna stvar koju još uvijek možete pronaći dosadna je njezin obični izgled. Međutim, Gboard nudi različite teme koje možete primijeniti na tipkovnici i potpuno promijeniti izgled. Ako se pitate kako to učiniti, evo sljedećih koraka:
- Prvo idite na postavke Gboard . Kada dođete, dodirnite “Theme” . Sada ćete vidjeti popis različitih tema, uključujući čvrste boje i pejzaže. Možete čak odabrati sliku iz svoje galerije dodirivanjem ikone "Moje teme".

- Možete dodirnuti različite teme da biste vidjeli kako će izgledati. Nadalje, možete odabrati i dodavanje ključnih granica ako želite. Nakon što ste konačno zadovoljni odabirom, dodirnite “Primijeni” da biste potvrdili svoj odabir.

12. Prilagodite Gboard
Primjena tema nije jedina opcija prilagodbe koju Gboard nudi. Ako istražite njegove postavke, možete pronaći pregršt drugih opcija kao što je promjena položaja tipke prekidača emotikona, prikaz emojija u traci s prijedlozima, uključivanje / isključivanje zvuka i vibracija tipke, mijenjanje kašnjenja pritiska tipke, postavke korekcije, postavke klizanja i još mnogo toga. Štoviše, sve ove postavke možete mijenjati samo s nekoliko dodira. Na primjer, ako ste htjeli omogućiti red brojeva na vašoj Gboard, trebali biste otići u "Preferences" u Gboard postavkama, a zatim uključiti "Number row" .
Napomena: Opcije se mogu razlikovati u verzijama aplikacije za Android i iOS.

Koristite najbolje savjete i trikove za Gboard
Sada kada znate neke dobre Gboard savjete i trikove koje možete koristiti, napravili ste jedan korak naprijed u tome da postanete nindža za tipkovnicu na vašem Android pametnom telefonu ili iPhoneu / iPadu. Iako postoji mnogo drugih savjeta i trikova za Gboard, to su bili neki od najboljih. Osim njih, ima li još nekih cool Gboard trikova za koje znate? Neka mi javite svoje najdraže u odjeljku za komentare u nastavku.