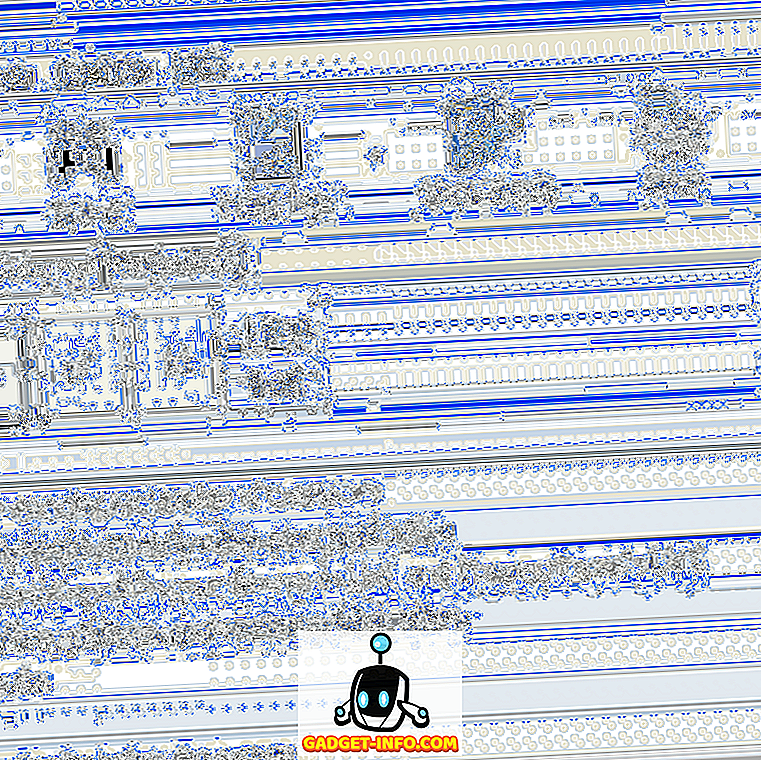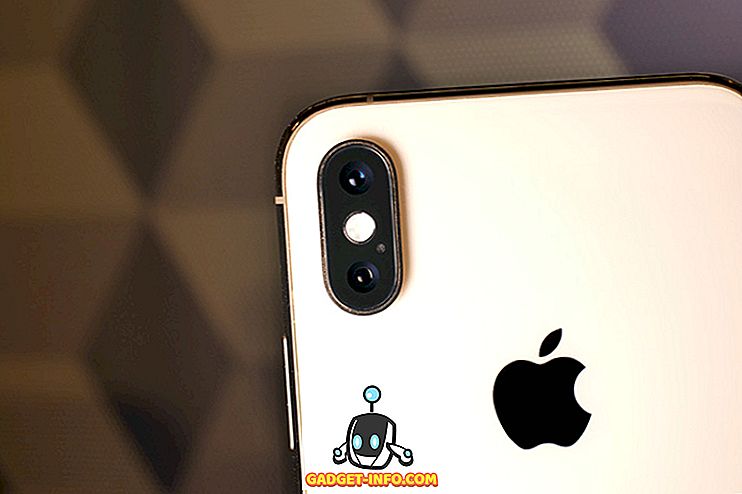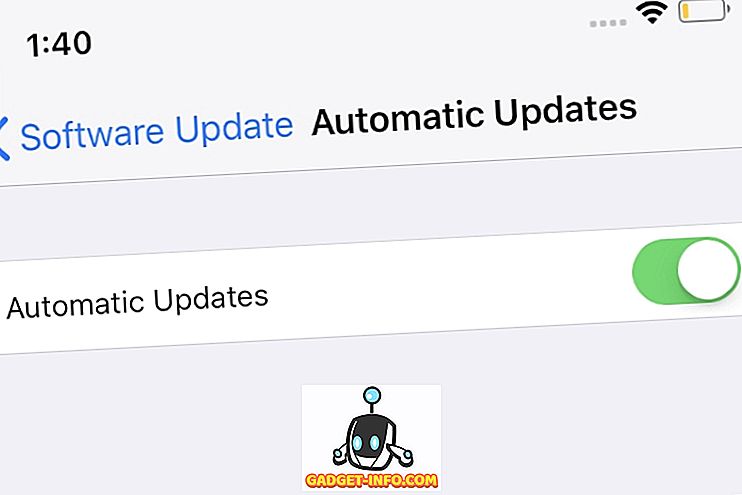Mnoge aplikacije svojim korisnicima izdaju ažuriranja s najnovijim sigurnosnim popravcima. Isto vrijedi i za Google Chrome. Ako koristite Chrome na sustavu Windows, možda ste često primijetili neke promjene u dizajnu ili u postavkama. To je zato što u pozadini automatski preuzima i instalira sva najnovija ažuriranja. Većina njih povećava sigurnost vašeg preglednika i nema nikakvih nedostataka. S obzirom da vam Chrome ne daje mogućnost da u svakom slučaju onemogućite automatsko ažuriranje, morat ćete upotrijebiti neki drugi način da to učinite. U slučaju da se pitate što su, evo kako možete onemogućiti automatsko ažuriranje Chromea u sustavu Windows 10:
Napomena : Pokušao sam sljedeće metode na Windows 10 PC-u i dobro su se slagali. Međutim, ove metode bi trebale dobro funkcionirati na starijim verzijama sustava Windows, kao što su Windows 8.1, 8, 7 itd.
Isključite Automatsko ažuriranje Chromea pomoću Uređivača lokalnih grupnih pravila
Ova metoda uključuje preuzimanje predloška Google Update (automatsko ažuriranje) u obrascu ADM iz projekta Chromium. Možete ga i preuzeti izravno klikom ovdje. Ovaj će se predložak upotrijebiti za onemogućavanje automatskog ažuriranja preglednika Chrome na računalu pomoću uređivača lokalnih pravila grupe. Evo koraka za to:
Napomena: lokalni uređivač grupnih pravila nije dostupan na svakom izdanju sustava Windows. U slučaju da ga vaš sustav nema, ova metoda neće raditi za vas.
- Otvorite naredbu Pokreni pritiskom na Windows + R na tipkovnici. Ovdje upišite “gpedit.msc” i pritisnite Enter . Time će se otvoriti uređivač pravila lokalnih grupa.

- U ovom prozoru, pod “Konfiguracija računala”, kliknite desnom tipkom miša na “Administrativni predlošci” i odaberite “Dodaj / ukloni predloške…” .

- U sljedećem prozoru kliknite "Dodaj ..." .

- Od vas će se tražiti da pronađete predložak politike. Dođite do predloška Google ažuriranja koji ste preuzeli s gornje veze i odaberite ga . To bi ga trebalo dodati na popis. Kliknite "Zatvori" da biste nastavili.

- U lijevom oknu uređivača lokalnih grupnih pravila idite na sljedeći put :
Konfiguracija računala Administrativni predlošci Klasični administrativni predlošci (ADM) Google Google Update Programi Google Chrome
- Ovdje dvaput kliknite na "Update Policy Override" .

- Sada ćete biti prebačeni na stranicu s konfiguracijom. Prvo omogućite uslugu klikom na radio gumb "Omogućeno" . Sada iz padajućeg izbornika "Pravila" odaberite opciju koja vam najviše odgovara . Da biste u potpunosti onemogućili sva ažuriranja - automatska i ručna - odaberite "Ažuriranja onemogućena" . Opisi za svaku od ovih opcija dostupni su u odjeljku "Pomoć" istog prozora. Kliknite "U redu" kada odaberete opciju.

Kada sljedeći put ponovo pokrenete računalo, usluga Google ažuriranje bit će onemogućena. Da biste ga vratili na izvornu postavku, odaberite "Uvijek dopusti ažuriranja (preporučeno)" iz padajućeg izbornika Pravila.
Onemogući ažuriranje Chromea pomoću konfiguracije sustava
Ta metoda uključuje onemogućavanje usluge koju Google Chrome koristi za provjeru ažuriranja. Nakon onemogućavanja, Chrome se ne bi automatski ažurirao ako ponovno ne omogućite uslugu. Dakle, bez gubljenja vremena, evo koraka za ovu metodu:
- Otvorite naredbu Pokreni pritiskom na Windows + R na tipkovnici. Ovdje upišite "msconfig" i pritisnite Enter . To će otvoriti prozor konfiguracije sustava.

- U ovom prozoru prijeđite na karticu "Usluge" i kliknite "Proizvođač" da biste ih uredili. Sada se pomičite prema dolje dok ne pronađete proizvođača pod nazivom "Google" i "Google Inc" i poništite odabir tri usluge - "Google Updater usluga", "Google Update Service (gupdate)" i "Google Update Service (gupdatem)". Na kraju kliknite "OK" da biste spremili promjene.

- Sada ćete vidjeti prozor koji vas traži da ponovo pokrenete računalo. Kliknite na "Restart" .

Kada se računalo ponovno uključi, uslugu ažuriranja Google Chromea treba zaustaviti i stoga se sva daljnja ažuriranja neće automatski instalirati. U slučaju da želite ponovno uključiti Chromeovo ažuriranje, jednostavno označite okvire iste tri usluge, a zatim kliknite "U redu".
Onemogući automatsko ažuriranje Chromea u sustavu Windows 10
Iako je automatsko ažuriranje preglednika Chrome dobro, neki ljudi žele preuzeti potpunu kontrolu nad svojim sustavom i žele upravljati kada se svako ažuriranje instalira. Ako ste jedan od tih ljudi, dvije gore spomenute metode mogu vam dobro doći. Dakle, jeste li pokušali s metodama za onemogućavanje ažuriranja Chromea u sustavu Windows 10? Obavijestite me u odjeljku za komentare u nastavku.