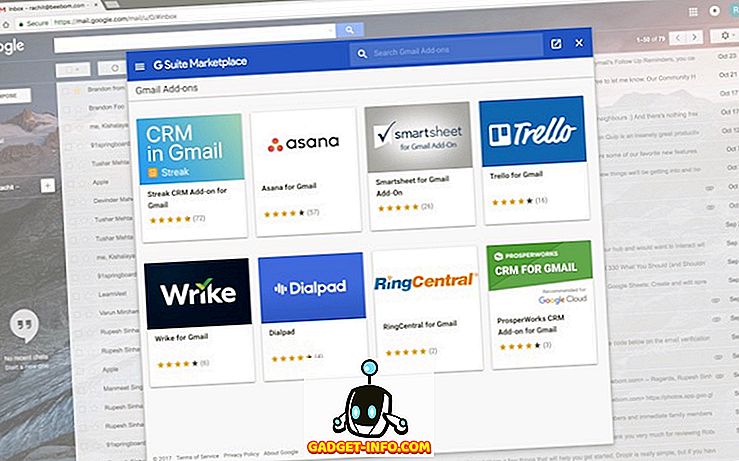Windows 10 bi trebao donijeti mnogo poboljšanja performansi u odnosu na svoje prethodnike, međutim, to možda nije slučaj. Usprkos naporima tvrtke Microsoft, najnovija Windows iteracija možda neće zadovoljiti očekivanja vaših performansi zbog teških aplikacija, pogrešno konfiguriranih postavki itd. Kako bi vam pomogli u postizanju najboljih performansi iz računala sa sustavom Windows 10, pružamo najbolje 15 savjeta i trikova kako biste se riješili tromosti i poboljšali odaziv vašeg sustava. Idemo:
1. Izbjegavajte softver za krcanje resursa
Različiti softveri koriste previše sistemskih resursa, degradirajući performanse drugih aplikacija, pa čak i ukupne performanse sustava. Zato morate deinstalirati takve aplikacije i koristiti njihove lakše alternative za najbolje rezultate . Na primjer, Google Chrome ima više memorije od Mozilla Firefoxa, Adobe Acrobat koristi više resursa od Foxit Readera, Windows Media Player uzima više memorije od VLC Media Playera, itd.
2. Smanjite opterećenje preglednika
Proširenja preglednika ponekad su korisna, ali i degradiraju performanse sustava, posebno ako ste ih instalirali. Korištenjem skupova proširenja i dodataka preglednika koristi se previše sistemskih resursa i time se postiže spor sustav. Zato bi onemogućavanje proširenja i dodataka koji se ne koriste mnogo trebali biti dobra ideja za poboljšanje ukupne uspješnosti.
Da biste onemogućili / uklonili neželjena proširenja u pregledniku Google Chrome, slijedite ove korake:
- Otvorite Chrome i kliknite gumb Izbornik u gornjem desnom kutu.
- Idite na " Više alata " i kliknite " Proširenja ".
- Brisanje / onemogućivanje pojedinačnih proširenja.

Da biste onemogućili / uklonili neželjene dodatke u pregledniku Mozilla Firefox, slijedite ove korake:
- Otvorite Firefox, kliknite gumb Izbornik i kliknite " Dodaci ".
- Uklanjanje / onemogućivanje pojedinačnih proširenja.

3. Isključite pozadinske aplikacije
Aplikacije koje se izvode u pozadini često imaju tendenciju usporavanja računala jer nastavljaju raditi u pozadini čak i ako se ne koriste u nekom trenutku. To rezultira većom potrošnjom RAM-a i većom potrošnjom procesora, stvarajući probleme s grijanjem i na kraju pogoršava performanse vašeg sustava. Stoga je bolje isključivanje takvih aplikacija.
Da biste zatvorili sve pozadinske aplikacije, slijedite ove korake:
- Otvorite izbornik Start i idite na Postavke-> Privatnost .
- Na lijevom izborniku odaberite " Aplikacije u pozadini ".
- Isključite pojedinačne aplikacije koje vam nisu potrebne u pozadini.

4. Deinstalirajte neželjeni softver
Neželjene aplikacije i igre pretjerano troše prostor na vašem tvrdom disku, a štoviše, mogu raditi u pozadini, troše dragocjeni prostor RAM-a i CPU cikluse. Rezultat je tromo Windows 10 računalo, s drugim (možda važnim) aplikacijama koje ne izvode svoj puni potencijal. Dakle, čišćenje nepotrebnog softvera i igara značajno ubrzava performanse sustava Windows 10. \ t
Slijedite korake u nastavku kako biste deinstalirali bloatware (ove):
- Otvorite " Upravljačka ploča " i idite na " Program i značajke ".
- Odaberite neželjene / neiskorištene programe i kliknite " Deinstaliraj / promijeni "
- Slijedite upute na zaslonu u dijaloškim okvirima za deinstalaciju da biste deinstalirali taj softver.

5. Očistite diskove
Korištenje pretjeranog softvera i aplikacija povećava prostor na disku, što rezultira sporijim sustavom jer je Windowsu teško koristiti privremene datoteke ili predmemorije za ubrzavanje ukupne performanse. Dakle, čišćenje diska pomaže ubrzati vaše računalo.
Da biste izvršili čišćenje diska, slijedite ove korake:
- Potražite ' disk ' i odaberite ' Čišćenje diska '.
- Odaberite disk koji zahtijeva čišćenje.
- Odaberite vrstu podataka / datoteka koje treba izbrisati i kliknite U redu.

6. Defragmentirajte pogone za pohranu
Defragmentacija je potrebna za optimizaciju tvrdih diskova računala i učinkovito organiziranje datoteka i mapa. Ako zadržite ogromnu količinu datoteka i posebno velikih veličina na računalu, onda se one nasumce šire preko tvrdih diskova, što rezultira sporijim pristupom. Dakle, možda ćete na vašem računalu sporije procese raditi sporije jer sustav sporo pristupa važnim datotekama s pogona.
Da biste defragmentirali tvrde diskove u sustavu Windows 10, slijedite ove korake:
- Potražite ' defragmentaciju ' u Cortani i otvorite ' Defragmentiraj i optimiziraj pogone '.
- Odaberite pogone (koje želite defragmentirati) i kliknite Optimiziraj .

7. Uključite brzo pokretanje
Brzo pokretanje je značajka sustava Windows koja kombinira hibridni način napajanja s načinom hibernacije s svojstvima isključivanja. Brzi način pokretanja ubrzava proces pokretanja sustava Windows 10 . Uz to omogućeno, Windows računalo će navodno uzeti manje vremena za dizanje, omogućujući vam da dođete do radne površine brže nego ikad.
Da biste omogućili brzo pokretanje, slijedite ove korake:
- Idite na Postavke sustava Windows 10 > Sustav .
- Kliknite " Power & sleep " iz izbornika s lijeve strane, zatim dodirnite " Dodatne postavke napajanja ".
- Na lijevoj strani izbornika kliknite " Odaberite što rade gumbi za napajanje ".
- Kliknite " Promijeni trenutno nedostupne postavke " i označite opciju " Uključi brzo pokretanje ".
- Kliknite gumb " Spremi promjene ".

8. Ograničite programe pokretanja
Programi za pokretanje su aplikacije koje se pokreću u pozadini čim se Windows 10 računalo pokrene. Dok su neki od njih nužni zadaci, neki nisu. Dakle, ne toliko potrebni zadaci rezultiraju sporijim Windows 10 PC-jem, jer već zauzimaju ogroman komad RAM-a. Zato ograničavanje broja pokretačkih programa donosi performanse sustava Windows 10. \ t
Da biste ograničili pokretanje programa, slijedite korake u nastavku:
- Kliknite Ctrl + Alt + Del tipke i otvorite ' Task Manager '.
- Kliknite na karticu " Pokretanje ".
- Desnom tipkom miša kliknite nepotrebne programe za pokretanje i kliknite ' Onemogući ' jedan po jedan.

9. Smanjite usluge pokretanja
Poput pokretačkih programa, servisi za pokretanje su usluge pokretanja u pozadini, koje se pokreću s pokretanjem sustava Windows 10. To utječe na brzine učitavanja drugog softvera i ukupnu brzinu Windowsa. Zbog toga, minimiziranje broja servisa za pokretanje ubrzava sve stvari .
Da biste smanjili broj usluga pokretanja, slijedite korake u nastavku:
- Potražite ' usluge ' u Cortani i kliknite ' Usluge '.
- Odaberite nepotrebne usluge, kliknite desnom tipkom i kliknite " Svojstva " jedan po jedan.
- Odaberite " Ručno " kao vrstu pokretanja i kliknite U redu za pojedinačne usluge.

10. Odaberite Način maksimalne izvedbe
Način rada za uštedu energije u sustavu Windows 10 je vrlo koristan kada je naše računalo slabo napajano, ali i smanjuje performanse računala radi uštede energije. To očito rezultira sporijim sustavom Windows 10, koji se može popraviti korištenjem maksimalne snage (zahtijevajući više energije, naravno) za pokretanje sustava. Možete se odlučiti za način uštede energije kada se koristi baterija, ali se držite načina rada dok je sustav priključen na utičnicu.
Da biste promijenili postavke snage na maksimalnu izvedbu, slijedite ove korake:
- Idite na " Upravljačka ploča " i kliknite na " Sustav i sigurnost ".
- Kliknite na ' Mogućnosti uštede energije ' i odaberite ' Visoke performanse '.

11. Onemogućite indeksiranje pretraživanja
Indeksiranje pretraživanja, iako poboljšava odgovore na pretraživanje, može pogoršati performanse sustava Windows 10, što ponekad može biti primjetno. Stoga, ako ne radite mnogo pretraživanja sada i onda, onemogućavanje značajke indeksiranja pretraživanja bolja je opcija.
Da biste zaustavili / onemogućili postupak indeksiranja pretraživanja, slijedite korake u nastavku:
- Desnom tipkom miša kliknite 'Ovo računalo' i kliknite na ' Upravljanje '.
- Dvaput kliknite na " Usluge i aplikacije " i kliknite na " Usluge ".
- Potražite ' Windows Search ' i dvaput kliknite na nju.
- Odaberite " Vrsta pokretanja " za Ručno ili Onemogućeno i kliknite U redu

12. Konfigurirajte opcije File Explorer
Istraživač datoteka u sustavu Windows 10 sadrži brojne mogućnosti za poboljšanje cjelokupnog korisničkog iskustva. Iako olakšava nekoliko stvari, ova poboljšanja utječu na performanse sustava i stoga je bolje onemogućiti te opcije (ako nisu potrebne).
Da biste konfigurirali opcije mape, slijedite ovaj postupak:
- Otvorite ' File Explorer ' i kliknite na karticu ' View '.
- Kliknite gumb " Opcije ".
- Otvorit će se dijaloški okvir " Mogućnosti mapa ". Ovdje idite na karticu " Prikaz " i poništite sljedeće opcije :
- Uvijek prikaži ikone, nikad minijature
- Prikaži ikonu datoteke na sličicama
- Prikaz informacija o veličini datoteke u savjetima za mape
- Prikaži šifrirane ili komprimirane NTFS datoteke u boji
- Prikaz pop-up opisa za stavke mape i radne površine
- Prikaži okrugle preglednike u oknu pregleda
- I provjerite sljedeće opcije:
- Sakrij prazne pogone
- Sakrij proširenja za poznate vrste datoteka
- Sakrij sukobe spajanja mapa
- Sakrij zaštićene datoteke operacijskog sustava (preporučeno)
- Kliknite OK na kraju.

13. Onemogućite vizualne animacije
Vizualni efekti i animacije osiguravaju da Windows 10 izgleda glatko i osjetljivo, ali također troše previše RAM-a i resursa CPU-a te stoga rezultiraju sporijim sustavom. Dakle, onemogućavanje animacija ubrzava vaše računalo.
Da biste isključili animacije u sustavu Windows 10, slijedite ovaj postupak:
- Otvorite ' Control Panel ' i odaberite ' System and Security '.
- Kliknite " Sustav " i na lijevoj ploči odaberite " Napredne postavke sustava ".
- Kliknite " Postavke " pod naslovom " Izvedba ".
- U prozoru odaberite karticu " Vizualni efekti ".
- Označite radio gumb " Prilagodi za najbolje performanse " i kliknite U redu .

14. Podesite virtualnu memoriju
Ako vaš sustav ima malu količinu RAM-a, višezadaćnost na vašem Windows 10 možda neće biti tako glatka kao što želite. Najbolje je ovdje nadograditi svoju fizičku memoriju (RAM), ali ako to nije moguće, povećanje virtualne memorije sustava je nužno. To će rezultirati boljim odzivom sustava Windows 10 i bržim cjelokupnim iskustvom.
Da biste prilagodili virtualnu memoriju sustava Windows 10, slijedite ove korake:
- Otvorite ' Control Panel ' i odaberite ' System and Security '.
- Kliknite " Sustav " i odaberite " Napredne postavke sustava " u lijevom dijelu.
- Kliknite " Postavke " pod naslovom " Izvedba ".
- Odaberite karticu " Napredno " u novom prozoru.
- Kliknite gumb " Promijeni ... "
- Odznačite "Automatski upravljajte veličinom stranične datoteke za sve pogone".
- Za pogon " C: " kliknite gumb " Prilagođena veličina: " i podesite početnu veličinu na veličinu RAM-a i maksimalnu veličinu za dvostruku veličinu RAM-a (na primjer, ako je veličina RAM-a 4 GB, tada početna veličina treba biti 4000 MB i maksimalna veličina su 8000 MB )
- Kliknite gumb " Postavi ", a zatim U redu.

15. Ništa ne radi? Resetirajte računalo
Ponekad tvrdoglavi problemi odbijaju riješiti se u sustavu Windows 10 čak i nakon što ste izvršili gore navedene korake. U tom slučaju, jedini način da ubrzate vraćanje sustava u početno stanje sustava Windows 10 je resetiranjem računala.
Da biste ponovo pokrenuli sustav Windows 10, slijedite ove korake:
- Idite na Windows 10 Postavke-> Ažuriranje i sigurnost-> Oporavak .
- Kliknite " Početak " u odjeljku " Ponovno postavljanje ovog računala ".
- Kliknite " Zadrži moje datoteke " i kliknite Dalje.
- Zatim slijedite upute na zaslonu za nastavak.

Spremni za ubrzavanje vašeg Windows 10 računala?
Pa, pokrili smo sve savjete i trikove za povećanje brzine koje su dostupne za Windows 10 i sigurni smo da će ti trikovi povećati performanse vašeg računala. Dakle, isprobajte ih i recite nam ako ti trikovi ubrzavaju vaše računalo sa sustavom Windows 10. Također, ne zaboravite podijeliti s nama savjete i trikove za Windows 10 koje smo propustili. Zvuk isključen u odjeljku komentara ispod.