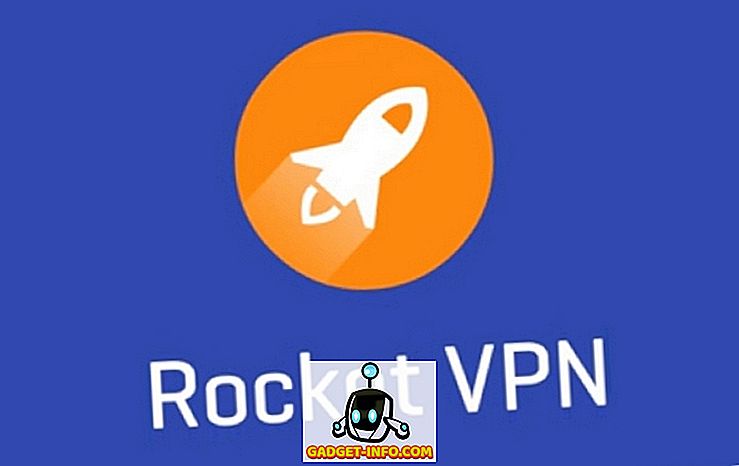Ako ste izgubili instalacijski disk sustava Windows ili proizvođač vašeg računala nije osigurao disk (većina ih sada ne daje), još uvijek imate alternativu. Možete samo stvoriti bootable Windows USB disk za instalaciju sustava Windows 7, 8 ili 10 tako da uključite taj USB pogon. To je zapravo prilično jednostavno i besplatno, sve što trebate je USB pogon, Windows ISO predodžba i namjenski softver.
Međutim, postupak i alati su zapravo različiti za instalaciju svake verzije sustava Windows. Izvor da biste dobili Windows ISO datoteku je drugačiji i alat potreban za stvaranje bootable USB disk je također različita (ili barem proces je). Stoga je važno znati koje alate trebate i kako stvoriti bootable Windows USB pogon za vašu Windows verziju (7, 8 ili 10).
U ovom tutorialu, pokazat ćemo vam kako dobiti Windows 7, 8 i 10 ISO image (Legal i Free) i iz njega stvoriti USB pogon za podizanje sustava kako biste instalirali Windows na bilo kojem računalu (ako je podržan).
Stvorite USB pogon za pokretanje sustava Windows 7
Windows 7 je Microsoftov najčešće korišten Windows upravo sada, tako da je sasvim očito da mnogi ljudi još uvijek žele znati kako to stvoriti bootable USB disk od njega. Iako je Windows 7 trenutno najčešće korištena verzija sustava Windows, Microsoft se još uvijek fokusira na Windows 8 i 10 kao na budućnost sustava Windows. Tako Microsoft ne nudi nijedan jednostavan alat za stvaranje USB-a koji se lako preuzima ili ga može pokrenuti.
Međutim, ipak će vam omogućiti da preuzmete ISO datoteku zasebno, ali samo ako već imate ključ proizvoda za sustav Windows 7, a ne za potrebe testiranja. Tako dobivanje Windows 7 ISO nije problem ako ste već vlasnik i samo želite ISO za buduće instalacije. Inače ćete morati instalirati sustav Windows 7 pomoću DVD diska koji možete posuditi od prijatelja ako ga imaju.
Ne postoji službeni (pravni) način osim ovih dva da biste dobili Windows 7 ISO sliku. Windows 7 ISO možete preuzeti s web-mjesta za preuzimanje softvera tvrtke Microsoft tako što ćete unijeti valjani ključ proizvoda.
Microsoft također nudi poseban alat za stvaranje bootable Windows 7 USB disk, koji možete preuzeti iz CodePlex.
Korištenje Windows USB alata za preuzimanje

Sada, da imate i Windows 7 ISO i Windows USB alat za preuzimanje, vrijeme je da stvorite bootable Windows 7 USB pogon. Alat koji koristimo ne nudi mnogo mogućnosti prilagodbe ili izuzetno brzu obradu, ali je vrlo jednostavan za korištenje. Svatko može lako koristiti ovaj alat i stvoriti bootable Windows 7 USB disk. Ako ste malo tehnološki pametni i želite više kontrole, također smo pregledali alat koji nudi sve.
Pričvrstite USB pogon na računalo i provjerite ima li na njemu najmanje 4 GB prostora za pohranu. Također ne bi trebalo biti važnih podataka na USB-u jer će se svi ostali podaci na USB-u tijekom postupka izbrisati. Sada, samo pokrenite Windows USB Download Tool i na sučelju, kliknite na "Browse". Ovdje odaberite Windows 7 ISO koji ste preuzeli i kliknite na "Open".
Sada, sve što trebate učiniti je otići na sljedeću stranicu i odabrati USB disk koji ste priključili. Nakon toga, samo pokrenite proces i imat ćete bootable Windows 7 USB pogon kada se proces završi.
Koristite Rufus stvoriti bootable Windows 7 USB Drive
Rufus je još jedan odličan alat za stvaranje bootable USB, ali je malo složen, savršen za napredne korisnike koji trebaju više kontrole. Za korištenje ovog alata, zahtjevi su isti. Trebat će vam Windows 7 ISO datoteka i USB pogon s najmanje 4 GB prostora i bez važnih podataka na njemu.
Preuzmite Rufus i pokrenite ga. Nemojte se zbuniti svim opcijama, oni će automatski popuniti prema datotekama i USB pogonu. Provjerite je li USB priključen i kliknite na ikonu “Drive” pod naslovom “Format Options”. Sada odaberite Windows 7 ISO datoteku i kliknite na "Open".

Ako je priključen i USB pogon i ISO datoteka, sve bi se opcije trebale automatski popuniti u skladu sa zahtjevom.

Ne trebate ništa dirati ako ne znate što radite. Međutim, možda želite promijeniti "File System" u "FAT32" ako je vaše računalo UEFI bios. Sada provjerite jesu li zadnje tri opcije označene pod naslovom "Opcije formata" i kliknite na "Start". Nakon toga, potvrdite prompt i proces će započeti. Proces će trajati nekoliko minuta, ali bit će brži od gore navedenog alata.


2. Stvoriti Bootable Windows 8 i Windows 10 USB voziti
Windows 8 i Windows 10 podržava Microsoft, pa oni nude alat za stvaranje medija za oba Windowsa. Ovaj alat može preuzeti oba Windows i stvoriti bootable USB disk u istom procesu. Nećete morati unijeti nijedan ključ proizvoda i moći ćete koristiti Windows za potrebe testiranja.
Postupak je potpuno isti za Windows 8 i Windows 10, jedina razlika je veza za preuzimanje alata za stvaranje medija. Tako ćemo samo pregledati proces preuzimanja i stvaranja bootable Windows 10 USB pogona, možete slijediti iste korake za Windows 8.
Ako već imate ISO predodžbu sustava Windows 10 ili 8 iz bilo kojeg drugog izvora, upotrijebite alate spomenute za Windows 7 da biste stvorili Windows USB pogon s kojeg se može pokrenuti sustav. Inače slijedite korake u nastavku.
Stvaranje USB pogona za podizanje sustava Windows 10
Preuzmite Windows 10 alat za stvaranje medija s Microsoftove službene web stranice i pokrenite program. Sada odaberite opciju “Stvaranje instalacijskog medija za drugo računalo” na prvoj stranici i kliknite na “Dalje”.

Na sljedećoj stranici trebate odabrati Jezik za Windows, Izdanje sustava Windows i arhitekturu (odaberite 32-bitni ili 64-bitni ovisno o tipu računala) i kliknite na “Dalje”.

Odaberite "USB flash drive" na ovoj stranici i ponovno kliknite "Next". Na sljedećoj stranici potvrdite USB pogon koji ste priključili klikom na "Next" i proces će se pokrenuti. To je 3 GB datoteka tako da će potrajati neko vrijeme za preuzimanje i stvaranje bootable Windows 10 USB disk. Kada proces završi, možete instalirati sustav Windows 10 pomoću USB-a.


U sustavu Windows 8 možete preuzeti alat za stvaranje medija s Microsoftove web-lokacije i slijedite gore navedene korake kako biste stvorili Windows 8 USB pogon s kojeg se može pokrenuti sustav.
Ako imate bilo kakvih pitanja ili želite dodati bilo kakve dodatne informacije, javite nam u komentarima u nastavku.