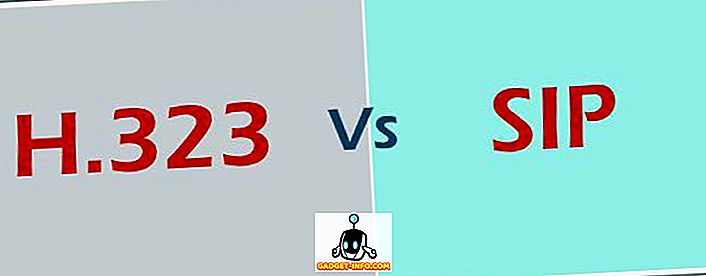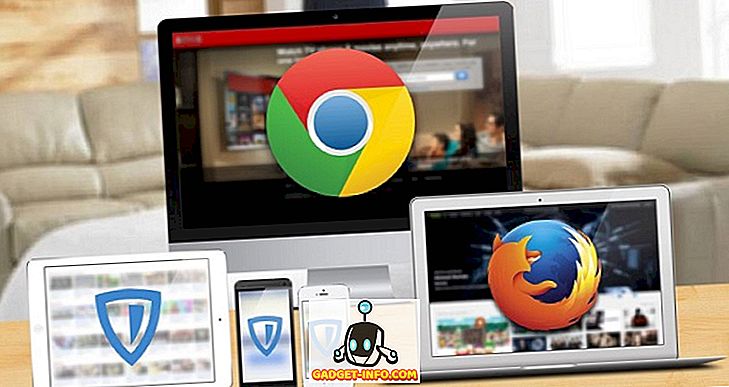Prijenosna računala koja su danas dostupna spajaju puno performansi pod tankim kućištem, a neki od njih čak uspijevaju izvući neke high-end stolna računala u smislu čiste snage. Međutim, to dolazi po cijenu temperature. Ako posjedujete prijenosno računalo i koristite ga za vrlo intenzivne zadatke kao što je prikazivanje i igranje, vjerojatno ste se već suočili s ovim problemima s temperaturom. Većina ove topline dolazi iz CPU-a i to definitivno nije dobar znak, jer smanjuje dugovječnost vašeg CPU-a, što zauzvrat smanjuje dugovječnost vašeg prijenosnog računala. Osim toga, na visokim temperaturama, ovi procesori ne rade svoj puni potencijal zbog Intelove granice termalnog prigušivanja. Dakle, kako se to može riješiti, pitate se? To je upravo ono o čemu ćemo danas raspravljati i koristit ćemo softver treće strane pod nazivom ThrottleStop. Dakle, bez daljnjih poteškoća, pogledajmo kako koristiti ThrottleStop za kontrolu performansi procesora:
Preuzmite ThrottleStop
Razvijen od strane Unclewebb-a, ThrottleStop je softver treće strane koji se široko koristi za praćenje i rješavanje problema s CPU-om. Izvorno izdan 2010. godine, softver se znatno poboljšao tijekom proteklih 7 godina. Najnovija verzija ThrottleStopa je 8, 48, koju možete preuzeti ovdje. Izvucite preuzetu zip datoteku i kliknite na aplikaciju ThrottleStop da biste je pokrenuli.
Kontrola CPU temperature s ThrottleStop
Pa, glavni razlog zašto bi netko instalirao ThrottleStop je da zadrži svoje CPU temperature, jer to je upravo ono što ovaj softver ističe. Dakle, gotovo svi Intelovi procesori dostupni danas podržavaju Turbo Boost tehnologiju. Uz pomoć Turbo Boost, vaš CPU povećava brzinu takta sa svoje osnovne radne frekvencije, kada operativni sustav zahtijeva najviši stupanj performansi procesora. To nije nužno dobra stvar, jer što je veća brzina takta, to su veće temperature. Dakle, ako se veselite da ćete zadržati svoje temperature, Turbo Boost je jedna od vaših najgorih noćnih mora.
Sada kada je ThrottleStop ovdje, ne morate više brinuti o tome. Intelovu Turbo Boost tehnologiju možete u potpunosti isključiti tako da označite opciju "Onemogući Turbo" . Jednom kad završite, vaš će procesor ostati na svojoj frekvenciji i nikada neće biti viši ako nije ponovno omogućen. Ako to želite potvrditi, možete provjeriti stupac FID na desnoj strani prozora aplikacije ThrottleStop.

Na primjer, možete pogledati moj CPU. Imam Intel Core i7-7700HQ procesor s baznom frekvencijom od 2, 8 GHz i sposoban je za turbo pojačanje do 3, 8 GHz. Kao što možete vidjeti na slici iznad, kada je označena opcija Disable Turbo, frekvencija CPU-a ostala je na otprilike 2, 8 GHz. Onemogućavanjem Turbo Boost, maksimalna temperatura CPU-a smanjit će se za najmanje 5 - 10 stupnjeva Celzija .
Kontrola performansi procesora s ThrottleStop
Ne može svatko biti zainteresiran samo za održavanje nižih temperatura procesora. Neki ljudi možda neće htjeti utjecati na performanse procesora zbog tih visokih temperatura. Dakle, ako ste jedan od njih, trebali biste onemogućiti "BD PROCHOT" tako da isključite potvrdni okvir. To u osnovi znači dvosmjerni procesor. Ovo može zvučati komplicirano, ali obavijestit ćemo vas što je to.

CPU nije jedina komponenta u vašem prijenosnom računalu koja proizvodi svu toplinu. Grafički čip unutar vašeg prijenosnog računala generira dobru količinu topline posebno tijekom dugih igara. To bitno povećava ukupnu temperaturu vašeg prijenosnog računala. Kao rezultat toga, temperatura procesora također ide prema gore.
Intel je predstavio ovu BD PROCHOT značajku, tako da ako druga komponenta kao što je vaš grafički čip radi jako vruće, moći će poslati PROCHOT signal izravno na CPU i prisiliti ga da se ohladi prigušivanjem. Kao rezultat toga, cijeli se laptop hladi. Ako onemogućite BD PROCHOT, procesor će nastaviti raditi punom brzinom, čak i ako su temperature drugih komponenti u vašem sustavu prilično vruće.
Overclocking CPU pomoću ThrottleStop
Napomena: Prije nego što nastavite s ovim, morate shvatiti da će overclock CPU-a raditi samo na otključanim K procesorima, kao što su Intel 7820HK, 6820HK i tako dalje. Ako imate bilo što drugo, ovaj korak nije za vas i možete vrlo dobro preskočiti ovaj odjeljak.
Ako mislite da imate dovoljno prostora za temperaturu i imate otključan procesor, možete pokušati overclockati procesor i gurnuti ga do granica ako želite. Međutim, ako je temperatura procesora već visoka na brzinama zaliha, preporučujemo da se držite podalje od overclockinga. ThrottleStop vam omogućuje da overclockate procesor u nekoliko sekundi. Da biste to učinili, jednostavno povećajte "Set Multiplier" prema vašim željama.

Postavljeni množitelj može se na prvi pogled činiti kompliciranim, ali vrlo je lako razumljiv. Svi trenutno dostupni Intel Core procesori dostupni danas imaju bazni takt od 100 MHz bez obzira na množitelj. Pretpostavimo da imate i7 7820HK CPU s baznom frekvencijom od 2, 9 GHz i pojačanjem od 3, 9 GHz, možete ga overclockati na 4 GHz postavljanjem množitelja na 40, što u suštini znači 40 x 100 MHz bazni sat = 4 GHz . Nakon što se to učini, FID stupac na desnoj strani prozora aplikacije prikazat će 40.xx, ako je stvarno radio. Nažalost, procesor koji imam je i7-7700HQ, koji se ne može overclockati, pa mi softver uopće ne dopušta overclockati.
Unutarnji procesor s ThrottleStopom
Za razliku od overclocking postupka koji je ograničen na K seriju otključanih procesora, bilo koji Intel procesor može biti underclocked ili downclocked koristeći ThrottleStop. Ljudi koji radije to čine, obično žele zaustaviti CPU od pregrijavanja kako bi poboljšali svoju dugovječnost. Postupak za to je gotovo isti kao i overclocking, osim što ćete smanjiti " Set Multiplier" prema vašim željama.

Provjerite jeste li omogućili "SpeedStep" označavanjem okvira. Ako je onemogućen, nećete moći smanjiti procesor. Uzmite moj i7-7700HQ, na primjer, njegova osnovna frekvencija je 2, 8 GHz. Dakle, ako ga želim podrezati na 2.1 GHz, morat ću smanjiti množitelj skupova na 21. Nakon završetka, moći ćete primijetiti smanjenu brzinu sata u FID stupcu aplikacije, kao što je prikazano u na slici iznad. Iako downclocking vašeg CPU-a poboljšava temperaturu s velikom marginom, ukupna učinkovitost prijenosnog računala također će biti pogođena, budući da CPU ne radi u punom potencijalu.
VIDI TAKOĐER: Kako Overclock GPU za bolje performanse igre
Izbjegavajte probleme s toplinskim gušenjem s ThrottleStop
Ovisno o problemima s kojima se suočavate, možete u potpunosti kontrolirati performanse vašeg CPU-a i održavati temperature u skladu s divnim ThrottleStop softverom. Proces je vrlo jednostavan i ako znate što radite, ThrottleStop je nešto što morate koristiti svakodnevno. Dakle, što mislite o ovom kul softveru? Može li se konačno riješiti većina problema s kojima se korisnici laptopa suočavaju? Javite nam u odjeljku za komentare dolje.