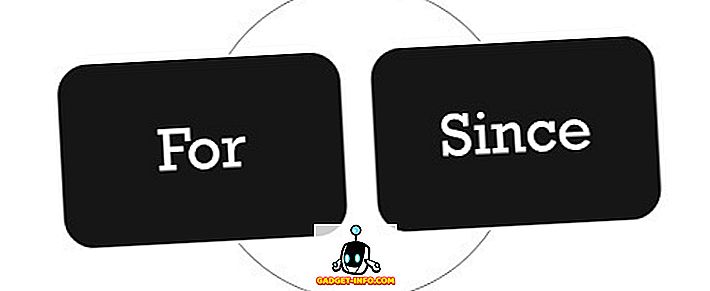Skloni smo snimiti mnogo screenshotova, jer je to vrlo zgodan način dijeljenja nečega s računala ili pametnog telefona. Mogućnost snimanja zaslona dostupna je na gotovo svim OS platformama ovih dana, a Windows nije iznimka. Postoje razne izvorne naredbe poput Win + PrtScn, Alt + PrtScn itd. Koje vam omogućuju jednostavno snimanje zaslona na računalu. Ako ste novi u sustavu Windows, morate se zapitati gdje idu screenshotovi? Pa, snimke zaslona snimljene u sustavu Windows spremaju se u mapu Slike, što je očigledna lokacija, ali što ako ne želite zakrpati mapu Slike sa snimkama zaslona.
Pa, dobra vijest je da možete promijeniti mapu zaslona u Windows 10, 8.1 ili 8, prilično lako. Dakle, bez daljnjih smetnji, evo koraka za promjenu lokacije zaslona u sustavu Windows 10:
Napomena : tu smo metodu koristili na Windows 10 PC-ju, ali bi trebalo raditi na sustavima sa sustavom Windows 8 i 8.1.
1. Prvo, samo stvorite mapu na mjestu na kojem želite spremiti snimke zaslona u budućnosti.
2. Zatim idite na mapu Slike na računalu i otvorite mapu " Screenshots ". Ovdje kliknite desnom tipkom miša na prazan prostor i kliknite na " Svojstva ".

3. U dijaloškom okviru " Svojstva zaslona " idite na karticu " Lokacija ". Ovdje kliknite na gumb " Premjesti ".

4. Zatim odaberite mapu koju ste stvorili da biste spremili snimke zaslona. Kada završite, kliknite na "OK".

5. Nakon dovršetka, Windows će zatražiti da premjestite datoteke iz starije mape snimki zaslona u novu. Kliknite na "Da" ako želite starije snimke zaslona.

6. Sada će snimke zaslona snimiti na novu lokaciju snimke zaslona koju ste upravo postavili. Uvijek možete ga postaviti na zadano mjesto putem opcije " Vrati zadane postavke ".
Lako promijenite mapu zaslona
Pa, to je bilo lako, zar ne? To su bili neki jednostavni koraci za promjenu lokacije zaslona u sustavu Windows. Sada se možete uvjeriti da mapa Snimke zaslona ne zatrpa vašu mapu Slike. Koraci su prilično jednostavni, ali ako naiđete na prepreke, obavijestite nas u odjeljku komentara i rado ćemo vam pomoći.