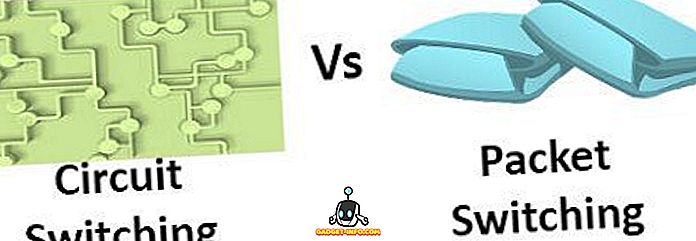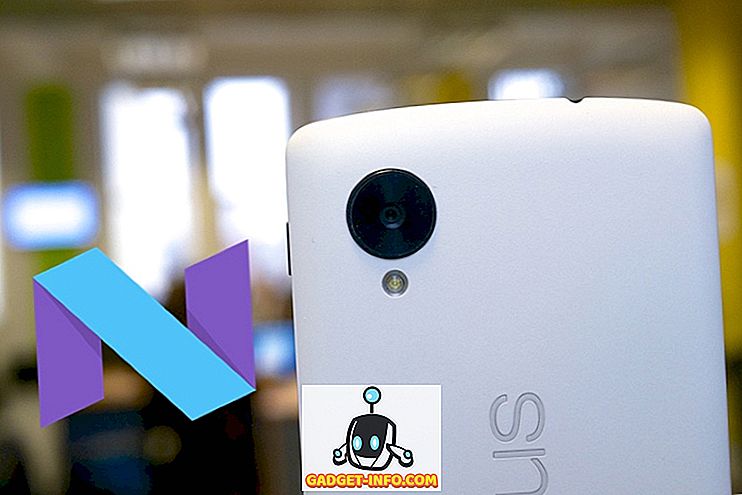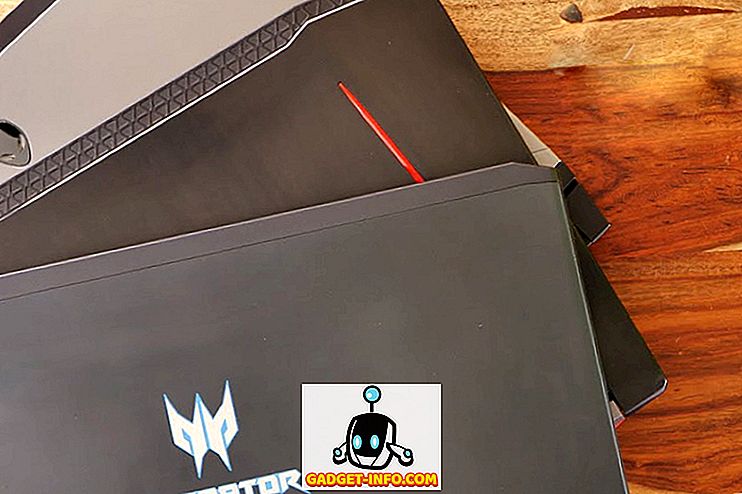Danas umjetnost filma nije nešto što ostaje isključivo u krugu profesionalnih filmaša. Svatko može brzo i jednostavno snimati, uređivati i prenositi filmove. Dok nas mlađa generacija prihvaća kao još jednu običnu životnu činjenicu, više iskusnih korisnika mreže to bi moglo više cijeniti.
Činjenica da svatko može lako proizvesti filmove je nevjerojatna. Tome pridonose mnogi čimbenici, kao što je internetska veza velike brzine, bolja kvaliteta mobilne kamere, dostupnost usluga dijeljenja videozapisa i jednostavan za korištenje softvera za uređivanje videozapisa. Appleov iMovie pionir je jednostavnih filmskih tvoraca koji se lako koriste i još uvijek je najbolji dostupan na tržištu danas. Aplikacija dolazi sa svakim novim Mac računalom i dostupna je za besplatno preuzimanje za iPhone i iPad.

Ovaj vodič je potpuni vodič za korištenje iMovie za Mac i izrađen je pomoću verzije 10.1.1 - najnovije verzije u vrijeme pisanja. Možete ga upotrijebiti za stvaranje boljih videozapisa na usluzi YouTube, stvaranje jednostavnih glazbenih videozapisa, dokumentiranje odmora, predstavljanje proizvoda, daljinsko podučavanje ili stvaranje drugih videozapisa koje želite. Počnimo, hoćemo li?
Pred proizvodnja
Skriptirano - ili Ne
Bez obzira želite li koristiti iMovie za sastavljanje kratkih isječaka s tvrdog diska ili za stvaranje novog blockbustera, dobar film je dobro isplaniran. Dakle, prije nego što počnete, morate imati neke ideje o tome kakav bi bio rezultat. Znati što želite unaprijed pomoći će vam da radite brže i lakše.
Pravi pristup stvaranju dobrog filma je spremnost za skriptu, a zatim snimanje scena prema scenariju. Još je bolje napraviti neku ploču scenarija kako biste znali snimati svaku scenu. Druge stvari koje biste trebali pripremiti su svojstva koja biste koristili, i glumci koji će glumiti u vašem filmu.
Ali opet, savršeno je dobro početi s filmskim isječcima koje imate u ruci. Previše zadržavanje scenarija može oduzeti uzbuđenje iz procesa. Najvažnije je da se zabavite.
Rani pokazivači
Proces uređivanja bio bi mnogo lakši ako imate dobre isječke. I ne mogu doći iz lošeg procesa snimanja. Iako ne morate imati napredne tehnike snimanja filmova za izradu kućnih filmova, poznavanje nekoliko osnovnih pravila sastava, kutova kamere i tehnika osvjetljenja bilo bi korisno. Brzo pretraživanje weba pružit će vam mnoštvo materijala za učenje kroz koje ćete proći.
Još jedna stvar koju se sjećam kako mi je moj redateljica rekla da je moderni čovjek vrlo kratak. Da bi vaši filmovi bili manje dosadni, pobrinite se da se scene mijenjaju svakih 3 sekunde. To znači više isječaka koje možete kompajlirati i urediti, to bolje.
I, najvažnije od svega, uvijek podržite svoj rad. Izrada kućnih filmova ili ne, gubitak dragocjenih digitalnih uspomena nije nešto što želite doživjeti. Pripremite rezervni vanjski tvrdi disk i povežite računalo s nekoliko usluga hostinga u oblaku. Ne možeš biti previše oprezan.
montaža
Predložak prikolice
Kada prvi put otvorite iMovie, imat ćete opciju za stvaranje novog filma ili novog trailer-a .

Najbrži i najlakši način za početak je odabir načina rada Trailer . Ima šablone za prikolice manje od 2 minute u holivudskom stilu koje će vas voditi korak po korak. Čak dolaze i sa zvučnim zapisima. Sve što trebate učiniti je slijediti upute, a prvi kratki film ćete imati u najkraćem roku.

Pokazivač miša možete postaviti iznad predloška i kliknuti gumb Reproduciraj da biste pregledali kakav ćete film dobiti ako koristite taj predložak. Kada budete spremni, odaberite jedan od predložaka i kliknite Izradi u donjem desnom kutu zaslona.

Zatim postavite naslov koji želite za isječak i kliknite U redu .

Počnite stvarati svoju prikolicu uređivanjem donjeg okvira. Napravite potrebne izmjene pojedinosti kao što su imena, rod, stil logotipa itd. Detalji će ovisiti o predlošku predloška koji odaberete.

Sljedeći korak je srednja kartica: Storyboard . Umeće teksta možete urediti ako to želite, a zatim idite u biblioteku medija da biste odabrali videozapise i fotografije koje želite koristiti u prikolici. Slijedite upute za pismo i dobro ste ići. Na primjer, odaberite akcijski isječak kada ploča scenarija prikazuje radnju . Rezervirano mjesto pomicat će se jedan po jedan nakon što umetnete isječak dok ne dođete do kraja. Za uređivanje odaberite rezervirano mjesto i odaberite drugi isječak koji želite dodati.

I to je to. Vaša kratka prikolica je spremna i možete je dijeliti putem izbornika Datoteka - Dijeli . Postoji nekoliko opcija, uključujući e-poštu, YouTube, Facebook i datoteku.

Moguće je dalje pratiti zvuk, naslove, pozadinu i prijelaze; ali za brzi početak bolje je držati se zadanog.
Za one koji žele ići dublje, nastavimo s naprednijim uređivanjem.
Cijeli film
Ako ste spremni za premještanje izvan filma, pokrenite novi projekt u aplikaciji iMovie (kliknite gumb "+" u gornjem lijevom kutu zaslona) i odaberite Film .

Osnovni tijek rada
Možete početi od nule odabirom opcije No Theme, ali ako već znate za iMovie, bolje je koristiti jednu od tema kako biste razumjeli kako se proces odvija.

Teme se razlikuju s predlošcima. Imate samo ukupne tonove i estetiku filma, bez korak po korak "umetnite ovdje" mjesta kao što su prikolice.
Radna okolina slična je prikolicama; nalazi se okno Media Library i Pregled . No umjesto postavljenog Outlinea i Storyboarda, dobit ćete praznu ploču na koju ćete slikati. Zove se Timeline .

Uvoz medija
Jedan duži film je kompilacija kraćih isječaka. Dakle, prvi korak stvaranja filma je prikupljanje svih isječaka koje trebate. Možete početi s fotografijama i videozapisima koje imate u svojoj biblioteci fotografija. Oni su lako dostupni u Knjižnici medija. Ili možete uvoziti druge medije iz mapa na tvrdom disku pomoću gumba za uvoz ili pomoću izbornika Datoteka - Uvoz medija (Command + I) . Ako imate iMovie instaliran na vašem iPhoneu ili iPadu i koristio ga za uređivanje videozapisa, možete uvesti projekt i pomoću izbornika File - Import iMovie iOS Project .

Nakon odabira filma / fotografije / mape, možete početi s uvozom medija klikom na gumb Uvezi odabrano, a oni će biti dostupni u Knjižnici medija. Možete ih uvesti u Project Media, ali bilo bi lakše ako za njih stvorite novu mapu.
Jedna dosadna stvar koju sam našao u procesu uvoza je nedostatak značajke pretraživanja. Morate pronaći medije koje želite ručno koristiti i potrebno je vrijeme. Bilo bi vrlo korisno ako bi Apple dodao značajku pretraživanja u prozor za uvoz u sljedećoj inačici iMovie.

Dodavanje medija na vremensku traku
Nakon toga možete odabrati isječak iz biblioteke medija i odrediti segment isječka koji želite koristiti klikom i povlačenjem na isječku. Odabrani dio će biti uokviren žutim okvirom, a možete ga dodati vremenskoj traci povlačenjem ili klikom na gumb Plus (+) u donjem desnom kutu žutog okvira. Također je moguće dodati fotografije kao dio filma.

Ali videozapisi i fotografije nisu jedine stvari koje možete dodati vremenskoj traci. Također možete dodati audio datoteke koje će poslužiti kao pozadinska glazba ili zvučni zapis. Postupak je sličan dodavanju videozapisa, ali iz kartica s opcijama morate odabrati Audio umjesto My Media . Možete odabrati svoju glazbenu kolekciju u programu iTunes kao izvor. Alternativno, možete koristiti i Zvučni efekt ili Garageband ako želite proizvesti svoju glazbu.

Druge stvari koje možete dodati u vremensku traku s kartica s opcijama su Naslovi, Pozadine i Prijelazi . O njima će se raspravljati u kasnijim poglavljima.
Uređivanje videozapisa
Sada kada imate sve svoje isječke na mjestu, počnimo s uređivanjem.
Split Clip
Jedna od prvih stvari koje treba znati je kako razdvojiti isječke. Razbijanje jednog isječka na nekoliko kraćih omogućuje vam uređivanje svakog dijela zasebno, tako da ćete imati više fleksibilnosti. Možete umetnuti efekte, prijelaze, pozadine itd. Između dijelova. Možete i pomicati komade tako što ćete povući i ispustiti ili izbrisati dijelove koje ne želite.

Da biste podijelili isječak, postavite pokazivač miša na mjesto u isječku, kliknite mišem da biste popravili položaj, a zatim idite na izbornik Izmijeni - podijeli isječak ili upotrijebite kombinaciju tipki prečaca Command + B. Također možete kliknuti i povući miša za odabir dijela isječka.

Umetni prijelaze
Kao što ime sugerira, prijelazi vam omogućuju da se preselite iz jednog isječka u drugi sa stilom. Možete umetnuti prijelaze s kartice umetanja. Dostupno je mnogo prijelaza, a svaka video tema - uključujući i onu koju odaberete kada pokrenete projekt - ima svoje jedinstvene prijelaze. Za umetanje prijelaza odaberite točku umetanja između isječaka.

Zatim odaberite jedan od prijelaza i povucite ga do točke umetanja.

Duljinu prijelaza možete urediti dvostrukim klikom na nju, upisivanjem željene vrijednosti i kliknite Primijeni.

Da biste izbrisali prijelaz, odaberite ga i pritisnite tipku za brisanje.
Fade In, Fade Out i više
Također možete stvoriti efekt fade in i fade out na početku i kraju isječka / projekta dodavanjem odgovarajućih prijelaza. Ali najlakši način da to učinite je putem postavki projekta. U sredini desne strane zaslona, pored klizača za zumiranje, nalazi se gumb Postavke (koji ne izgleda kao gumb). Ako kliknete na njega, imat ćete mali prozor postavki projekta . Označite potvrdne okvire Fade in iz crne i Fade out u crne .
Postoje i druge opcije koje možete prilagoditi iz ovog prozora, kao što je promjena teme Theme i primjena filtra .

Ali onaj koji smatram najkorisnijim je mogućnost podešavanja veličine klipova . Pomicanjem klizača udesno povećat ćete isječke na vremenskoj traci i olakšati postupak uređivanja.
Rotiranje i izrezivanje
Ponekad, bilo za umjetničke svrhe ili samo za popravak grešaka novajlije, želite rotirati ili obrezati isječak. U programu iMovie to možete učiniti jednostavnim odabirom isječka i odaberite alat Rotiraj iznad okna za pregled. Ali postoji ograničenje, isječak možete okretati samo u koracima od 90 stupnjeva.

Slika u slici i uz bok
Još jedna zgodna stvar koju možete učiniti s iMovie je da učinite sliku u efektu slike. Ili, ako snimate svoje snimke u portretnom načinu, možete staviti dva različita isječka jedan do drugoga kako biste stvorili cool scenu gdje se dva događaja događaju u isto vrijeme na različitim mjestima.
Da biste stvorili efekt, odaberite isječak i povucite ga na drugi. Ako je potrebno, prilagodite duljinu oba isječka tako da ih povučete povlačenjem jednog od krajeva isječka.
Zatim, dok je isječak odabran, kliknite na alat za postavke video preklapanja koji se nalazi iznad okna pregleda i odaberite učinak koji želite primijeniti. Svaki učinak ima dodatne postavke koje možete prilagoditi. Predlažem da se igrate s njima kako biste bolje razumjeli što rade. Istraživanja su pokazala da će učenje kroz rad imati trajniji učinak na mišićnu memoriju.

Brzina videozapisa: sporo, brzo, zamrzavanje
Za dramatične efekte, na primjer za akcijske scene, možete staviti snimku u usporeni prikaz. Odaberite isječak - ili ako želite odabrati dio isječka, prvo ga možete podijeliti - i odaberite alat Brzina (ikona brzinomjera) iznad okna za pregled. Zatim odaberite željeni učinak brzine. Opcije su Slow, Fast, Freeze Frame i Custom.

Tu je potvrdni okvir koji vam omogućuje da sačuvate visinu zvuka, ali osjećam da bi efekt bio dramatičniji ako je usporena snimka popraćena sporim i niskim tonovima. Što se tiče brzog kretanja, možete odabrati postotak faktora brzine. Ova vrsta efekta savršena je za skraćivanje dugačkog isječka ili za podnošenje manje važnog dijela filma.
Zamrznut okvir će zadržati okvir za nekoliko trenutaka. Savršeno je ako želite da se vaša publika usredotoči na dio filma.
Balans boja i korekcija
Prijeđimo na uređivanje boja. Postoje dvije vrste alata koje možete koristiti: Balans boja i Ispravak boje .
Balans boja vam može pomoći da ispravite boju isječka, ili automatski pomoću Auto, koristite Color Match da biste oponašali ton drugog isječka, upotrijebite Balans bijele boje ili Balans tonova kože i odaberite boju iz isječka pomoću kapaljke za oči kao vodilice,
Color Correction (Korekcija boje) omogućuje vam da pomoću značajki "Lightings" učinite svoje isječke svjetlijima ili tamnijima, prilagodite zasićenost boja kako bi snimka bila manje ili više šarena, a također prilagodite temperaturu boje za topliju ili hladniju sliku.

Video i audio filtri
Drugi alati za uređivanje videozapisa koje možete pronaći iznad okna za pregled su filtar isječaka i audio efekti .

Oboje vam pruža mnoge opcije koje možete koristiti. Na primjer, Clip Filter ima noir, romantične, sanjive, x-ray, sci-fi, i još mnogo toga. Možete koristiti različite efekte za različite isječke ako želite, ali najbolji način za korištenje ovog alata je dati jednoj sceni drugačiji fokus.

Zvučni efekt alat je također zabavno igrati. Zvuk za isječak možete promijeniti tako da zvuči kao robotski glas, fiksni telefon, kratkovalni radio, katedrala, promijenite smjer ili druge efekte.

pozadina
Postoje tona pozadine koja dolazi s iMovie. Možete dodati pozadine svojim videozapisima pomoću jednog od dostupnih izbora koji se nalaze iznad okna medija. Jedna od mogućih uporaba pozadine je kombinirati je s alatom za sliku u slici. Kliknite karticu pozadine iznad okna za pregled, odaberite je, povucite je na vremensku traku i stavite je između isječaka.

Nakon toga povucite isječak iznad pozadine i odaberite sliku u alatu za sliku. Možete podesiti veličinu isječka i gdje je položaj isječka.
Uređivanje zvuka
U bilo kojem filmu, zvuk je jednako važan kao i slika. Može postaviti drugačije raspoloženje za istu sliku; također može naglasiti kakvu poruku želi filmski redatelj publike. Romantičnu scenu uništila bi živopisna pozadinska glazba; zastrašujuća postavka će imati manje utjecaja bez zastrašujućih melodija i zvučnih efekata. Pogledajmo koje značajke iMovie nudi u odjelu za zvuk.
Kontroliranje glasnoće
Možda je najvažniji dio uređivanja zvuka mogućnost kontrole glasnoće, a to možete učiniti jednostavno u iMovie. Ako ste se ranije miješali u GarageBand, osjećat ćete se kao kod kuće jer iMovie koristi slične pristupe kontroli glasnoće.
Kada odete na vremensku traku i odaberete isječak, možete vidjeti vodoravnu crtu negdje u sredini audio dijela (plavi blokovi). Ovo je općenita kontrola glasnoće, povucite je prema gore da biste povećali razinu ili smanjili.

Ako u audio valnom obliku vidite žute šiljke, to znači da je glasnoća malo iznad preporučene razine, ali u većini slučajeva još je uvijek u redu. Ali ako vidite crvene šiljke, preporučuje se da smanjite razinu glasnoće kako biste izbjegli izobličenje zvuka.
Umetanje vanjske audio zapisa
Osim izvornog zvuka koji dolazi s videozapisom, možete dodati još jedan sloj zvuka iz vanjskih izvora kao što su glazba i zvučni efekti. Idite u biblioteku Madia i odaberite zvuk iz iTunes knjižnice, zvučnih efekata ili Garagebanda - ako ste ga sami izradili.

Nakon što ga odaberete, povucite ga na audio sloj ispod videozapisa, a zatim prilagodite položaj i duljinu kako bi odgovarao isječka. Glasnoću možete prilagoditi i na gore opisani način - povlačenjem linije glasnoće prema gore i prema dolje.

Fade In, Fade Out
Također je moguće koristiti fade in fade out efekt na zvuk. Ako bolje pogledate, na početku i na kraju zvučnog isječka nalaze se te male točkice. To su izblijedjeli markeri. Sve što trebate učiniti je povući ih vodoravno uzduž linije za jačinu zvuka u položaj gdje želite da se standardna razina glasnoće pokrene / završi. Učinak je vizualno predstavljen zakrivljenom linijom.

Podijelite i uredite
Pogotovo ako imate duge isječke, željeli biste ih podijeliti na kraće dijelove radi lakšeg uređivanja. Razgovarali smo o tehnici razdvajanja isječaka u odjeljku za uređivanje videozapisa, ali za brzo osvježavanje memorije postavlja oznaku vremena na mjesto gdje želite podijeliti isječak i pritisnuti kombinaciju tipke Command + B.
Možete podijeliti isječak kako biste izolirali dio u kojem želite koristiti različite postavke zvuka. Na primjer, postoji dio isječka s glasnim zvukom vlakova koji prolazi u pozadini i želite ga isključiti, ili dio u kojem jedva možete čuti zvučnik, i trebate povećati glasnoću. Postoje i mnogi drugi scenariji gdje bi podjela isječka bila dobra ideja.

Sinkronizacija
Ako trebate dodati komentar, naraciju, objašnjenje ili bilo koje druge stvari povezane s glasom u svoj isječak, možete upotrijebiti značajku prijenosa glasa . To je tako jednostavno da nisam mogao smisliti razlog zbog kojeg sam ga propustio prvi put kad sam pokušao iMovie.
Odaberite isječak i pregledajte ga u oknu pregleda. Ispod okna nalazi se ikona mikrofona . Klikom na njega pojavit će se gumb za snimanje. Stavite oznaku vremena na početak lokacije koju želite pokrenuti, kliknite gumb za snimanje i počnite snimati svoj glas dok se isječak reproducira. Tu je odbrojavanje od 3-2-1 za pripremu prije početka snimanja.

Postavke glasa možete prilagoditi klikom na ikonu pored gumba za snimanje. Ovdje možete odabrati ulazni izvor, razinu glasnoće i želite li isključiti projekt ili ne.

Rezultat će biti prikazan zelenom bojom ispod isječka u vremenskoj traci. Ako želite, možete dodatno urediti taj sloj.

Opcija Ključ za naprednije uređivanje zvuka
Drugi način izoliranja dijela isječka i korištenje različitih postavki zvuka bez podjele isječka je pomoću tipke opcija.
Ako kliknete bilo gdje na retku za glasnoću dok držite tipku opcije, vidjet ćete točku koja služi kao marker za prekid. Ako stvorite nekoliko točaka na mjestima na kojima želite primijeniti različite razine glasnoće, možete igrati s pojedinačnom razinom za svako područje.
Dobit ćete suštinu nakon što se neko vrijeme igrate s točkicama, ali osnovno pravilo za početnike je da trebate četiri točke kako biste izolirali jedno područje: jedna skupina od dvije točke na lijevoj strani i jedna na desnoj strani područje. Tada možete povući crtu između unutarnjih točaka gore i dolje.

Odvojite zvuk
Drugi trik audio uređivanja koji mogu podijeliti je kako odvojiti zvuk iz videozapisa. Možda ćete to htjeti učiniti ako se želite riješiti zvuka koji dolazi s videozapisom i koristiti pozadinsku glazbu iz nekog drugog izvora, poput izrade glazbenog videozapisa. Ili, ako se zvuk i videozapis međusobno ne sinkroniziraju, možete odvojiti zvuk i povući ga malo da biste ga sinkronizirali s videozapisom. Budući da je odvojeni zvuk također pokretan, moguće uređivati, dijeliti i kopirati i zalijepiti; možete učiniti i mnoge druge stvari koliko god vaša mašta mogla ići.
Da biste odvojili zvuk od videozapisa, odaberite isječak i kliknite ga desnom tipkom miša. Zatim u skočnom izborniku odaberite Odvojite zvuk ili upotrijebite kombinaciju tipki Command + Option + B.

Dodavanje naslova
Naslov je još jedan važan dio filma. Možete ga staviti na početku kao naslov filma, na kraju kao kreditni naslov, ili u filmu kao dodatne informacije ili naslov poglavlja. Značajka naslova je sve o dodavanju teksta u film.
Naslov je dostupan na kartici iznad biblioteke medija. Kliknite na karticu Naslov i odaberite jednu od mnogih dostupnih opcija. Postoje standardni izbori, ali ako koristite temu za film, postoji još dodatnih tema koje se odnose na temu. Postoje mnogi efekti naslova koje možete koristiti, kao što su Pull Focus, Boogie svjetla, pomicanje kredita, Pixie Dust, i još mnogo toga.

Da biste koristili naslove, možete ih povući i ispustiti na željeno mjesto. Osim mjesta između isječaka, naslove možete dodavati i kao sloj isječcima - ili kao drugi sloj filma. Da biste to učinili, dodajte naslove iznad isječka i podesite položaj.

Nakon postavljanja naslova na odgovarajuće mjesto, možete pokrenuti postupak uređivanja u oknu pregleda nakon odabira elementa. Osnovne značajke uređivanja su tu: možete promijeniti font, boju fonta i veličinu fonta; i mogućnost da naslov bude podebljan, kurziv ili skiciran.

Objavljivanje videozapisa
Završni dio snimanja videa je objavljivanje. Postoje mnoge opcije objavljivanja dostupne u iMovie preko izbornika File - Share .

Kazalište i iCloud
Zadana opcija objavljivanja je Theater (Command + E) . Ako odaberete ovo, vaši će filmovi i isječci biti prikupljeni u Kazalištu - dostupni preko izbornika Window - Go To Theatre i automatski učitani na vašu iCloud pohranu.

Bit će dostupni drugim vašim uređajima povezanim s iCloudom - uključujući iPhone, iPad i Apple TV; sve dok uređaji koriste isti iCloud račun.

Kao što zvuči zgodno, postoje stvari koje treba razmisliti o Kazalištu: morate imati dovoljno iCloud pohrane za čuvanje vaših filmova i provjerite je li internetska veza dovoljno dobra za promet (i brzinu i ograničenje podataka).
YouTube i drugi
Također možete slati svoje radove putem e-pošte; spremite ih u iTunes knjižnicu; prenijeti ih na YouTube, Facebook i Vimeo; ili zadržite videozapise kao datoteke slika ili filmova unutar tvrdog diska.
Prijenos na YouTube, Facebook i Vimeo zahtijeva da se prijavite na svoj račun. Postupak prijenosa će potrajati neko vrijeme, ovisno o veličini vašeg videozapisa i brzini vaše internetske veze.

Napomene o autorskim pravima
Stvaranje kućnih filmova za čuvanje u vašem tvrdom disku i gledanje sa svojom obitelji u udobnosti vašeg doma je jedna stvar, ali ih je učitavanje na internet drugo. Ulazak u javni prostor znači posvećivanje dodatne pažnje autorskim pravima.
Da biste izbjegli bilo kakve buduće probleme, ne smijete učitati sadržaj koji sadrži materijale zaštićene autorskim pravima, bilo da se radi o slikama, filmovima ili zvučnim isječcima. Na primjer, vrlo je lako koristiti svoju omiljenu pjesmu iz vaše iTunes knjižnice kao pozadinsku glazbu, ali ne biste trebali.

Kao sigurna oklada, sve što Apple pruža u iMovieu je materijal zaštićen autorskim pravima koji možete koristiti. Druge alternative su izrada vaših materijala ili kupnja komercijalnih proizvoda koji se odnose na izradu videozapisa.
I to je Wrap
Time smo zaključili našu dugu raspravu o iMovieu. Nadam se da je za vas zabavna vožnja kao i za mene. Ali što je udžbenik iMovie bez primjera stvarnog projekta? Dakle, dopustite mi da podijelim svoj stav o stvaranju brzog amaterskog kućnog filma.
To je samo jedan brzi - o mom obiteljskom odmoru u Sukabumiju - lijepom malom gradu u Zapadnoj Javi, Indoneziji, s mnogo ukusne hrane za probati. Prikolica je stvorena za manje od pet minuta (plus još nekoliko minuta za prijenos na YouTube), koristeći osnovnu značajku iMovie-a s malo uređivanja tu i tamo.
S obzirom na rizik autorskih prava i nedostatak samopouzdanja u moje sposobnosti, odlučio sam ne dijeliti dulje filmove koje sam stvorio. Možda ćemo ih spasiti za kasnije vrijeme.
Bez obzira na to, ovdje je moja skromna tvorevina. Sva zasluga za gotovo profesionalni rezultat trebala bi ići na iMovie. Moj dio je samo snimanje i sastavljanje isječaka.
Jeste li probali iMovie? Podijelite svoje iskustvo u odjeljku komentara.