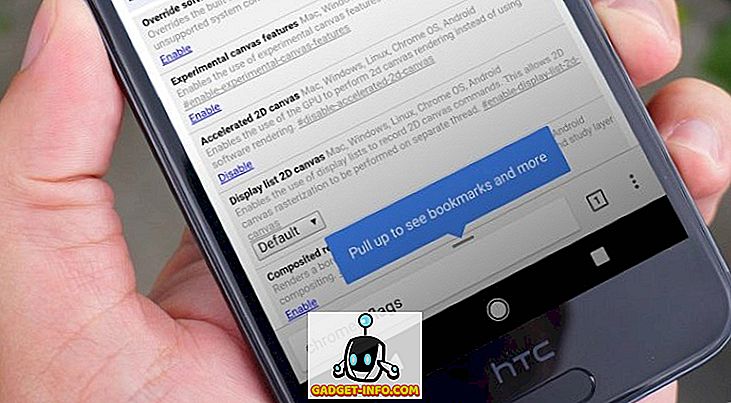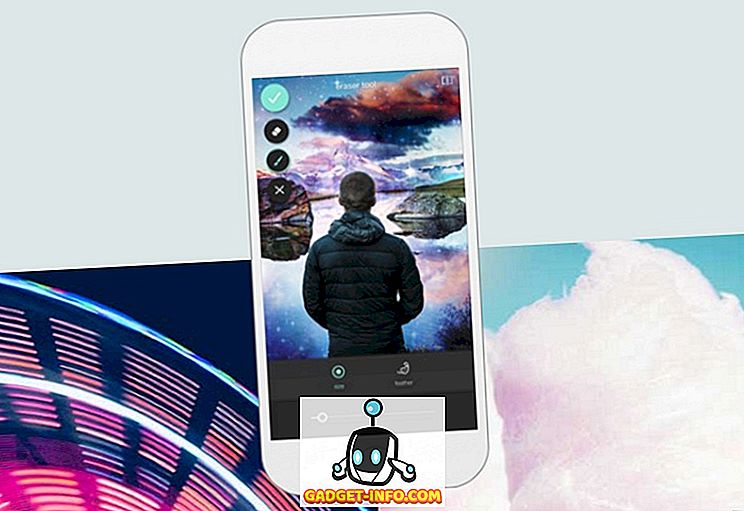Mnogi ljudi koriste snimanje zaslona na svojim računalima, tabletima i pametnim telefonima za razne svrhe. Igrači to rade kako bi snimili svoje kul poteze i postignuća, dok neki od nas to koriste za slanje videozapisa s uputama našim roditeljima i djedovima. Upoznati smo s raznim aplikacijama za snimanje ekrana trećih strana za Windows, ali mnogi ljudi nisu svjesni činjenice da Windows 10 ima ugrađeni snimač zaslona.
Microsoft je uključio ugrađeni snimač zaslona u novu Xbox aplikaciju za video isječke, ali možete ga koristiti i za snimanje drugih aplikacija. Microsoft je dao svojim igračima bazu korisnika puno pozornosti u sustavu Windows 10 s novom Xbox aplikacijom, uključujući značajke poput Streaminga, Game DVR i mogućnost sinkronizacije Xbox 360 i Xbox One. Vraćajući se na značajku snimanja zaslona u sustavu Windows 10, postoji nekoliko ograničenja kao što je nemogućnost snimanja u visokoj razlučivosti, što bi za neke moglo biti problem. Međutim, ako želite gnjavažu besplatno zaslon snimač koji samo dobiva posao ispunjavanja, to bi trebalo učiniti za vas. Dakle, bez ikakvih daljnjih poteškoća saznajmo kako se koristi Windows 10 ugrađeni snimač zaslona.
Evo kako možete koristiti ugrađeni zaslonski snimač sustava Windows 10
1. Otvorite izbornik Start i pronađite aplikaciju Xbox . Ako ga ne možete pronaći, možete potražiti aplikaciju u Cortaninom okviru za pretraživanje.

2. Nakon što je Xbox aplikacija otvorena, samo pritisnite tipku combo " Win + G " na zaslonu koju želite snimiti ili snimiti. Kombinacija " Win + G " bi trebala otvoriti Game Bar .
3. Game Bar će vas pitati je li ekran u kojem se nalazite igra, samo ćete morati ležati ovdje i kliknuti na potvrdni okvir u kojem piše: " Da, ovo je igra ".

4. Tada ćete vidjeti Game Bar s opcijama za odlazak u Xbox aplikaciju, “ Record that ”, “ Screenshot ”, “ Start Recording ” i “ Settings ”.

5. Kul stvar je ako omogućite " Snimanje pozadine " u Postavkama trake igre, značajka " Snimanje " automatski će vam donijeti posljednjih 30 sekundi igre ili ekrana.
Možete pritisnuti " Screenshot " kako biste snimili sliku zaslona u kojem se nalazite. Pritiskom na tipku " Start Recording " započinje snimanje zaslona. Gumb " Postavke " vodi vas do postavki DVR-a, gdje možete omogućiti " Snimanje pozadine ", mogućnost pamćenja aplikacije kao igre i još mnogo toga.

6. Snimke zaslona i snimljeni videozapisi spremaju se u “ C: Korisnici: [korisničko ime]: Videozapisi: Snima “, možete uređivati ili dijeliti svoje videozapise gdje god želite. Također možete pronaći snimke zaslona i videozapise u aplikaciji Xbox pod karticom Igra DVR .

7. Također možete konfigurirati različite " Igra DVR " značajke u " Postavke " kartica pokopan u izborniku hamburger na Xbox app. Omogućuje vam da promijenite prečace kako biste snimili snimke zaslona i videozapise od zadane do prečaca.
Također možete promijeniti mapu u koju želite spremiti snimke zaslona i videozapise. Zatim, postoji mogućnost promjene " Video Quality " i " Video Resolution " snimaka zaslona. Također možete uključiti snimanje zvuka da biste imali komentar uz videozapise.

Zadani prečaci za različite značajke su:
- Otvorena igraća traka - Win + G
- Snimite to - Win + Alt + G
- Start / Stop snimanje - Win + Alt + R
- Snimak zaslona - Win + Alt + Prt Sc
- Pokaži / sakrij timer snimanja - Win + Alt + T
Bilješka:
1. Morat ćete imati jednu od sljedećih grafičkih kartica za snimanje zaslona putem DVR-a za igre:
- AMD: AMD Radeon HD 7000 serije, HD 7000M serije, HD 8000 serije, HD 8000M serije, R9 serije i R7 serije.
- NVIDIA: GeForce 600 serija ili kasnije, GeForce 800M serija ili kasnije, Quadro Kxxx serija ili kasnije.
- Intel: Intel HD grafika 4000 ili noviji, Intel Iris Graphics 5100 ili noviji.
2. Windows 10 je izgrađen-in zaslon rekorder ne dopušta vam da snimite radnu površinu, morate biti unutar aplikacije za snimanje zaslona.
3. Također morate imati otvoren Xbox app za igre DVR na posao. Videozapisi se snimaju u MP4 formatu, a slike se spremaju u PNG formatu.
Snimač ekrana za Xbox igre DVR-a možda neće biti vrlo bogat, ali će obaviti posao.
Dakle, ovo je naš tutorial o tome kako koristiti Windows 10 je izgrađen-in zaslon snimač. Ako imate bilo kakvih nedoumica ili upita, možete nas obavijestiti u odjeljku za komentare u nastavku.