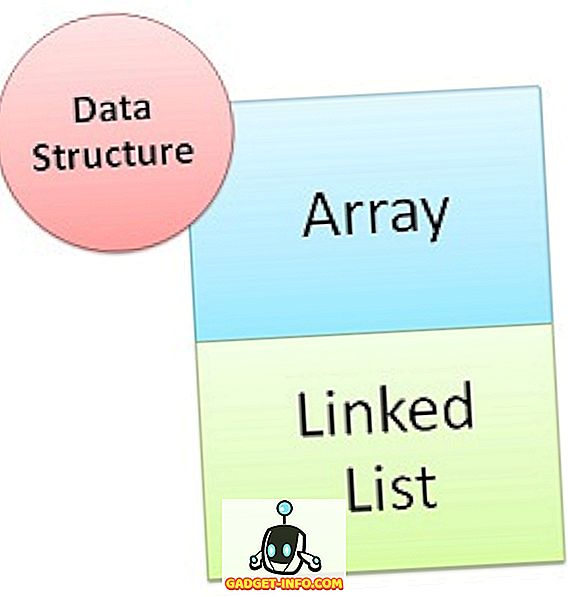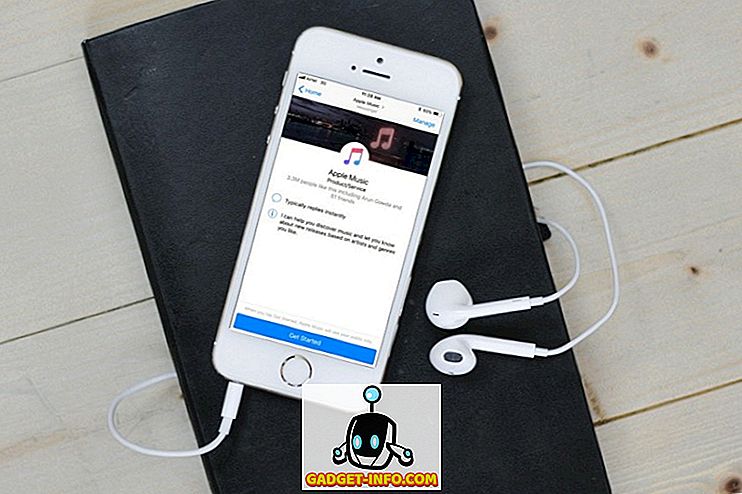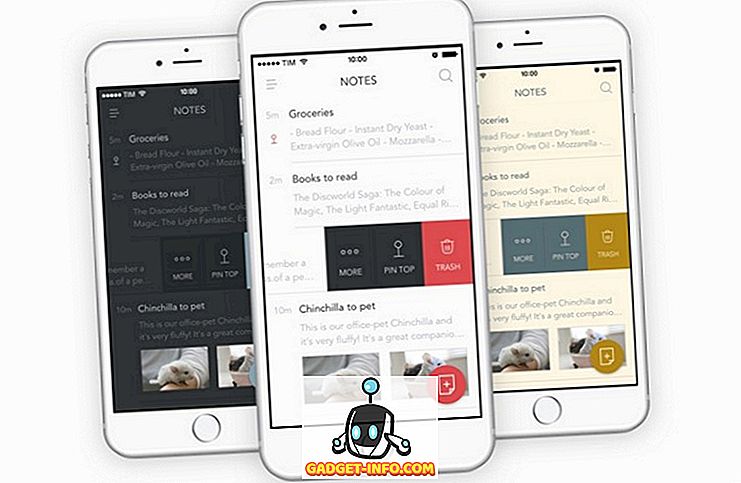macOS Mojave donosi niz novih značajki koje poboljšavaju cjelokupno MacOS iskustvo i čine ga produktivnijim i ugodnijim za korištenje. Moja omiljena osobina macOS-a Mojave je novi tamni mod koji mi omogućuje da radim kasno u noć bez previše naprezanja očiju. Baš kao i novi tamni način rada, MacOS Mojave se više usredotočuje na poboljšanje značajki koje su postojale prije nego na uvođenje novih značajki. Ako ste se pitali kako snimiti snimku zaslona na Macu i pomislili da postoji mogućnost ispisa zaslona za Mac, bit će vam drago znati da postoji mnogo različitih načina snimanja zaslona na Mac računalu koje možete isprobati. Pogledajmo kako snimka zaslona na Macu:
Kako snimiti snimku na Mac računalu
Mogućnost snimanja screenshotova bila je dio macOS-a od kada se sjećam. Uz MacOS Mojave, Apple je poboljšao ovu značajku omogućujući korisnicima ne samo brzo snimanje screenshotova, nego i njihovo bilježenje . U ovom članku ne samo da ćemo vidjeti kako snimiti screenshot na Macu, nego i kako promijeniti format snimke zaslona, promijeniti zadano odredište i još mnogo toga. Idemo pucati, hoćemo li?
Kako snimiti snimku zaslona na Mac računalu pomoću tipkovničkih prečaca
Kao što sam rekao, MacOS Mojave vrlo lako čini snimke zaslona. Dugo vremena korisnici MacOS-a pamtili su stari alat koji je korišten za snimanje zaslona. U MacOS Mojave, Apple je zamijenio Grab alat s novim alatom koji se zove "Screenshot" . Aplikaciju možete pokrenuti kako biste dobili pristup različitim alatima za snimanje zaslona ili pomoću tipkovnih prečaca pristupili im. Budući da su tipkovnički prečaci mnogo brži, pokazat ćemo vam kako ih možete koristiti za brzo snimanje snimki zaslona:
1. Kako snimiti zaslon za snimanje Mac računala (cijeli prikaz)
Ako želite snimiti sliku cijele radne površine ili prikaza vašeg Mac računala, sve što trebate učiniti jest koristiti tipkovnički prečac Command + Shift + 3 . Kada upotrijebite ovaj prečac na tipkovnici, MacOS Mojave će automatski snimiti snimku zaslona.
2. Kako snimiti sliku dijela zaslona
Ako ne želite snimiti cijelu radnu površinu i samo želite snimiti djelomičnu sliku zaslona na Macu, samo pritisnite sljedeće tipke:
- naredba + pomak + 4
Nakon što pritisnete prečac, primijetit ćete da se pokazivač miša pretvorio u mali alat za snimanje zaslona. Jednostavno povucite da biste pokrili područje koje želite snimiti i snimiti snimku zaslona. Automatski će snimiti snimku zaslona tog područja.

3. Kako prikazati zaslon u MacOS-u Mojave
Iako možete upotrijebiti drugu metodu o kojoj smo gore raspravljali da biste snimili snimku zaslona prozora aplikacije, postoji način da to učinite jednostavnije. Korištenjem ove metode nećete biti samo brži, nego ćete dobiti i precizniji snimak zaslona. Da biste koristili ovu metodu, učinite sljedeće:
- pritisnite naredbu + shift + 4
- Kada se prikaže alat za snimanje zaslona, pritisnite razmaknicu .
- Pokazivač će se sada pretvoriti u fotoaparat, a aplikacija koju prelazite iznad pokazivača imat će plavi sloj.

- Samo pomaknite pokazivač miša iznad prozora koji želite na snimku zaslona na Macbook računalu i kliknite na njega.
Kada to učinite, automatski će snimiti snimku zaslona prozora aplikacije kao što je prikazano na slici ispod.
Kako pokrenuti MacOS Screenshot alat
Dok se gore navedeni tipkovni prečaci lako pamte, ako ih zaboravite, možete koristiti i alat MacOS screenshot. Postoje dva načina za to:
- Otvorite Spotlight i pokrenite aplikaciju Snimak zaslona .
- Ili možete pritisnuti naredbu + shift + 5 na tipkovnici.

Kada pokrenete aplikaciju, primijetit ćete da je dostupno pet različitih gumba. Lako možete vidjeti što svaki gumb radi tako da na pokazivaču iznad svake ikone postavite pokazivač. S lijeva na desno ovi gumbi služe sljedećem cilju:

- Snimite cijeli zaslon (isto kao i Command + Shift + 3)
- Snimite odabrane Windows (isto kao i Command + Shift + 4 + razmaknicu)
- Snimite odabrani dio (isto kao Command + Shift + 4)
- Snimanje čitavog zaslona
- Snimanje odabranog dijela
Prve tri su značajke zaslona koje većina nas često koristi i već sam ih raspravljao u prethodnom odjeljku. Četvrta i peta opcija služe za snimanje zaslona umjesto snimanja zaslona. Ovo je super ako želite za nekoga spremno izraditi video tutorial. Imajte na umu da nema tih prečaca na tipkovnici i da ćete morati pokrenuti aplikaciju za snimanje MacOS-a da biste im pristupili.
Upotrijebite Timers za snimanje zaslona na Mac računalu
Postoje situacije kada trebate uzeti vremenski snimak zaslona. Bez obzira na razlog zbog kojeg želite upotrijebiti tajmer za snimanje screenshota na MacOS-u, možete to jednostavno učiniti u MacOS-u Mojave.
- Pokrenite alat MacOS Screenshot i kliknite na " Opcije ".

- Odaberite trajanje timera. Mjerač vremena snimanja zaslona možete postaviti na 5 sekundi ili 10 sekundi.

- Kada završite, samo kliknite na Snimanje.
To je to, macOS Mojave će automatski snimiti snimku nakon isteka vremena.
Kako zabilježiti snimke zaslona u MacOS-u Mojave
Sada kada smo naučili naučiti kako snimiti snimku zaslona na Mac računalu, pogledajte kako možete zabilježiti snimke zaslona koje snimite. U MacOS Mojaveu primijetit ćete da se svaki put kada snimate snimke zaslona, u donjem desnom kutu zaslona pojavi mali prozor, kao što je prikazano na slici ispod.

Da biste zabilježili snimku zaslona, samo kliknite na prozor i otvorit će se alat za napomene na zaslonu. Ovdje možete vidjeti alatnu traku na vrhu i koristiti je za bilješke na snimci koliko god želite. Nakon što završite, dodirnite gumb "Gotovo" da biste spremili snimku zaslona zajedno s komentarima.

Kako promijeniti zadanu sliku zaslona u MacOS-u Mojave
macOS Mojave je također olakšalo promjenu odredišta spremanja snimaka zaslona. Prema zadanim postavkama, sve vaše snimke zaslona spremljene su na radnoj površini, ali ako ne želite zakrčiti radnu površinu, odredište MacOS zaslona možete vrlo jednostavno promijeniti. Samo slijedite ove korake:
- Pokrenite alat za snimanje zaslona pokretanjem aplikacije Zaslon zaslona ili pomoću tipkovnog prečaca Command + Shift + 5.


Kako promijeniti format datoteke zaslona u MacOS-u Mojave
Promjena formata datoteke zaslona u MacOS-u Mojave nije nešto što možete učiniti pomoću alata za skeniranje makosa. Umjesto toga koristit ćemo aplikaciju Terminal za to. Evo kako možete promijeniti format slike zaslona iz PNG-a (zadani format) na sve što želite. Za ovaj vodič promijenim format u JPG.
- Otvorite terminal, zalijepite sljedeću naredbu i pritisnite enter / return.
defaults pisati com.apple.screencapture tip jpg

To je to, vaše slike zaslona sada će biti snimljene u JPG formatu. Ako se želite vratiti na PNG, samo zamijenite riječ "jpg" s "png" u naredbi terminala i ponovite postupak. Isto tako, možete promijeniti format u PDF pomoću naredbe "pdf" i tako dalje.
Najbolje aplikacije treće strane za snimanje zaslona na Macu
Iako su uključeni alati za snimanje zaslona dovoljni za većinu korisnika MacOS-a, neki ljudi više vole koristiti namjenski alat treće strane koji nudi dodatne mogućnosti. aplikacije za snimanje zaslona u MacOS-u Mojave:
1. Monosnap
Monosnap je moja omiljena snimka zaslona treće strane jer je vrlo moćna i potpuno besplatna. Aplikacija živi u vašoj traci izbornika omogućujući vam da lako snimite snimke zaslona radne površine, aplikacije ili bilo čega drugog što želite . Moja omiljena stvar kod Monosnap-a je da se screenshot automatski otvara u prozoru za uređivanje, što mi omogućuje da brzo promijenim naziv datoteke, format datoteke i po potrebi dodam komentare. Ako tražite alat za snimanje ekrana treće strane, svakako biste trebali dati Monosnapu.

Instaliraj: (besplatno)
2. Snagit
Ako tražite stvarno moćan alat za skeniranje makosa koji će vam pomoći u vašem profesionalnom radu, Snagit je onaj koji treba pogledati. Iako je cijena na premium, Snagit je sve-u-jedan alat za sve vaše potrebe MacBook screenshot. Aplikacija ne samo da vam omogućuje snimanje cijele radne površine, dijela radne površine i prozora aplikacija, već vam omogućuje i snimanje cijelih web-stranica, zahvaljujući značajki pomicanja zaslona . Aplikacija također dolazi s ugrađenim uređivačem koji vam omogućuje potpuno uređivanje snimke zaslona. Ovdje ne govorim samo o komentarima; Snagit nudi potpuni sustav za uređivanje slika. Aplikacija vam omogućuje i snimanje zaslona radne površine. Ako ste moćan korisnik i trebate nešto što se može podudarati s vašim radnim procesom, to je aplikacija za dobivanje.

Instalirajte: (besplatna probna verzija, 49, 95 USD)
3. SnapMotion
Konačna aplikacija na ovom popisu malo se razlikuje od uobičajenog alata za snimanje zaslona. Aplikacija vam u osnovi omogućuje snimanje screenshotova s videozapisa koji je vrlo zgodan za ljude koji to trebaju učiniti na redovitoj osnovi. Pomoću značajke SnapMotion više ne trebate videozapis za pravilno reproduciranje i usklađivanje alata itd. Samo reproducirajte videozapis koristeći SnapMotion i napravite snimku zaslona klikom na gumb. Jednostavno je. Zapravo, možete čak uzeti automatske snimke zaslona unosom broja kadrova za koje želite snimiti snimke zaslona. Sve u svemu, ovo je stvarno dobar alat ako želite snimiti snimke zaslona s videozapisa.

Instaliraj: ($ 8.99)
Snimite snimku zaslona na Macu koristeći ove metode
To su sve metode za snimanje screenshotova na Macu, i mislim da će većina vas naći alat makronaredbe za MacOS i novu aplikaciju za screenshot Apple dovoljno za vaše svakodnevne potrebe. Također smo obuhvatili metode za promjenu odredišta zaslona na Macu, promjenu formata snimke zaslona, pa čak i neke velike alate treće strane za snimanje zaslona s MacOS-om. Ako naiđete na bilo kakve probleme, obavijestite nas o njima u komentarima dolje i također nam javite o aplikacijama trećih strana za koje mislite da bi trebale biti spomenute za snimanje zaslona u MacOS Mojave.