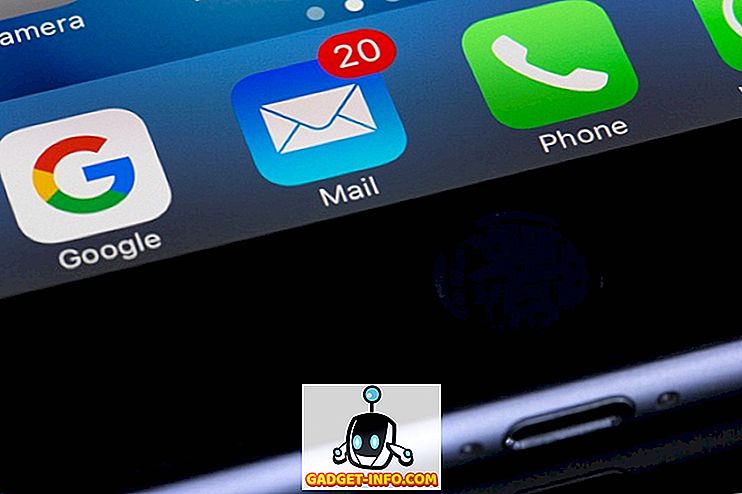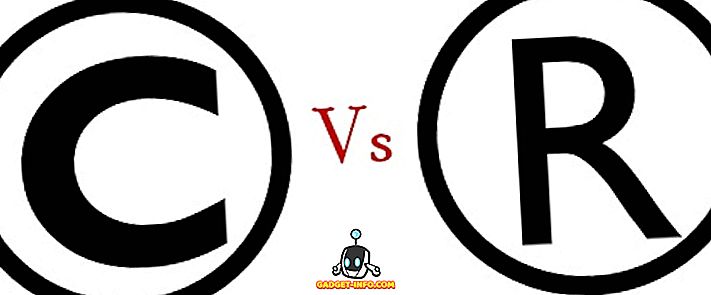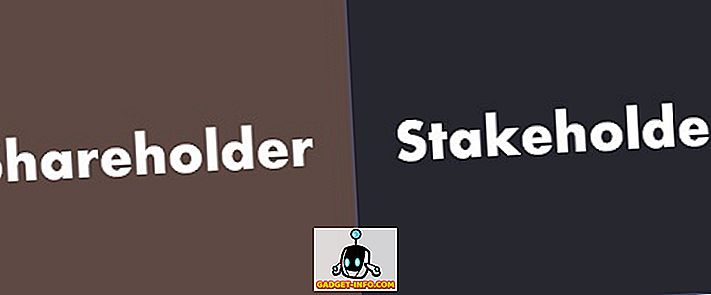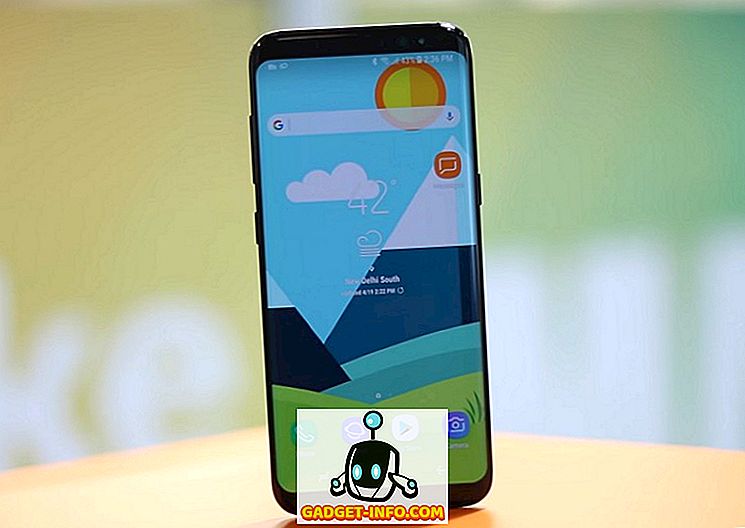Kupnja prijenosnog računala u Kini ili s kineskih web-lokacija za e-trgovinu kao što je Alibaba ili Banggood prilično je privlačna mogućnost za međunarodne kupce ovih dana jer ove web-lokacije ne nude samo velike ponude na prijenosnim računalima, već i međunarodnim klijentima omogućuju da se dočepaju prijenosnih računala koja su ekskluzivno dostupna na kineskom tržištu. Jedan od najvećih izazova s kojim se kupci susreću prilikom naručivanja prijenosnih računala iz Kine je da se isporučuju s kineskom verzijom sustava Windows 10. Iako je postupak postavljanja prilično jednostavan, a korisnici lako mogu doći do radne površine pomoću aplikacije za prevoditelje, instalirajući englesku verziju Windows je izazov s kojim se većina korisnika susreće, pogotovo ako nisu sasvim tehnički pametni.
Ako ste na tržištu za novo prijenosno računalo i razmišljate o kupnji jednog od kineskog tržišta, vjerojatno ste već zabrinuti zbog instalacije sustava Windows 10. \ t Pa, ne morate više brinuti. Za vas smo sastavili jednostavan vodič korak-po-korak, koji će vas voditi kroz postupak instalacije i dobiti englesku verziju sustava Windows 10 na kineskom prijenosnom računalu. Da biste započeli, prvo ćete morati aktivirati kinesku verziju sustava Windows 10 koja se isporučuje s prijenosnim računalom i povezati vaš Microsoft ID s prijenosnim računalom. Kada završite s početnom postavkom sustava Windows 10, morat ćete pažljivo provesti sljedeće korake da biste instalirali englesku verziju sustava Windows 10 na prijenosno računalo:
zahtjevi
- Laptop s kineskom verzijom sustava Windows 10 instaliran
- Odvojeno prijenosno računalo s instaliranom engleskom verzijom sustava Windows 10
- Rezervni USB flash pogon (minimalno 8 GB)
- Microsoft ID (Outlook, Live, Hotmail itd.)
Stvaranje instalacijskog medija za Windows 10
Da biste započeli s procesom, najprije morate izraditi instalacijski medij sustava Windows 10 pomoću prijenosnog računala na kojem se već izvodi engleska verzija sustava Windows 10. Izrada instalacijskog medija za sustav Windows 10 prilično je jednostavan postupak, ali prije početka proces, najprije ćete morati glavu na Microsoftove web stranice i preuzeti Windows 10 instalacijski medij alat. Nakon što preuzmete alat, morat ćete spojiti rezervni USB pogon na sustav i pokrenuti alat. Sada kada ste to učinili, slijedite korake navedene u nastavku i moći ćete u tren oka stvoriti instalacijski medij u sustavu Windows 10:
- Čim pokrenete alat za instalacijski medij, od vas će se tražiti da prođete kroz primjenjive obavijesti i uvjete licence. Morat ćete prihvatiti uvjete i odredbe prije nego što možete započeti s postupkom.


3. Nakon što odaberete tu opciju i kliknete na sljedeći, morat ćete odabrati jezik, izdanje i arhitekturu instalacijskog medija za sustav Windows 10. \ t Možete imati zadanu opciju ako imate prilično novi laptop, ali u slučaju da imate stariji laptop, najbolje je provjeriti izdanje i arhitekturu koja najbolje odgovara vašem modelu.

4. Sljedeći dijalog od vas će zatražiti da odaberete koji medij želite koristiti za stvaranje instalacijskog medija za Windows 10. \ t U ovom slučaju, budući da koristimo USB flash pogon, morat ćete odabrati opciju USB flash pogona i kliknite sljedeći.

5. Sljedeći dijalog će označiti sve USB flash pogone dostupne za postupak instalacije. U slučaju da imate više od jednog USB flash pogona spojenog na prijenosno računalo, morate pažljivo odabrati rezervni pogon koji koristite za taj proces . Nakon što odaberete odgovarajući pogon, samo kliknite na sljedeći.

6. Ako ste pažljivo pratili sve gore navedene korake, alat će sada početi stvarati instalacijski medij sustava Windows 10 na dodijeljenom USB flash pogonu. Proces traje dosta dugo, tako da ćete morati biti malo strpljivi dok alat za stvaranje medija radi svoj posao.

Alat za izradu medija obično traje oko sat ili sat i pol za stvaranje instalacijskog medija, ovisno o konfiguraciji računala. Čim se proces završi, moći ćete isključiti USB flash pogon i koristiti ga za instalaciju sustava Windows 10 na bilo kojem drugom prijenosnom računalu, slijedeći korake navedene u nastavku.
Instalirajte Windows 10 pomoću instalacijskog medija
Da biste instalirali englesku verziju sustava Windows 10 na novo prijenosno računalo, najprije ga morate u potpunosti isključiti, a boot u BIOS. Dizanje u BIOS zahtijeva više puta da pritisnete funkcijsku tipku čim pritisnete gumb za uključivanje. Funkcijska tipka za pokretanje BIOS-a razlikuje se ovisno o proizvođaču prijenosnog računala. U našem slučaju, to je ključ F2, ali vaš bi mogao biti drugačiji. Morat ćete otići na web-mjesto proizvođača prijenosnih računala ili provesti jednostavno Google pretraživanje kako biste provjerili koja će funkcijska tipka pokrenuti vaše prijenosno računalo u BIOS. Slijedite korake navedene u nastavku kako biste započeli postupak instalacije sustava Windows 10:
1. Nakon što uspješno pokrenete BIOS na svom prijenosnom računalu, morat ćete promijeniti prioritet podizanja sustava na USB flash pogon koji ste upravo stvorili. Promjena prioriteta podizanja sustava učinit će prijenosno računalo pokretanjem USB flash pogona koji će pokrenuti postupak instalacije sustava Windows 10. \ t Također, u slučaju da je vaš BIOS na kineskom, što je vrlo vjerojatno, morat ćete iskoristiti prijevodnu aplikaciju, kao što je Google Translate, za kretanje kroz BIOS.

2. Da biste promijenili prioritet podizanja sustava, morat ćete otići do kartice Boot u BIOS-u i promijeniti redoslijed ' Boot Devices Order '. Još jednom, vrijedi napomenuti da različiti proizvođači prijenosnih računala različito konfiguriraju svoj BIOS, tako da vaše sučelje možda nije isto kao naše. Međutim, glavni proces ostaje nepromijenjen i morat ćete promijeniti prioritet podizanja sustava i odabrati USB flash pogon s instalacijskim medijem u sustavu Windows 10 kao primarni uređaj za podizanje sustava .

3. Nakon uspješne promjene prioriteta pokretanja, morat ćete spremiti promjene i izaći iz BIOS-a. Da biste to učinili, morat ćete pritisnuti tipku F10 . Opet, naredba spremanja i izlaza na vašem prijenosnom računalu može biti drugačija, ali moći ćete je sami riješiti.

4. Ako pažljivo pratite sve gore navedene korake, prijenosno računalo će se sada pokrenuti u sustavu Windows 10 i moći ćete odabrati jezik za instalaciju, format vremena i valute te način tipkovnice ili unosa .

5. Kada završite s odabirom postavki, ostatak postupka instalacije je prilično jednostavan. Samo kliknite na Install Now gumb na sljedećem prozoru i Windows 10 instalacija će početi.

6. Windows će vas sada pitati za ključ proizvoda. Ako imate ključ proizvoda, možete ga unijeti u ovom trenutku i vaša će se licenca za Windows aktivirati, međutim, ako nemate ključ proizvoda, možete odabrati da nemam ključ proizvoda i prijeći na sljedeći korak, gdje ćete morati prihvatiti odredbe i uvjete Microsoftove softverske licence.

7. Kada prihvatite uvjete i odredbe, morat ćete odabrati Custom ( Prilagođeno): instalirati samo Windows (napredni) u sljedećem koraku kako biste počeli instalirati Windows 10 na vaš sustav.

8. Sada ćete morati odabrati particiju na kojoj želite instalirati Windows 10. U slučaju da vaš prijenosnik ima SSD, odaberite SSD za instalaciju sustava Windows 10. \ t Međutim, ako vaš prijenosnik nema SSD, morat ćete odabrati isti pogon u kojem je prethodno instaliran sustav Windows 10, kako biste nastavili s instalacijom.

9. Čarobnjak za instalaciju sada će trebati neko vrijeme da kopira datoteke sustava Windows 10 s instalacijskog medija na vaš sustav, nakon čega će se izravno pokrenuti u instalacijskom procesu sustava Windows 10 na engleskom jeziku.

Nakon što čarobnjak uspješno kopira i instalira bitne datoteke, Cortana će vas voditi kroz ostatak postavki . Da biste aktivirali licencu za sustav Windows 10, morat ćete se prijaviti pomoću Microsoft ID-a . Provjerite jeste li se prijavili s istim Microsoft ID-om koji ste prethodno koristili za prijavu na kinesku verziju sustava Windows 10, ili se vaša licenca neće aktivirati.
Instalacija završena!
Kao što možete vidjeti, proces instalacije je prilično jednostavan i ne zahtijeva puno truda. Ako pažljivo pratite sve korake, nećete imati poteškoća s instaliranjem engleske verzije sustava Windows 10 na novo prijenosno računalo. Sada kada ste prilično sigurni u proces, možete ići naprijed i obaviti kupnju bez brige o bilo kakvim jezičnim problemima s kojima se možete suočiti. Danas ima dosta pristojnih opcija na kineskom tržištu, koje prijenosno računalo namjeravate kupiti? Javite nam u odjeljku za komentare u nastavku.