Mogućnost snimanja poziva na vašem Android uređaju značajka je koju samo mali broj proizvođača pametnih telefona uključuje prema zadanim postavkama. Budući da je snimanje poziva u mnogim zemljama protuzakonito, to onemogućuje proizvođače da tu uslugu po defaultu uključe. Iako mogu razumjeti zašto ti zakoni postoje, ne mogu poreći činjenicu da je snimanje poziva vrlo zgodna značajka. Osobno sam zabilježio sve svoje radne pozive samo da bih bio siguran da nikada ne zaboravim o čemu se raspravljalo. Zato sam bio tako sretan kada je Truecaller (besplatne kupnje u aplikaciji), koja je najpopularnija callerID aplikacija na svijetu, počela podržavati značajku snimanja poziva. Ako to prije niste znali, zadržite se, dok vam pokazujemo kako možete snimati pozive pomoću usluge Truecaller na uređaju Android:
Snimanje poziva na Android pomoću Truecaller
Dok je aplikacija Truecaller dostupna i na Android i iOS platformama, usluga snimanja poziva trenutno je dostupna samo na uređajima sa sustavom Android. Također, nisu svi uređaji jednako podržani tako da ćete ih morati testirati na osobnom uređaju kako biste vidjeli radi li značajka ispravno ili ne. Popis trenutno podržanih i nepodržanih uređaja možete pronaći u donjoj tablici .
| Podržani uređaji | Nepodržani uređaji |
| Samsung Galaxy S8, S9, S9 + | Nexus uređaji |
| Huawei P10 Plus | Pixel uređaji |
| Xiaomi Redmi Note 3 | Svi Android 7.1.1 uređaji |
| Sukob F1s | Motorola G4 |
| Oppo A57 (Automatski način rada može biti glitchy) | |
| Vivo 1713 | |
| LG G5 | |
| Samsung J7 6.0.1 | |
| Samsung J2 | |
| Samsung J7 MAX | |
| Wileyfox Swift 2 | |
| Intex Aqua Lions X1 + | |
| OnePlus 2 |
Imajte na umu da ovo nije iscrpan popis na bilo koji način, i ako vaš uređaj nije na bilo kojem od popisa, morat ćete instalirati aplikaciju i provjeriti sami. S time rečeno, da vidimo kako možemo koristiti ovu značajku:
Snimanje poziva pomoću programa Truecaller
- Preuzmite i instalirajte aplikaciju Truecaller (besplatna, kupnja u aplikaciji) ako to već niste učinili. Nakon što ste to učinili, pokrenite aplikaciju i dodirnite izbornik hamburger na vrhu lijevo .
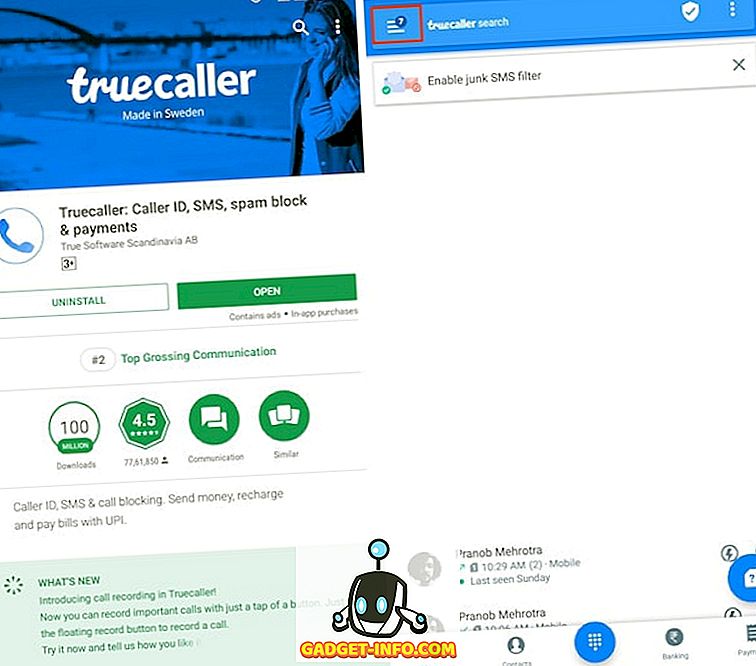
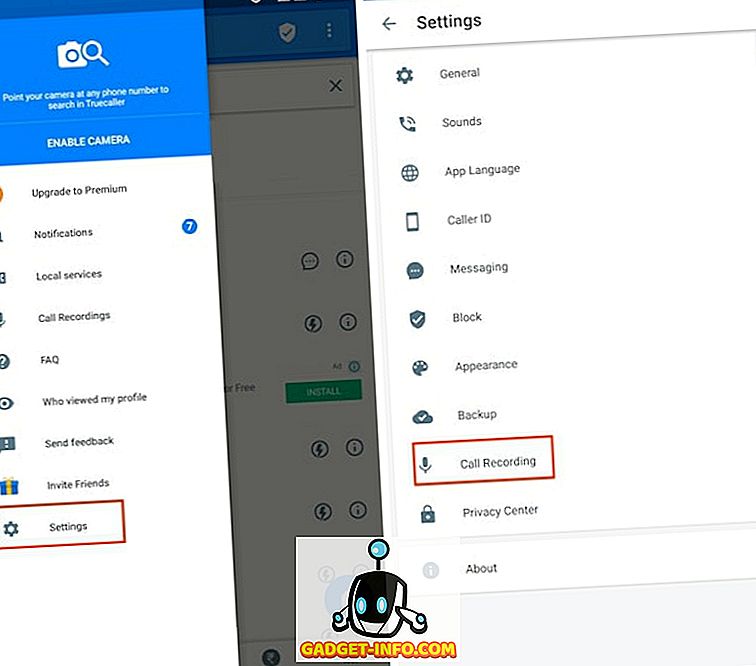
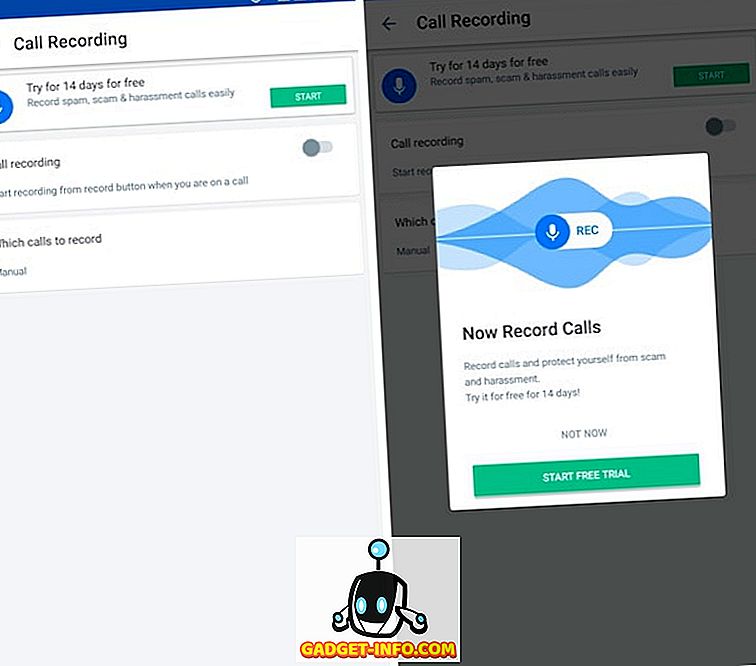
4. Sada, Truecaller app će pitati određene dozvole koje ćete morati gran t, ako želite da aplikacija za snimanje poziva. Nakon što odobrite te dozvole, aplikacija će biti spremna za snimanje poziva.
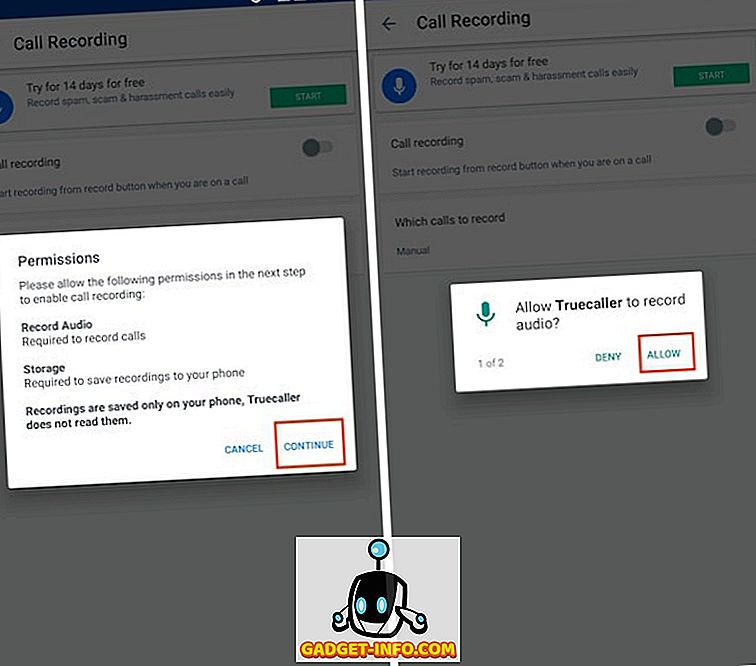
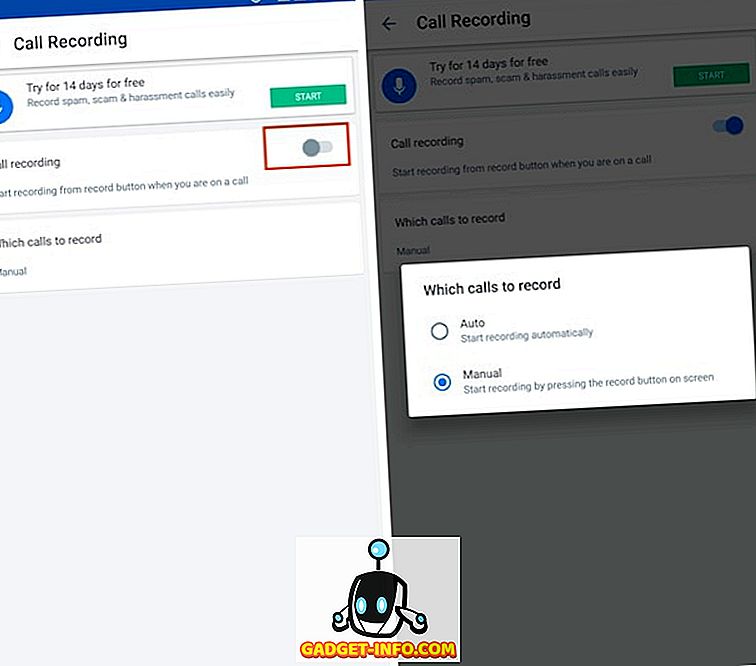
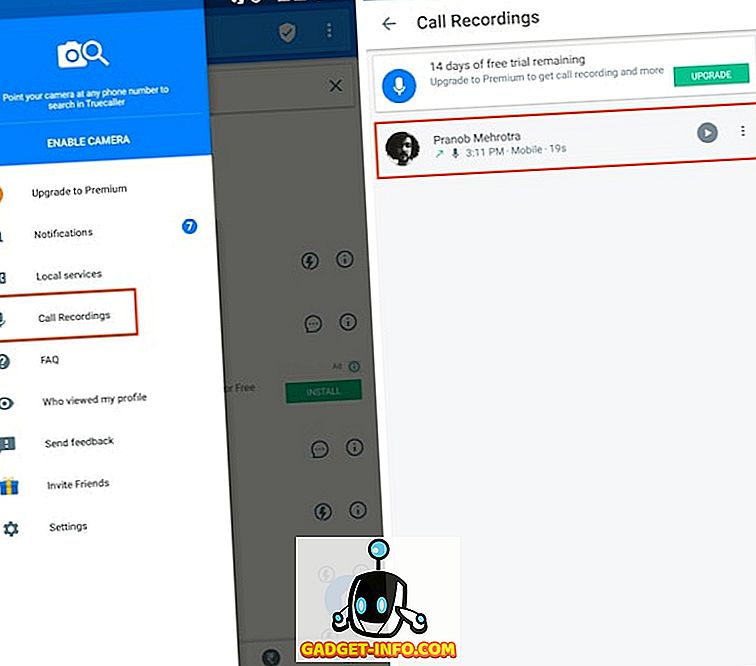
Testirao sam ovu značajku na svom osobnom OnePlus 3 i radi iznimno dobro . Zapravo, ovo je bio jedan od najboljih snimaka poziva koje sam dobio koristeći bilo koju aplikaciju treće strane. Također, ako ste pomno provjerili popis, primijetit ćete da OnePlus 3 nije bio na njemu, a ipak, funkcija mi je besprijekorno funkcionirala. Imajte na umu da ova značajka nije besplatna. Možete ga provjeriti pomoću besplatne probne verzije od 14 dana, nakon čega ćete morati platiti / 49 / mjesečno kako biste nastavili koristiti ovu značajku .
Snimanje poziva na vašem Android uređaju pomoću Truecallera
Kao što možete vidjeti, kada postavite snimanje poziva s Truecallerom, on radi automatski i besprijekorno. Međutim, morat ćete provjeriti radi li usluga za određeni uređaj ili ne. Kada ga testirate, podijelite naziv uređaja i radni status značajke u odjeljku s komentarima u nastavku. To će stvarno pomoći budućim čitateljima jer će moći provjeriti je li njihov uređaj podržan ili ne.









