Nema sumnje da su Amazonovi uređaji Kindle promijenili način na koji čitamo i, čini se, uskoro se neće zaustaviti. Iako postoje i drugi dobri e-čitatelji dostupni na tržištu danas, šanse su, ako planirate kupiti jedan, dobit ćete zapaliti. Međutim, ako ste nedavno kupili Kindle e-čitač, znali biste da to nije tako jednostavno za korištenje kao što se čini od samog početka. Dakle, mi smo tu da vam pomognemo, evo 15 savjeta i trikova Kindle kako biste se upoznali s e-čitateljem:
1. Snimite snimku zaslona
Ako se pitate kako možete snimiti screenshot na vašem Kindleu, to je prilično jednostavno. Sve što trebate učiniti je da istodobno dodirnete suprotne kutove (gore i dolje) s dva prsta, kao što su gore desno i dolje lijevo. Drugi način je da pritisnete držite ugao i dodirnete suprotni kut, a snimak zaslona će biti snimljen. Zaslon će zasvijetliti slično onome što vidite na skretanju stranice, kako biste potvrdili da je snimljen snimak zaslona. Zatim možete pregledati snimke zaslona na računalu.
2. Postavite lozinku
Ako ne želite da se itko vrti sa sadržajem vašeg uređaja Kindle, možete postaviti sigurnosni pristupni kôd za zaključavanje uređaja. Da biste postavili zaporku, idite na Postavke-> Mogućnosti uređaja -> Lozinka uređaja . Ovdje možete unijeti zaporku koja će osigurati da je vaš sadržaj zaštićen.
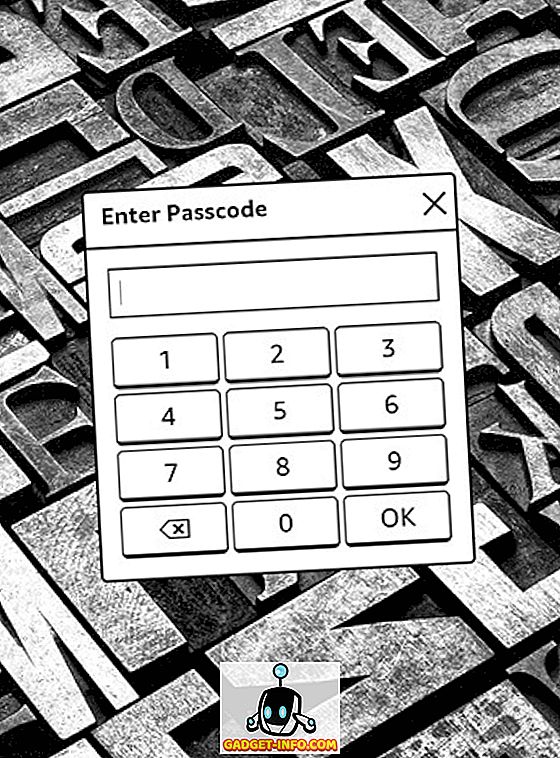
3. Uključite osvježavanje stranice
Dok Kindle automatski osvježava stranicu nakon svakih 6 okretaja, postoji i opcija za osvježavanje zaslona nakon svakog okretanja stranice. Time se postiže da ne vidite efekt duhova nakon svakog okreta stranice, a također donosi i čišći i oštriji tekst. Međutim, to ne utječe na Kindleovu bateriju. Da biste ga uključili, idite na Postavke-> Opcije čitanja i omogućite “ Osvježavanje stranice ”.
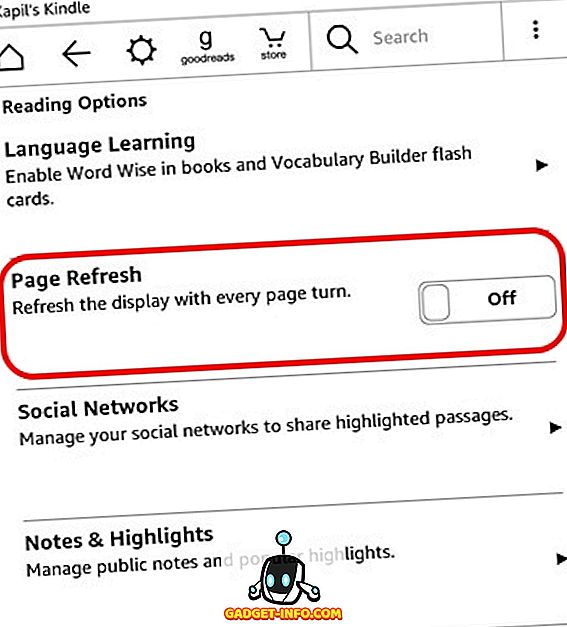
4. Označite Tekst
Možete označiti tekst da biste uštedjeli neki citat ili izvadak za kasniju upotrebu. Da biste to učinili, samo pritisnite i držite i povucite za odabir željenog teksta, a zatim pritisnite " Highlight " opciju. Također možete odabrati opciju " Napomena " za spremanje teksta s naslovom. Označeni tekst ostaje istaknut u e-knjizi, plus oni su dostupni u zasebnoj datoteci " Isječci ".
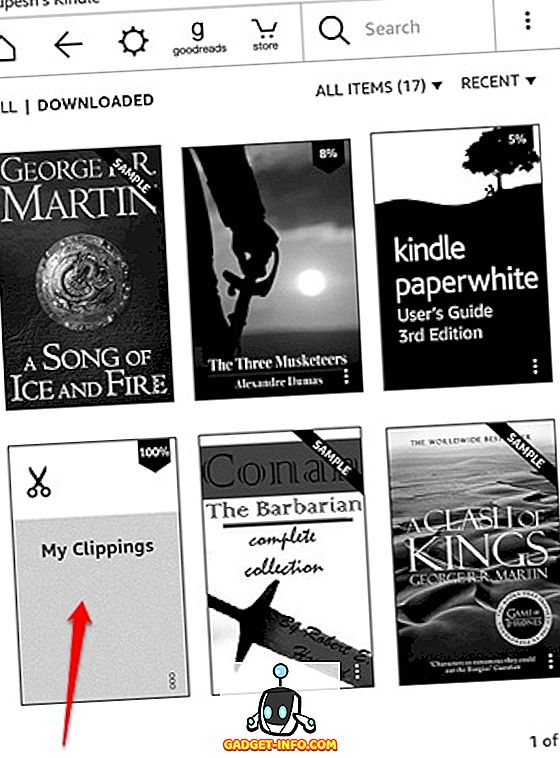
5. Povežite društvene račune da biste dijelili izvode
Želite podijeliti citat iz knjige ili izvoda, Kindle uključuje integraciju na Facebooku i Twitteru radi lakšeg dijeljenja. Sve što trebate učiniti je povezati svoje račune s uređajem. Da biste to učinili, idite na Postavke-> Opcije čitanja-> Društvene mreže i povežite svoje Facebook i Twitter račune. Nakon što povežete račune, možete jednostavno odabrati tekst iz knjige i pritisnuti gumb "Dijeli" da biste ga podijelili na društvenim mrežama.
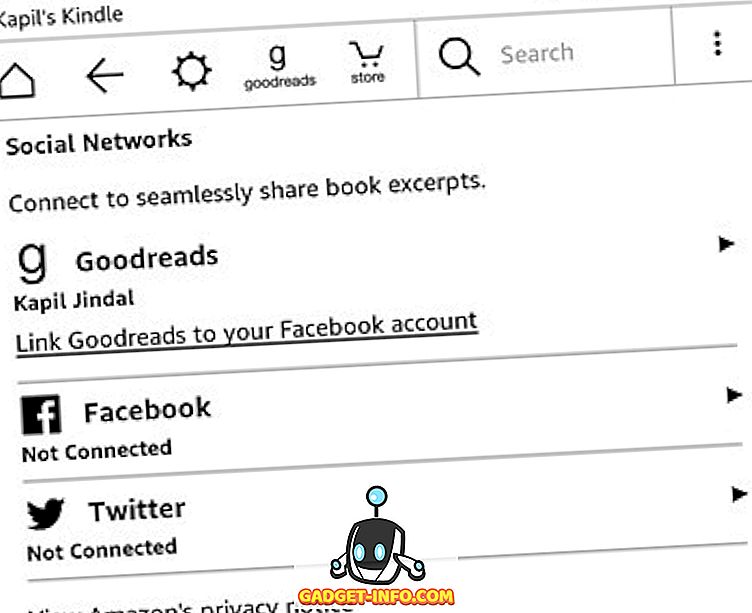
6. Isključite preporučeni sadržaj
Kindle prikazuje dio preporuka na početnom zaslonu i ako to želite sakriti, postoji opcija za to. Možete prijeći u Postavke-> Opcije uređaja-> Prilagodi vašu zapaliti-> Napredne opcije i isključiti “ Prikaz početnog zaslona ”.
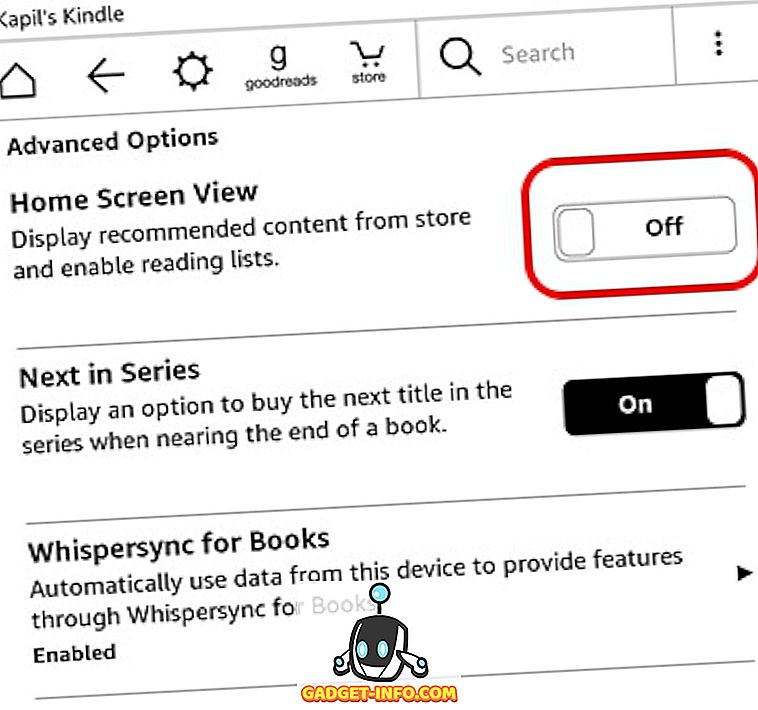
7. Stvorite zbirke
Ako planirate kupiti mnogo knjiga na Amazon Kindleu, važno je da stvarate zbirke kako biste ih sortirali. Kao što ime sugerira, zbirke vam omogućuju poredak knjiga prema vašem interesu ili žanru. Da biste stvorili zbirku, samo pritisnite gumb izbornika s tri točke u gornjem desnom kutu početnog zaslona i dodirnite " Izradi zbirku ". Zatim dajte svojoj zbirci ime i dodajte željene knjige u tu zbirku. To je to i trebali biste vidjeti svoju novu kolekciju knjiga na početnom zaslonu.
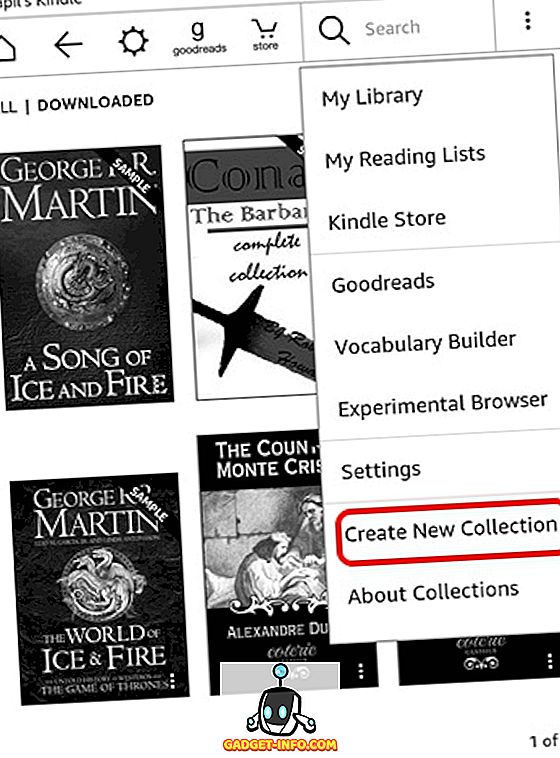
8. Promijenite postavke prikaza
Za razliku od onoga što očekujemo od modernih operacijskih sustava, postavke prikaza na Kindleu mogu biti teško pronaći. Također, postavke prikaza u Kindle paketu u nekim važnim funkcijama kao što su mogućnost promjene veličine teksta, fonta, orijentacije, razmaka teksta, margina i napretka čitanja .
Da biste provjerili postavke zaslona, otvorite knjigu i dodirnite na vrhu kako biste otvorili navigacijsku traku . Zatim dodirnite ikonu za tekst "Aa" uz gumb za dijeljenje i knjižnu oznaku da biste otvorili postavke prikaza. Ovdje ćete pronaći različite kartice za napredak fonta, stranice i čitanja.
9. Resetirajte vašu zapaliti
Planirate li prodati vašu zapaliti i pokušati očistiti vaše podatke ili je vaš Kindle naišao na problem? Pa, uvijek možete napraviti tvornički reset kako biste uzdrmali stvari. Kada ponovno podesite Kindle, svoj račun, postavke, sve će knjige biti izbrisane s uređaja i morat ćete ih ponovno preuzeti iz oblaka.
Ako se sve slažete s tim i želite to učiniti, pritisnite gumb izbornika s tri točke na početnom zaslonu i idite na Postavke . Na stranici Postavke ponovno pritisnite gumb s tri točke, gdje ćete pronaći opcije za Kindle Store, ažurirati vašu Kindle, ponovno pokrenuti, resetirati uređaj, informacije o uređaju. Odaberite " Reset Device " i pritisnite "Ok" kada se to od vas zatraži, a vaš Kindle bi trebao biti izbrisan.
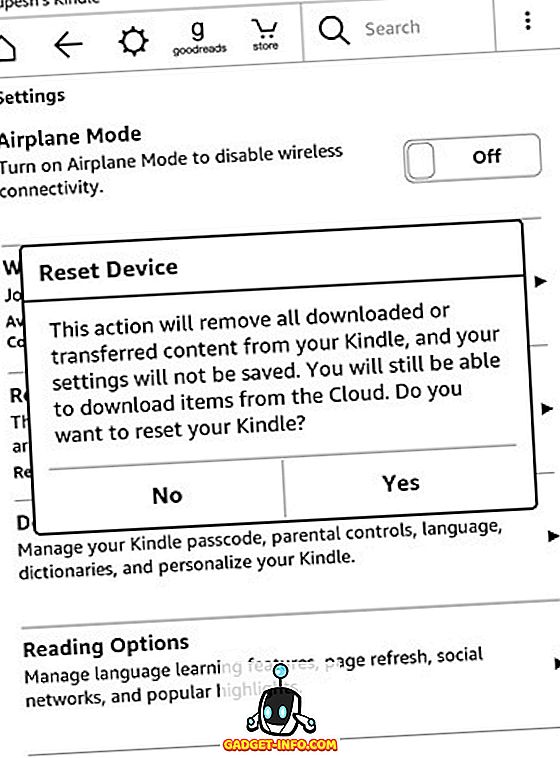
10. Ponovno pokrenite računalo kako biste popravili prekid
Ako se vaš Kindle osjeća malo laggy ili je samo objesio na vas, možete prisiliti uređaj za ponovno pokretanje, popraviti stvari. Ako vaš Kindle radi samo na sporijoj strani, jednostavno ponovno pokrenite uređaj pritiskom na gumb za uključivanje kako biste otvorili izbornik za napajanje i odabrali "Restart" kako biste popravili stvari. Ako je vaš Kindle samo zaglavljen, morat ćete pritisnuti gumb za uključivanje oko 40 sekundi da biste ponovno pokrenuli e-čitač.
11. Povećajte bateriju
Kindle uređaji već imaju veliko trajanje baterije, što moderne pametne telefone čini poput čudovišta koja su gladna energije. Međutim, ako želite dobiti više soka iz vašeg uređaja Kindle, možete to učiniti tako da omogućite način rada u zrakoplovu, kada ništa ne preuzimate iz oblaka ili trgovine. Možete također podesiti svjetlinu zaslona na minimum i isključiti osvježavanje stranice da biste povećali učinkovitost baterije.
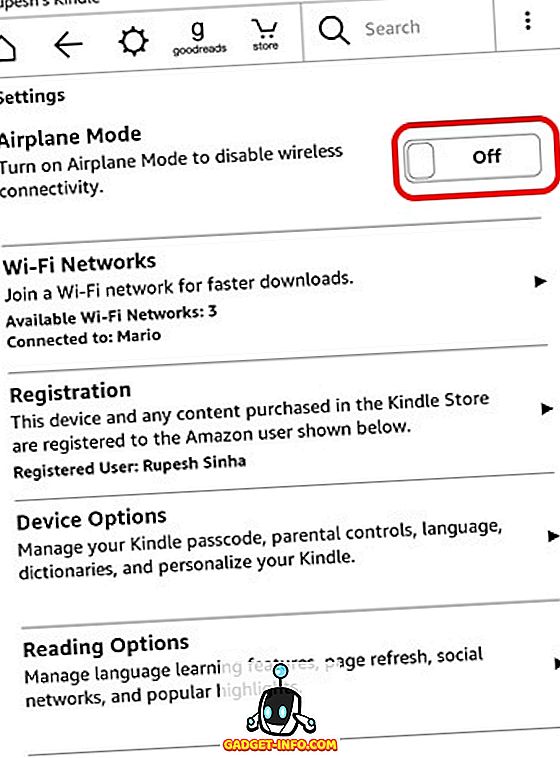
12. Nabavite 'Aktivni sadržaj' na vašem Kindle
Dok Kindle Paperwhite nema sposobnost pokretanja Android aplikacija ili igara, Amazon nudi neke "aktivne sadržaje", što nije ništa drugo nego aplikacije i igre dizajnirane za Kindleove e-ink ekrane. Postoje neke cool igre kao što su Sudoku, svaka riječ, Jungle Juice itd. Koje možete instalirati na vašu zapaliti. Sve što trebate učiniti je da pređete na Amazon.com Kindle Store i potražite aktivni sadržaj, idite na aplikaciju ili igru i odaberite " Deliver to " i odaberite svoj uređaj Kindle da biste ga dobili na e-čitaču.
13. Pošaljite e-knjige i drugi sadržaj na vašu zapaliti
Amazon čini super lako slati web-članke, tekst, dokumente, pa čak i e-knjige s drugih uređaja putem aplikacije Pošalji u Kindle. Ona podržava zapaliti eBooks formata kao što su MOBI, AZW, zajedno s drugim vrstama datoteka kao što su PDF, DOC, DOCX, HTM, RTF itd. Također podržava slikovne datoteke kao što su PNG, JPEG, GIF i još mnogo toga.
Preuzmite aplikaciju Pošalji na Kindle (Windows, OS X, Android, Chrome i Firefox)
Zajedno s tim aplikacijama možete čak i poslati te datoteke putem e-pošte izravno na vašu Kindle . Kada se prijavite s Amazon računa, Kindle automatski kreira račun e-pošte za Kindle u tu svrhu. Na primjer, imate račun za Amazon s porukom e-pošte [zaštićena e-poštom], automatski će se izraditi račun [zaštićen e-poštom]. Međutim, prije nego što vi ili bilo tko drugi počne slati datoteke putem e-pošte na Kindle, morat ćete dodati njihove ID-ove e-pošte na "Odobreni popis osobnih dokumenata". Nakon što je račun e-pošte dodan, možete jednostavno koristiti za slanje dokumenata, e-knjiga itd. Tako da ih jednostavno priložite.

14. Prenesite ePUB e-knjige s kalibra
Ako imate besplatne e-knjige preuzete na vaše računalo, možete ih lako prenijeti na vašu Kindle. Jedan od najčešćih formata e-knjiga na webu je ePub, a budući da Kindle ne podržava izvorno ePUB format, morat ćete koristiti softver Calibre za pretvaranje i prijenos e-knjige na Kindle.
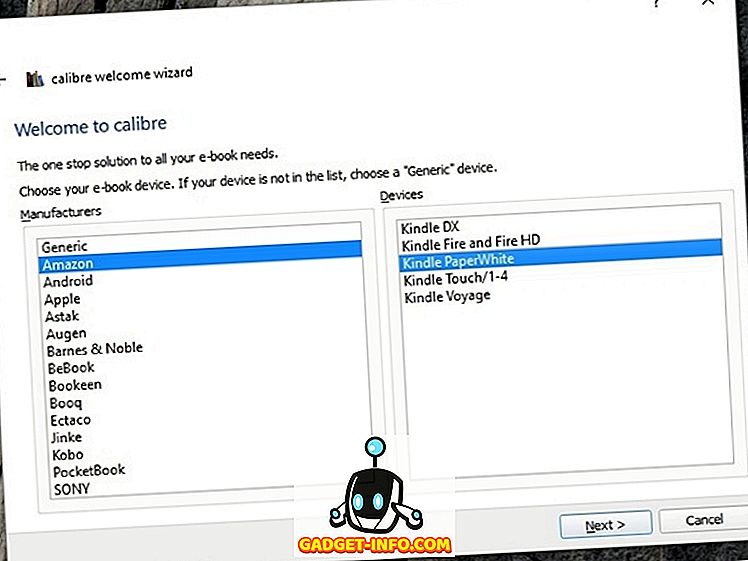
Kada instalirate Calibre na Mac ili Windows računalo, pita vas za e-čitač i koristite. Nakon što je softver postavljen, možete dodati knjige i pretvoriti ih u Kindleov izvorni MOBI ili AZW format. Zatim ih možete poslati na vašu Kindle putem Calibreove ugrađene usluge e-pošte ili ih poslati ručno. Lako, zar ne?
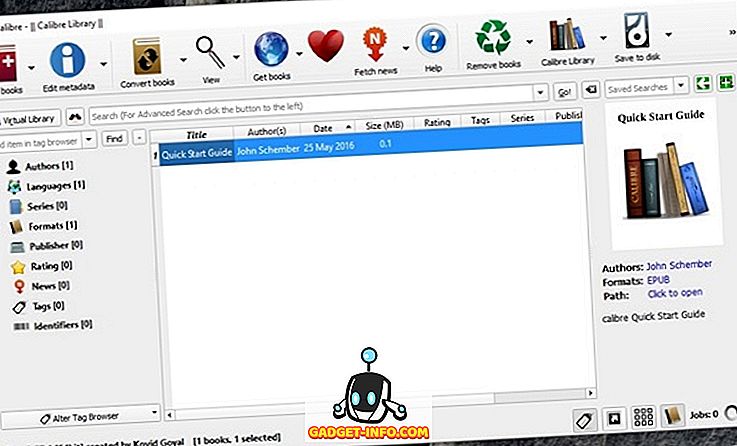
Preuzmite kalibar (Windows, OS X, Linux, prijenosni)
15. Izbrišite e-knjige iz Kindle i Cloud
Kada pritisnete gumb izbornika od tri točke na knjigama na početnom zaslonu uređaja, dobit ćete opciju " Ukloni s uređaja ", koja zapravo ne briše knjigu jer je još uvijek dostupna u oblaku. Da biste izbrisali sadržaj iz oblaka, morat ćete otići na stranicu "Upravljanje sadržajem i uređajima" u Amazon.com i odatle izbrisati knjige i drugi sadržaj.
Jeste li spremni izvući najviše iz vašeg Kindle iskustva?
Ovo su neki prilično osnovni, ali korisni savjeti i trikovi za uređaje Kindle e-čitača, ali ako volite brusiti, možete dobiti više ukorjenjivanjem uređaja i otključavanjem cijelog novog svijeta značajki. Međutim, ne bismo to preporučili novom Kindle kupcu. Dakle, za sada, isprobajte ove trikove i javite nam ako trebate pomoć pomoću Kindlea. Zvuk isključen u odjeljku komentara ispod.









