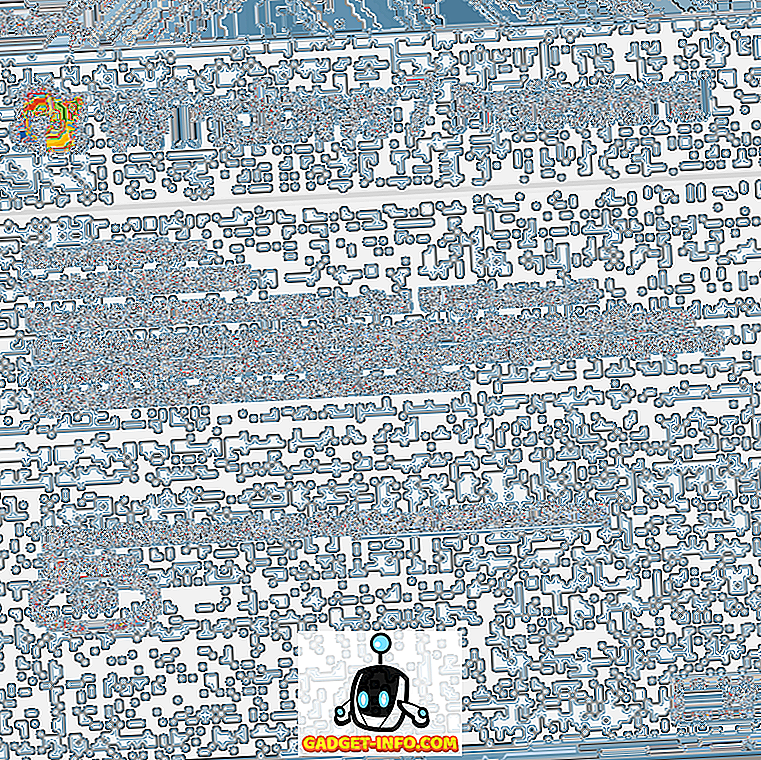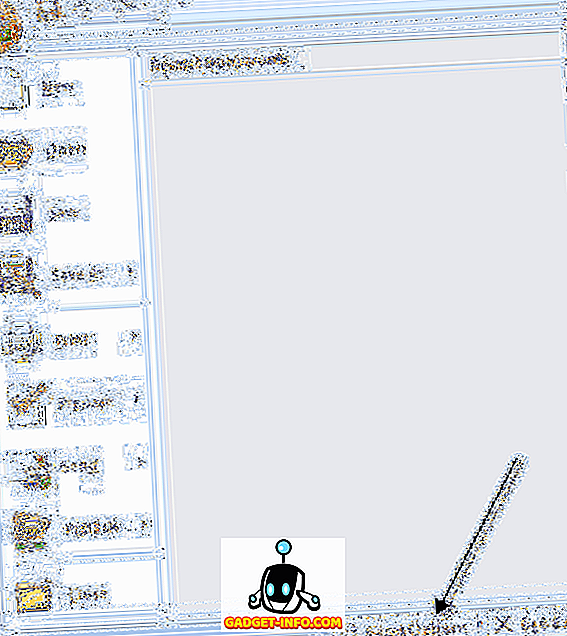Windows 10 trebao je donijeti vrhunske performanse računalima i prijenosnim računalima s prethodnim iteracijama sustava Windows. Međutim, ako se vjeruje da su različita izvješća, čini se da to nije slučaj. Prema raznim forumima i postovima, Windows 10 korisnici se suočavaju s problemima s performansama zbog visokog korištenja procesora / memorije. Očigledno, postoje brojna pitanja koja rezultiraju visokom potrošnjom procesora u sustavu Windows 10.
Prije nego što vam kažemo kako možete popraviti veliku potrošnju procesora u sustavu Windows 10, otkrivajmo detalje o tome što bi moglo uzrokovati ovo, hoćemo li?
Što uzrokuje veliko korištenje procesora i memorije u sustavu Windows 10
Ako imate takvu percepciju da se uređaji s manjim RAM-om mogu suočiti s velikim problemima u korištenju procesora u sustavu Windows 10, u krivu ste. U stvari, većina ljudi koji se suočavaju s tim problemima imaju sustave s 8 ili 16 GB RAM-a i high-end Intel Core i7 čipsetima. Koristimo Windows 10 PC, koji sadrži 4 gigabajta RAM-a i pokreće ga prilično skroman Core i3 procesor i osobno vas možemo uvjeriti da Windows 10 radi kao šarm (dobro, barem većinu vremena).
Dakle, niska memorija ili donji kraj čipseta ovdje sigurno nisu problem. Sada kada smo očistili tu sumnju, evo nekih stvari koje bi mogle uzrokovati da vaše računalo sa sustavom Windows 10 potroši svu CPU snagu i RAM:
- Problemi s nekompatibilnošću upravljačkog programa : Neki proizvođači hardvera tek trebaju ažurirati svoje Windows upravljačke programe kako bi se dobro igrali s Windows 10 i to dovodi do problema s performansama. Zbog nespojivosti s upravljačkim programom može doći do curenja memorije, što rezultira visokom potrošnjom procesora i memorije.
- Windows 10 ažuriranja : Mi ćemo ići naprijed i reći da Windows 10 ažuriranja su glavobolja. Iako je Microsoft pokušao učiniti stvari besprijekornima, redovne upute za ažuriranje ne pomažu. Osim toga, postoje različita ažuriranja koja se automatski preuzimaju u pozadini, što rezultira usporavanjem računala.
- Nedostaci registra : čini se da Windows 10 ima nekoliko bugova u svom registru koji rezultiraju visokom potrošnjom procesora.
- Procesi krcanja procesora : Postoje razni nepotrebni procesi koji se izvode u pozadini i zauzimaju svu potrošnju procesora. Osim toga, postoje procesi koji se automatski pokreću kada uključite računalo.
Postoji nekoliko drugih razloga za veliku upotrebu procesora u sustavu Windows 10, ali to su zasigurno ključne. Ne brinite, jer ćemo vam pomoći da popravite stvari. Evo kako možete popraviti veliku upotrebu procesora i memorije u sustavu Windows 10:
Načini popravljanja visoke CPU / memorije u sustavu Windows 10
Napomena : Provjera CPU-a i memorije vašeg računala odlaskom na Upravitelj zadataka. Upravitelju zadataka možete otvoriti pritiskom na Ctrl + Alt + Delete ili desnim klikom na izbornik Start i odabirom "Upravitelja zadataka". Dakle, nakon što isprobate sljedeće metode, ne zaboravite provjeriti upravitelja zadataka za promjene u korištenju CPU-a i memorije.
1. Onemogućite pokretanje aplikacija i usluga
Kao što smo spomenuli, postoje razne aplikacije i usluge koje počinju raditi u pozadini, čim pokrenemo računalo. Pa, postoji način da se zaustave ove aplikacije i usluge da se pokrenu pri pokretanju. Da biste to učinili, otvorite upravitelj zadataka i idite na četvrtu karticu "Pokretanje" . Ovdje će aplikacije biti navedene zajedno s njihovim utjecajem na CPU i memoriju. Da biste onemogućili aplikaciju ili uslugu, samo je odaberite i kliknite gumb "Onemogući" ili kliknite desnom tipkom miša na aplikaciju i odaberite "Onemogući".

Napomena : Provjerite jeste li onemogućili aplikacije i servise trećih strana jer možda postoje aplikacije i usluge koje su dio sustava Windows, a onemogućavanje njih može dovesti do problema.
2. Onemogućite Superfetch i druge usluge
Postoji nekoliko servisa u sustavu Windows 10 koji su glavni krivac u trošenju resursa procesora. Superfetch je sustavska usluga sustava Windows 10, koja osigurava dostupnost većine podataka izravno iz RAM-a. Međutim, ako onemogućite uslugu, primijetit ćete ogroman pad korištenja CPU-a . Evo kako to učiniti:
- U Upravitelju zadataka sustava Windows idite na Datoteka-> Pokreni novi zadatak . U dijaloškom okviru Kreiraj novi zadatak upišite “services.msc” i kliknite “Ok”.

- Trebalo bi otvoriti cijeli popis Windows usluga, spustiti se dolje i pronaći "Superfetch" . Kada ga pronađete, desnom tipkom miša kliknite na uslugu i odaberite "Svojstva" .

- Kada se otvori svojstvo usluge, na kartici Općenito pronaći ćete opciju "Vrsta pokretanja" . U padajućem izborniku promijenite to u "Disabled" i pritisnite "OK"

Isti proces možete koristiti za onemogućavanje drugih CPU intenzivnih servisa kao što su "Background Intelligent Transfer Service Properties" i "Windows Search Properties".
3. Promijenite Registar da biste onemogućili RuntimeBroker
RuntimeBroker je Windows proces, koji bi trebao pomoći u upravljanju dozvolama aplikacija u Windows Storeu. U idealnom slučaju ne bi trebalo zauzimati mnogo memorije ili resursa CPU-a, ali neispravne aplikacije rezultiraju procesom korištenja GB memorije, što uzrokuje probleme s performansama. Kao što ste možda pogodili, možete onemogućiti proces putem Uređivača registra. Evo kako to možete učiniti:
- Otvorite Pokreni kroz kombinaciju tipki Win + R i upišite “regerdit.exe” i pritisnite Enter da biste otvorili Registry Editor.
- U Registry Editor-u idite na HKEY_LOCALMACHINE SYSTEM CurrentControlSet Services TimeBroker i dvaput kliknite na "Start" da biste promijenili DWORD vrijednost od 3 do 4 .

- Kada završite, ponovno pokrenite računalo da bi promjene stupile na snagu. Nakon toga, vidjet ćete da nema procesa nazvanog RuntimeBroker.
Napomena : Vrijednost 2 znači automatsko pokretanje, 3 znači ručno, dok 4 znači onemogućeno.
4. Popravite probleme s upravljačkim programom
Već smo spomenuli da inkompatibilni upravljački programi mogu uzrokovati curenje memorije u sustavu Windows 10, stoga je važno riješiti sve probleme s upravljačkim programima. Možete instalirati aplikacije kao što su Driver Booster, DriverPack, DriverTalent itd. Ove aplikacije automatski otkrivaju zastarjele upravljačke programe i ažuriraju ih unutar aplikacije. Dakle, nećete morati ići i tražiti ih ručno.
5. Isključite Windows 10 Tips
Ako ste novi u sustavu Windows 10, super savjeti koji se pojavljuju kako bi vam pokazali put, mogu biti vrlo korisni. Međutim, ako već neko vrijeme koristite Windows 10, trebali biste znati da ti savjeti mogu biti uzrok velike potrošnje procesora na računalu. Štoviše, neki ljudi čak misle da je isključivanje savjeta za Windows 10 onemogućilo proces RuntimeBroker. Bilo kako bilo, najbolje je onemogućiti ga.
Da biste isključili savjete u sustavu Windows 10, idite na Postavke sustava Windows-> Sustav-> Obavijesti i radnje . Ovdje isključite "Pokaži mi savjete o sustavu Windows" .

6. Promijenite postavke ažuriranja sustava Windows 10. \ t
Windows 10 ažuriranja su trebala biti bešavna, ali činjenica je, oni su postali smetnja. Windows 10 automatski preuzima ažuriranja i čak ih instalira po volji. To ne samo da ometa iskustvo, već zauzima i veliki dio resursa CPU-a i memorije . Dakle, važno je promijeniti postavke ažuriranja za sustav Windows 10, tako da se dobro igraju s CPU-om i RAM-om vašeg računala.
Prvo, morate isključiti automatsko preuzimanje i instalaciju ažuriranja. Da biste to učinili, idite na Postavke-> Ažuriranje i sigurnost-> Windows Update-> Napredne opcije i označite “Odgodi nadogradnje” .

Windows također ima tendenciju podijeliti svoje ažuriranje s drugim računalima preko interneta. Možete ga potpuno onemogućiti ili podijeliti ažuriranja s računalima na mreži. Preporučujemo da ga isključite u Postavkama-> Ažuriranje i sigurnost-> Windows Update-> Napredne opcije-> Odaberite način isporuke ažuriranja .

7. Onemogućite "Ok Google" u pregledniku Chrome i "Hey Cortana"
Googleov preglednik Chrome napravio je naziv za to što je brz i brz preglednik, kao i resursna svinja. Stoga ne čudi da je Chrome možda jedan od ključnih razloga za veliku potrošnju procesora na računalu. Navodno, onemogućavanje značajke Chrome "Ok Google" donosi ugodan učinak na korištenje CPU-a. Da biste ga onemogućili, možete otići u postavke za Chrome i u odjeljku "Pretraživanje" isključiti "Omogući u redu Google za pokretanje glasovnog pretraživanja" .

Uvijek-na-hotword "Hey Cortana" također treba biti onemogućen donijeti pozitivan utjecaj na računalo CPU i RAM-a. Da biste je onemogućili, otvorite Cortanu i pritisnite izbornik hamburger . Zatim idite na Bilježnica-> Postavke i isključite "Hej Cortana" .

8. Podesite performanse sustava Windows 10
Animacije i razni hladni prijelazi izgledaju dobro, ali također uzimaju danak na procesoru i memoriji vašeg računala. Srećom, Windows vam omogućuje optimiziranje učinaka za najbolju izvedbu. Da biste optimizirali performanse sustava Windows 10, idite na Upravljačka ploča iu okvir za pretraživanje upišite "izvedba" . Iz rezultata pretraživanja, kliknite na "Prilagodi izgled i performanse sustava Windows" .
Otvara se dijaloški okvir "Mogućnosti izvedbe", a na kartici "Vizualni efekti" možete odabrati "Neka Windows odabere ono što je najbolje" ili "Prilagodi za najbolju izvedbu" ili "Prilagodite najbolji izgled" ili ručno onemogućite / omogućite sve efekte pod "Custom". Na kartici "Napredno" možete čak odabrati alate za procesorske resurse za najbolju izvedbu "programa" ili "pozadinskih usluga".

9. Isključite Windows Spotlight
Windows Spotlight je lockscreen sustava Windows 10 koji vam donosi zapanjujuće pozadine iz Binga zajedno s prijedlozima. Također saznaje iz vaših povratnih informacija da vam donese pozadine koje će vam se svidjeti. To izgleda cool, ali također radi u pozadini, uzimajući resurse, tako da je najbolje da ga isključite. Da biste ga onemogućili, idite na Postavke sustava Windows-> Personalizacija-> zaslon zaključavanja i promijenite pozadinu s značajke Windows Spotlight na sliku .

10. Defragmentiraj pogone
Drugi način popravljanja visoke potrošnje procesora i memorije u sustavu Windows 10 je učinkovitiji tvrdi disk vašeg računala. To možete učiniti defragmentiranjem pogona računala. Da biste započeli defragmentaciju pogona, potražite “defragment” u Cortani i trebali biste pronaći aplikaciju za defragmentaciju i optimiziranje pogona . Zatim možete odabrati pogon koji želite defragmentirati. Da biste pokrenuli proces, kliknite na "Analiziraj", koji će vam reći je li pogon potrebno defragmentirati ili ne.

Nakon što se analizira, dobit ćete postotak fragmentacije na pogonu. Ako je iznad 10%, trebate pokrenuti defragmentaciju klikom na "Defragmentiraj disk".
Napomena : proces defragmentacije može potrajati nekoliko minuta do nekoliko sati, no u međuvremenu ćete moći koristiti računalo.
Isprobajte ove metode kako biste popravili veliku potrošnju procesora / memorije u sustavu Windows 10
Ako ste se suočili s problemima s velikim korištenjem procesora i memorije u sustavu Windows 10, trebali biste isprobati sve ove metode kako biste optimizirali performanse računala za najbolje. Prilično smo sigurni da se nećete suočiti s bilo kakvim problemima nakon što izvršite ove korake. Isprobajte ih i javite nam ako su problemi s performansama na vašem računalu fiksni ili ne. Također, recite nam imate li još načina za optimizaciju korištenja procesora i memorije u sustavu Windows 10. Zvuk isključen u odjeljku komentara.