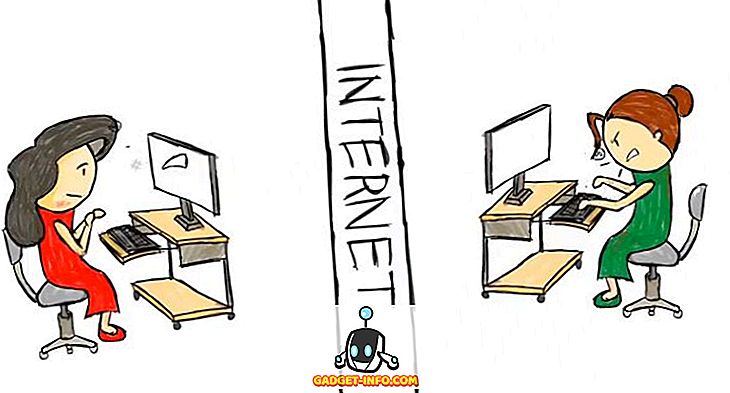Ako ste ikada koristili Linux ili znate nekoga tko koristi Linux, onda ste vjerojatno čuli za sudo naredbu. Naredba je kritična komponenta za gotovo svaku Linux distribuciju i ono što ona radi je da pokrenete naredbu kao različit korisnik, ponajprije root korisnika. Na određenim Linux distribucijama, možete se prijaviti kao root korisnik pomoću naredbe su, ali to se smatra visoko rizičnim i to nitko nikada ne čini.
Zapravo, toliko je opasno da je po defaultu onemogućen na Linux distribucijama poput Ubuntua. Umjesto toga, morate koristiti naredbu sudo ako želite pokrenuti naredbu kao korijenski korisnik. Što je s Windowsima? Pa, nažalost, većina ljudi je prijavljena u Windows kao Administratori, što je isto kao root korisnik u Linuxu. Međutim, Microsoft je pokušao smanjiti opasne učinke prijavljivanja kao administratora omogućavanjem kontrole korisničkih računa ili UAC-a.
Na taj način, čak i ako korisnik ima administratorska prava, aplikacije koje se izvode pod tim računom neće naslijediti te privilegije, osim ako ih korisnik ručno ne ovlasti. To pomaže u sprječavanju zlonamjernog softvera i špijunskog softvera da zaraze korisnika sustava Windows koji je prijavljen kao administrator.
Dakle, dok korisnici Linuxa imaju naredbu sudo, što Windows korisnik ima? Postoje li alternative koje korisnici sustava Windows mogu koristiti za pokretanje naredbi s povišenim ovlastima? Postoji li sudo naredba za Windows? U ovom članku govorit ću o pet alternativa sudo naredbi za Windows korisnike.
Napomena : Neki od ovih alata su sada prilično stari, tako da mogu ili ne moraju raditi s najnovijim verzijama sustava Windows.
Windows Runas Command
Windows ima naredbu runas, koja je izravna kopija sudo na Linuxu. Pomoću naredbe runas možete izvršiti skriptu, program ili naredbu kao drugi korisnik ili kao administrator. Potpuna sintaksa za naredbu runas je:
runas [/ profile] [/ env] [/ netonly] [/ smartcard] [/ showtrustlevels] [/ trustlevel] / korisnik: program UserAccountName
Ako ste željeli otvoriti administrativni naredbeni redak, možete upisati sljedeće:
runas / noprofile / korisnik: Administrator cmd

/ noprofile neće učitati trenutni korisnički profil. To možete ukloniti ako vam je potreban pristup korisničkim varijablama okruženja. Ako ste htjeli otvoriti tekstualnu datoteku koristeći Notepad s administratorskim ovlastima, možete koristiti ovu naredbu:
runas / user: Administrator "notepad my_file.txt"
Tehničku stranicu možete pogledati na runasu za više informacija o tome kako je koristiti.
Imajte na umu da kada koristite runas naredbu, ako instalirate program ili unosite promjene u postavke, itd., Promjene će se izvršiti na korisničkom računu na kojem se izvodi naredba. Na primjer, recimo da imate korisnika X koji je normalan korisnik i korisnik Y, koji je administrator. Ako se prijavite na X, a zatim izvršite runas pomoću vjerodajnica administratora, promjene će se izvršiti u administratorskim postavkama, a ne u korisniku X.
Dakle, ako instalirate aplikaciju tako da desnom tipkom miša kliknete EXE datoteku i odaberete Pokreni kao administrator, ona će se instalirati na ugrađeni korisnički profil administratora, a ne na onaj u koji ste prijavljeni. Ako želite istinske povišene privilegije kao što je sudo bez problema s profilom, pogledajte sljedeću alternativu u nastavku.
Sudo za Windows - Sourceforge
Sudo za Windows je besplatan program koji možete instalirati i koji će vam pružiti isto iskustvo sudo naredbe na Linuxu za Windows. Jedina razlika je u tome što Sudo for Windows “čuva korisnički profil i vlasništvo nad stvorenim objektima”, kako navodi developer. To je zaista zgodno ako želite koristiti povišene dozvole za instaliranje aplikacija ili izmjene korisničkih lokacija kao što su Moji dokumenti, itd.
To će vam dati administrativne privilegije, ali će zadržati sve promjene u trenutnom profilu umjesto računa koji koristite za pokretanje naredbe. Program zahtijeva .NET verziju 2.0, koju ne možete pojedinačno preuzeti. Da biste dobili 2.0, morate instalirati .NET Framework 3.5, koji uključuju 2.0.
Nakon što instalirate Sudo za Windows, morate dodati korisničke račune koje dopuštate da imaju povišena prava na određenu grupu koju je stvorio program nazvan S udoers . Desnom tipkom miša kliknite Moje računalo ili Ovo računalo i kliknite Upravljanje . Zatim proširite Korisnici i grupe i kliknite na Grupe . Trebali biste vidjeti jednu koja se zove Sudoers .

Dvaput kliknite Sudoers i kliknite gumb Dodaj .

U sljedećem dijaloškom okviru kliknite gumb Napredno, a zatim kliknite Pronađi odmah . Time će se prikazati svi korisnici i grupe na sustavu. Dvokliknite korisnika koji želite dodati.

Ponovite ovaj korak za mnogo korisnika koje želite dodati. Zatim kliknite U redu i trebali biste vidjeti članove navedene u gore navedenom popisu Članovi . Kliknite U redu i sada biste trebali moći koristiti sudo GUI i naredbu. Ako desnom tipkom miša kliknete na program, vidjet ćete opciju Sudo .

Također možete otvoriti naredbeni redak i upisati sudo za pokretanje naredbe s povišenim dozvolama.

Sve u svemu, prilično je divan i radi jako dobro. Međutim, imajte na umu da je ovaj program zaista koristan za pokretanje programa ili procesa putem desnog klika ili putem naredbenog retka, ali nije namijenjen pokretanju aplikacija iz naredbenog retka. Na primjer, ako ste htjeli napraviti sudo mkdir “c: Program Files new”, to neće raditi s Sudom za Windows. Za tu funkcionalnost postoji još jedan program koji se zove ista stvar, ali drugi programer. Pročitajte ispod.
Sudo za Windows - Luke Sampson
Postoji još jedan programer koji je napisao još jedan Sudo za Windows koji vam omogućuje i izvršavanje aplikacija iz naredbenog retka. Vratimo se na primjer o stvaranju nove mape u programu C: Program Files. Ne možete to učiniti prema zadanim postavkama.

Iznad koristim PowerShell, ali isto ćete dobiti i pomoću naredbenog retka. Međutim, kada instalirate Sudo za Windows, jednostavno dodajte riječ sudo na početak naredbe i radi savršeno bez pogrešaka!
Da biste ga instalirali, morate otvoriti PowerShell, a zatim upisati sljedeće naredbe kako biste:
iex (new-object net.webclient) .downloadstring ('// get.scoop.sh') set-executionpolicy neograničeno -s cu -f scoop install sudo Ako sve radi kako treba, u PowerShell-u bi trebali vidjeti sljedeće izlaze:

To je to! Sada možete početi upisivati naredbe i dodavati sudo ispred. Jedina neugodna stvar u ovom programu je što se UAC prozor još uvijek pojavljuje, a vi ste kliknuli Yes (Da) da radi. Čak i uz tu malu neugodnost, koristi se isplati.
podići
Elevate je program koji radi s UAC-om i ne radi baš kao sudo. S Elevate, to će promijeniti izvršnog korisnika na Administrator kao naredba runas. Međutim, to je korisno za rad u naredbenom retku ili s batch datotekama.

Glavna svrha elevate-a nije zaobilaženje UAC-a, već pokretanje procesa u povišenom stanju iz nepovučene ljuske, a zatim nastavak normalne radnje čak i nakon završetka naredbe. Elevate je korisno za skriptiranje jer ne morate brinuti o pokušaju skeniranja cijelog desnog klika i pokretanja naredbenog retka kao administratora.
Nadmorska visina PowerToys za Windows
Za one od vas koji puno rade na komandnoj liniji ili rade sa skriptama i batch datotekama, stranica Elevation PowerToys za Windows ima dosta korisnih alata i skripti.

Igračke za dizanje skripti kreirane su kako bi se prevladali frustrirajući aspekti UAC-a prilikom pokušaja podizanja programa iz komandne linije ili pokretanja skripti kao administratora.
Nadam se da je to dovoljno alata i programa da biste se osjećali kao da zapravo koristite sudo na Windowsima. Ne postoji savršena zamjena za to, ali postoji nekoliko opcija koje se približavaju. Ako koristite nešto drugo za podizanje programa, naredbi ili skripti u sustavu Windows, obavijestite nas u komentarima. Uživati!