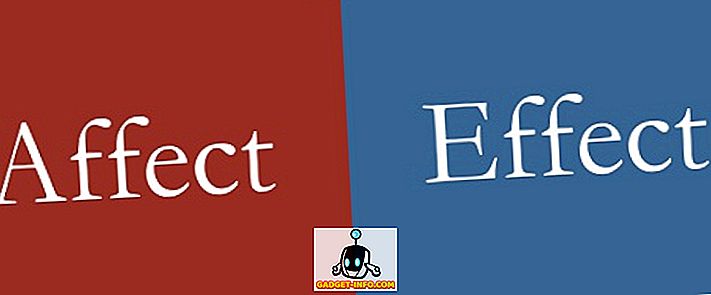Windows 10 možda je donio mnogo novih sigurnosnih značajki (i rupa), ali roditeljska kontrola je jedna značajka koja je ostala nepromijenjena u odnosu na prethodne verzije sustava Windows. Sa sustavom Windows 10, roditeljska kontrola je postala još bolja. Sada imate mogućnost pratiti aktivnosti vašeg djeteta kao što je pregledavanje weba, vrijeme na zaslonu i aplikacije i igre koje koriste.
Dok neki to smatraju špijuniranjem, sposobnost praćenja aktivnosti vašeg djeteta može biti korisna u doba maltretiranja i zlostavljanja na internetu. Dakle, bez gubitka vremena, evo kako možete postaviti roditeljski nadzor na Windows 10:
Izradite podređeni korisnički račun u sustavu Windows 10
Prije konfiguriranja roditeljskog nadzora u sustavu Windows 10 morat ćete stvoriti korisnički račun za svoje dijete. Evo kako to učiniti:
1. Idite na Windows 10 Postavke-> Računi-> Obitelj i drugi korisnici i kliknite na “Dodaj člana obitelji” .

2. U novom dijaloškom okviru koji se pojavi odaberite "Dodaj dijete" i unesite adresu e-pošte ako ste je već kreirali za svoje dijete. U suprotnom, kliknite na opciju koja kaže: "Osoba koju želim dodati nema adresu e-pošte".

3. Ovdje unesite pojedinosti svog djeteta kao što su ime, datum rođenja itd. Zajedno s adresom e-pošte koju želite stvoriti .

4. Zatim ćete morati unijeti svoj broj mobitela ili alternativnu adresu e-pošte kako biste zaštitili račun za djecu, u slučaju haka.

5. Kada završite, pozivnica će postati vaš član obitelji i bit će poslana na adresu e-pošte koju ste upravo stvorili. Morat ćete prihvatiti pozivnicu e-pošte da biste počeli konfigurirati roditeljski nadzor.

6. Otvorite Outlookovu poštu, prijavite se pomoću adrese e-pošte koju ste upravo stvorili i otvorite pozivnicu. Ovdje kliknite na " Prihvati poziv ".

Napomena : Poziv će isteći za 14 dana, stoga ga prihvatite unaprijed.
7. Otvorit će se stranica " Pridružite se vašoj obitelji " i ovdje ćete se morati ponovno prijaviti kako biste potvrdili prihvaćanje poziva. Kada završite, moći ćete konfigurirati račun za djecu prema vašim željama.

Konfigurirajte podređeni račun
Račune za djecu možete konfigurirati između ostalog putem Microsoftove obiteljske web-stranice .

Slijede opcije na koje možete postaviti roditeljski nadzor:
Nedavna aktivnost
U odjeljku "Nedavne aktivnosti" možete omogućiti ili onemogućiti opciju "Izvještavanje o aktivnostima". Ako ga zadržite omogućeno, dobit ćete izvješća o aktivnostima pregledavanja vašeg djeteta, aplikacija i igara i vremenu zaslona . Možete samo nad glavom u nedavnoj aktivnosti dio provjeriti sve aktivnosti ili možete omogućiti i "e-mail tjedna izvješća za mene" opciju.

Napomena : Microsoft može prijaviti aktivnost pregledavanja weba samo ako dijete pregledava Internet Explorer ili Edge. Dakle, ne zaboravite blokirati pristup drugim aplikacijama preglednika. Također, kada je uključeno "Izvješće o aktivnostima", način rada za pregledavanje InPrivate bit će onemogućen.
Pregledavanje weba
Web može biti zastrašujuća stvar za dijete jer nikad ne znate kada se pojavljuje čudan, neprikladan oglas. Zato je važno pratiti pregledavanje weba vašeg djeteta. U odjeljku "Web pregledavanje" možete blokirati web-lokacije koje ne želite da vaše dijete posjećuje. Prvo, morate uključiti opciju "Blokiraj neprikladne web-lokacije". Tada možete dodati neprikladne web-lokacije u odjeljku "Uvijek blokiraj ove".

Važno je imati na umu da je "Sigurno pretraživanje" uključeno pa će tražilice automatski filtrirati sve neprikladne u rezultatima pretraživanja. Štoviše, ako imate stvarno malo dijete, možete se čak pobrinuti da on / ona vidi samo web-mjesta koja ste dopustili.
Aplikacije, igre i mediji
Djeca se mogu brzo zakačiti za nove igre koje se ovih dana nude, ali kao roditelji morate se pobrinuti da se ne uhvate u neprikladne aplikacije ili igre. Srećom, odjeljak "Aplikacije, igre i mediji" omogućuje vam blokiranje aplikacija i igara koje ne želite da se vaše dijete otvara. Prvo morate uključiti opciju "Blokiraj neprikladne aplikacije i igre". Zatim možete ograničiti aplikacije, igre i medije iz Windows trgovine na odgovarajuću dob djeteta . Možete čak blokirati određene aplikacije i igre, ali samo iz nedavne aktivnosti.

Vrijeme zaslona
Zabrinuti ste što vaše dijete stalno koristi računalo? Pa, možete preuzeti kontrolu ovdje. Možete odlučiti koliko će vremena vaša djeca moći potrošiti na računalu, a možete i odlučiti kada mogu koristiti uređaj . U odjeljku "Vrijeme zaslona" omogućite "Postavite granice za vrijeme kada moje dijete može koristiti uređaje", a zatim, možete postaviti vremensko razdoblje u kojem će vaše dijete svaki dan koristiti računalo. Također možete ograničiti dnevno korištenje ako želite.

Kupnja i potrošnja
U odjeljku "Kupnja i potrošnja" možete dodati novac svom djetetu za kupnju aplikacija, igara i drugog sadržaja iz trgovine Windows. Možete jednostavno dodati novac i ukloniti sve druge opcije plaćanja kako bi njihove kupnje bile pod kontrolom.

Pronađite svoje dijete
Ako vaše dijete ima uređaj sa sustavom Windows 10 Mobile, tu mogućnost možete upotrijebiti za provjeru njegove ili njezine lokacije na karti. Možete ga uključiti samo ako na svojem telefonu koriste isti Microsoftov račun. To vam može biti korisno kada se brinete o tome gdje se vaša djeca nalaze i njihov telefon je isključen.
Postavke privatnosti za Xbox
Ova opcija vodi do web-stranice s postavkama privatnosti za Xbox, gdje se morate prijaviti pomoću potvrde u 2 koraka. Ovdje možete pratiti Xbox profil svog djeteta, možete odabrati želite li da vaše dijete gleda Xbox profil drugih osoba, komunicirati putem videozapisa, dijeliti stvari itd. Ove opcije možete kontrolirati za računala sa sustavom Windows 10 i konzole Xbox One i Xbox 360 kao dobro.

Kontrolirajte online aktivnosti vašeg djeteta s opcijama sustava Windows 10 Roditeljska kontrola?
Internet zapravo nije najprijatniji svijet i stoga je važno da svoju djecu čuvate u svojoj mladoj dobi. Kao što ste mogli primijetiti, Microsoft nudi prilično opsežne značajke roditeljske kontrole. Dakle, idite i postavite je za svoju djecu. Javite nam ako imate bilo kakvih nedoumica oko Windows 10 roditeljskog nadzora. Zvuk isključen u odjeljku komentara ispod.