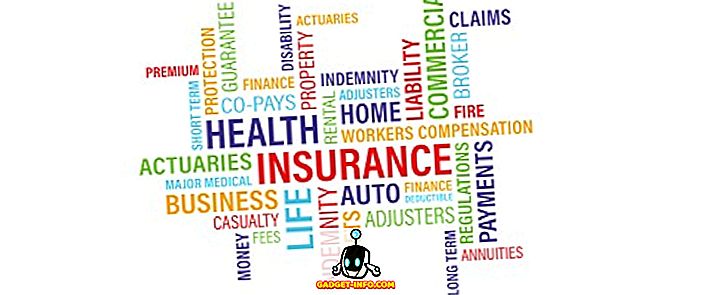Prvo što ćete pogledati, kada se prijavite na Windows računalo, je radna površina. Ako računalo često koristite, vjerojatno ćete koristiti radnu površinu za dugo vrijeme, a ako radna površina sustava Windows nije prilagođena osobnim potrebama, to zasigurno utječe na iskustvo. Srećom, sa svakom novom Windows verzijom, Microsoft je ponudio veću kontrolu nad načinom na koji korisnik može prilagoditi radnu površinu po želji. U sustavu Windows 10 dobivate potpunu kontrolu nad načinom na koji želite da radna površina izgleda i funkcionira. Postoje neke nove i poboljšane značajke za kontrolu vaše interakcije s radnom površinom sustava Windows, a tu je i nova značajka virtualnih stolnih računala. Da bismo vam pomogli u prilagođavanju radne površine sustava Windows 10, popisujemo 12 zgodnih ugađanja koje ćete svakako voljeti:
1. Dodajte ili uklonite ikone radne površine sustava
Ikone sustava kao što su koš za smeće, ovo računalo i korisničke datoteke itd. Ne mogu se ukloniti ili dodati na uobičajene načine. Mnogi ljudi možda ne žele vidjeti ove prečace na svojoj radnoj površini ili možda žele dodati ikone sustava na radnu površinu radi brzog pristupa. Ako ste jedan od tih ljudi, sistemske ikone možete dodavati ili uklanjati desnim klikom na radnu površinu i odabirom " Prilagodi ".

Zatim prijeđite na odjeljak “ Teme ” i kliknite “ Postavke ikona na radnoj površini ”.

Otvorit će se dijalog u kojem možete označiti ili poništiti željene ikone sustava na radnoj površini.

2. Promijenite Windows Logon Sound
Prva stvar koju obično slušate kada se prijavite na vaš sustav je Windows Logon zvuk. Ako želite slušati drugačiji zvuk jer je vaš zadani zvuk neugodan ili blag, postoji način. Možete koristiti drugi ugrađeni Windows zvuk ili čak vlastitu prilagođenu zvučnu datoteku, ali za to ćete morati brzo urediti u registru sustava Windows.
Napomena: Prije uređivanja registra provjerite jeste li izradili sigurnosnu kopiju računala. Svaki pogrešan unos u registar može oštetiti vaš sustav, pri čemu će vam sigurnosna kopija uštedjeti takvu situaciju. Iako, ne biste trebali imati problema ako točno slijedite upute u nastavku.
Pritisnite tipke Windows + R da biste otvorili dijaloški okvir " Run ", a zatim upišite " regedit " i pritisnite Enter da biste otvorili registar.

Ovdje idite na dolje navedenu lokaciju:
HKEY_CURRENT_USER / AppEvents / EventLabels / WindowsLogon
Kliknite na " WindowsLogon " unos i zatim dvaput kliknite na " ExcludeFromCPL " u desnom panelu. Njegova vrijednost će biti postavljena na "1", promijenite na "0" .

Ovaj hack će dodati novi unos Windows Logon zvuka pod izvornim Windows zvučnim opcijama. Da biste pristupili ovom novom unosu, idite na Postavke-> Personalizacija i kliknite na “ Napredne postavke zvuka ” u odjeljku “ Teme ”.

Ovdje, pod " Programski događaji ", pomaknite se prema dolje dok ne vidite opciju " Prijava u sustav Windows " i kliknite na nju da biste je odabrali. Sada, pomoću padajućeg izbornika u nastavku odaberite ugrađeni zvuk ili koristite opciju "Pregledaj" da biste odabrali vlastiti vlastiti zvuk . Ako želite odabrati prilagođeni zvuk, provjerite je li veličina datoteke mala, a duljina nije predugačka (po mogućnosti manje od 20 sekundi).

3. Uklonite traku za pretraživanje Cortana
Cortana prikazuje veliku traku za pretraživanje na programskoj traci gdje možete brzo pretražiti sustav ili koristiti druge značajke virtualnog pomoćnika. Međutim, ne trebate stalno imati veliku traku za pretraživanje na programskoj traci. Da biste uklonili traku za pretraživanje, desnom tipkom miša kliknite programsku traku i postavite pokazivač iznad opcije " Traži ". Otvorit će se bočni izbornik, ovdje kliknite " Pokaži ikonu pretraživanja " da biste uklonili traku za pretraživanje i dodali ikonu za pretraživanje.


4. Auto-Hide Taskbar
Stara značajka, ali stvarno zgodna. Možete postaviti programsku traku da se automatski skriva kada nije u fokusu i odmah se pojavljuje kada pomaknete pokazivač miša na nju. To će vašu radnu površinu održavati čistom i imati više prostora za pristupanje programskoj traci kada je to potrebno.
Da biste to omogućili, desnom tipkom miša kliknite na programsku traku i na izborniku odaberite " Svojstva ".

U Svojstva označite potvrdni okvir pored " Auto-hide the taskbar ".

5. Postavite stavke na programsku traku
Programska traka ima ogromne nekretnine koje se mogu koristiti za dodavanje prečaca programima za brz pristup s bilo kojeg mjesta. Samo povucite i ispustite ikonu bilo kojeg programa s bilo kojeg mjesta na programsku traku i bit će prikvačena na programsku traku. Također možete kliknuti desnom tipkom miša na stavku i odabrati " Pin to taskbar " (ako je dostupna) da biste je pričvrstili na programsku traku.


Ikonu možete i otkačiti tako da desnom tipkom miša kliknete ikonu i odaberete " Otkači ovaj program s programske trake ".

6. Promijenite Boja trake sa zadacima i izbornika
Dok prilagođavate radnu površinu, sigurno ćete željeti dati programskoj traci i izbornicima željenu boju. Samo idite na Postavke-> Prilagodi-> Boje, gdje ćete pronaći dvije opcije za promjenu boje. Možete dopustiti Windowsu da automatski odabere boju na temelju pozadine sustava Windows 10 ili jednostavno odaberete boju s popisa. Windows nudi veliki izbor boja koje možete odabrati, iako nisam pronašao nijednu opciju spektra kako bih odabrao točnu boju po vašem ukusu.

7. Priključite Windows
Također možete otvoriti prozore u kutu zaslona kako biste istovremeno vidjeli više prozora i radili između njih, što je savršeno za višezadaćnost. Sustav Windows može automatski snimiti prozore za vas ili ih možete ručno povući i prilagoditi željenoj lokaciji.
Da biste to učinili ručno, kliknite i držite na gornjoj traci dotičnog prozora da je uhvatite i pomaknite u krajnji gornji lijevi ili desni kut zaslona. Vidjet ćete pregled koji potvrđuje da se prozor može odsjeći ovdje u kraćoj verziji. Kada ostavite klik, bit će prebačen na to mjesto.


Ovaj postupak možete ponoviti kako biste postavili više prozora, a možete snimiti do 4 ili više prozora (ovisno o zaslonu) koji se lako mogu vidjeti i interakirati s njima. To je osobito dobro ako imate veći zaslon.

Da biste to učinili automatski, otvorite sve prozore koje želite snimiti (kliknite ih da biste ih otvorili na programskoj traci). Nakon toga, desnom tipkom miša kliknite na programsku traku i odaberite željeni način snimanja, uključujući slaganje u nizove, jedan uz drugi i kaskadno . Međutim, on možda neće ponuditi željene rezultate svaki put i možda ćete morati sami napraviti neke prilagodbe.

8. Koristite prikaz zadataka
Task View je još od Windowsa 7, ali je opet dodan u Windows 10, s još boljim sučeljem. Prikaz zadataka omogućuje vam brzo pregledavanje svih prozora otvorenih na računalu u obliku mreže i jednostavno interakciju s njima. Da biste pristupili prikazu zadataka, pritisnite tipke Windows + Tab ili kliknite gumb Prikaz zadatka na programskoj traci.

Vidjet ćete sve otvorene prozore, možete kliknuti na prozor za pristup ili kliknuti na križni gumb da biste ga zatvorili.
9. Koristite virtualne radne površine
Stara značajka u Linuxu i MacOS-u, ali nedavno dodana u Windows 10. Virtualna računala, kao što ime sugerira, omogućuju vam stvaranje neograničenih virtualnih stolnih računala koja nisu međusobno povezana. Možete otvoriti zasebne aplikacije na svakoj radnoj površini i one neće utjecati jedna na drugu. Na primjer, možete stvoriti virtualnu radnu površinu za svoj posao, a drugu za slučajno korištenje i jednostavno prebacivanje između njih.
Virtualnim stolnim računalima možete stvarati i pristupati iz istog prozora "Task View". Pristupite prikazu zadataka kao što smo to učinili gore i kliknite gumb " Nova radna površina " u donjem desnom kutu.

Stvorit će se radna površina i moći ćete je kliknuti. Ova virtualna radna površina ponašat će se kao da ste upravo pokrenuli Windows i još niste otvorili nijednu aplikaciju. Možete jednostavno otvoriti aplikacije po svojoj želji i neće ih se vidjeti u drugim virtualnim stolnim računalima. Prikaz zadatka prikazat će prozore otvorene u određenoj virtualnoj radnoj površini zajedno s opcijom za prebacivanje na drugu radnu površinu.

Najbolje od svega, aplikacije možete povlačiti i ispuštati s jedne radne površine na drugu u prikazu zadataka kako biste brzo premjestili aplikacije s radne površine na radnu površinu. Ako želite brzo prebacivati između virtualnih stolnih računala, pritisnite Windows + Ctrl, a zatim pritisnite tipke sa strelicama lijevo / desno za prebacivanje.
10. Koristite značajku Peek
Peek je još jedna dobra značajka sustava Windows koja vam omogućuje da brzo pristupite radnoj površini skrivajući sve aktivne prozore, a zatim se ponovno javite. Ako imate više otvorenih prozora, to može biti teško smanjiti sve da bi mogli pristupiti radnoj površini; značajka peek će vas spasiti ovdje. Gumb za gledanje nalazi se na samom kraju trake zadataka na desnoj strani (pored datuma i vremena). Samo kliknite na nju i odmah ćete vidjeti radnu površinu, a ponovno klikanje na nju ponovno će vratiti sve otvorene prozore.

11. Koristite Dock aplikaciju
Aplikacija za pristajanje u osnovi omogućuje dodavanje dodatne trake s praktičnim prečacima i gumbima za brzo pristupanje njima kada je to potrebno, slično kao na programskoj traci; ali više interaktivno. Windows ima mnogo aplikacija za pristajanje, ali RocketDock je jedan od najpopularnijih. RocketDock je besplatan alat koji će vam omogućiti da dodate traku prečaca i aplikacija bilo gdje na zaslonu, gdje možete povući i ispustiti prečace do bilo koje aplikacije, datoteke ili mape.

Sam program je vrlo interaktivan, radi glatko i može se prilagoditi na bilo koji način. Preporučit ću vam da ga držite postavljenim na "Auto-hide" tako da ne bude između vašeg posla, a najbolje mjesto za to bilo bi na desnoj strani.
12. Nabavite programčiće za stolna računala
Windows je ispustio podršku za gadgete za stolna računala u sustavu Windows 8, budući da je značajka Live Tiles uklonila njihove potrebe. Međutim, ako vam nedostaju gadgeti za stolna računala u sustavu Windows 10 i želite ih ponovno vidjeti na radnoj površini, postoji aplikacija koja će je vratiti. Iste gadgete sustava Windows 7 možete dobiti pomoću aplikacije Sidebar gadgeta.
Kada se aplikacija instalira, ona će imati istu opciju "Gadgets" u kontekstnom izborniku radne površine koju možete kliknuti da biste vidjeli sve gadgete.

Jednostavno povlačenje gadgeta na radnu površinu postavit će ih tamo, a gadgeti će donijeti informacije u stvarnom vremenu, prema radnom elementu widgeta.

Neki Cool Savjeti za Windows 10 Desktop prilagodbe
Svakako biste trebali prilagoditi radnu površinu sustava Windows 10 prema vašim željama, nakon svega, to je vaša radna površina, zar ne? Gore navedene mogućnosti prilagođavanja trebale bi učiniti vaše računalo čistijim, zajedno s većom kontrolom i funkcionalnošću. Pregled zadataka i virtualni stolni računala zahtijevaju prakticiranje u svakodnevnom životu, ali kada se naviknete na to, vaša produktivnost će dobiti poticaj. Također, drugi jednostavni, ali učinkoviti savjeti trebali bi vam pomoći upravljati i prilagoditi radnu površinu sustava Windows 10. Pa, to je sve s naše strane, ako znate za bilo koji drugi način da prilagodite Windows 10 desktop, podijelite s nama u odjeljku komentara ispod.