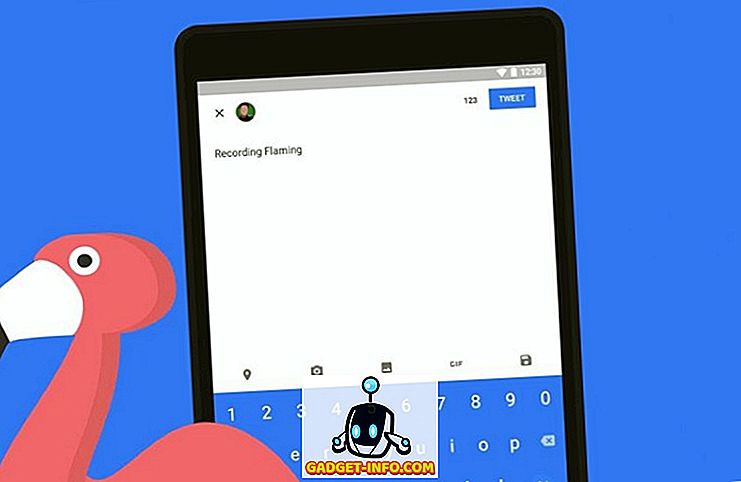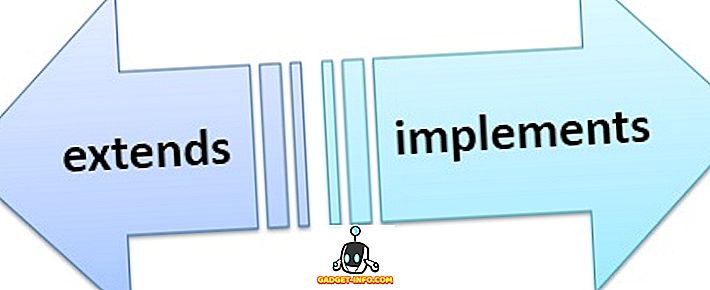ADB ili Android Debug Bridge je uslužni program naredbenog retka koji vam omogućuje upravljanje uređajem Android s računala; omogućujući vam prijenos datoteka naprijed i natrag, instaliranje aplikacija, snimanje zaslona uređaja i još mnogo toga. Na nekim telefonima možete koristiti ADB za korijen uređaja i svi znamo prednosti ukorjenjivanja.
Pa, odabrali smo neke od najuzbudljivijih i najkorisnijih ADB-a, ali prije nego vam to kažemo, evo kako možete povezati svoj Android uređaj s računalom pomoću ADB-a:
Kako spojiti svoj Android uređaj pomoću ADB-a
Povezivanje uređaja Android pomoću ADB-a vrlo je jednostavan proces. Možete slijediti niže navedene korake za povezivanje uređaja Android s računalom pomoću ADB-a:
1. Povežite svoj Android uređaj s računalom pomoću USB kabela.
2. Na uređaju ćete vidjeti upit " Allow USB Debugging " ( Dozvoli USB ispravljanje pogrešaka ), dodirnite " U redu ". Uređaj će se sada povezati s računalom s omogućenim USB ispravljanjem pogrešaka.

Napomena : Prvo morate omogućiti USB ispravljanje pogrešaka u Postavkama-> Mogućnosti programera.
3. Sada možete pokrenuti terminal ili naredbeni redak i upisati adb devices

Na zaslonu će se prikazati vaš uređaj, kao potvrda da je uređaj povezan s računalom, a ADB se može koristiti na uređaju. Tu je i način da koristite ADB bežično s vašeg Android uređaja i možete pogledati naš detaljan članak o istom. Pa, nakon što ste postavili ADB, spremni ste isprobati sve što vam ADB može omogućiti na uređaju Android.
1. Instalirajte APK s računala
Instaliranje APK-a s računala prilično je jednostavno nakon što ste ADB povezali.
Sintaksa naredbe koju trebate je:
adb install
Radi ilustracije koristili smo Apple Music APK koji smo spremili u mapu "Korisnik". Upotrebljena naredba data je u nastavku:
adb install ~/applemusic.apk

U slučaju da ne znate "~" je skraćenica za korisnički imenik . Cijeli put također se može koristiti na sljedeći način:
adb install /Users/akshaygangwar/applemusic.apk
2. Push i Pull Files
Push i Pull su korisne naredbe za prijenos datoteka između računala i Android uređaja koji je povezan s ADB-om.
Push se koristi za “guranje” datoteke s računala na Android uređaj.
Povlačenje je upravo suprotno. Omogućuje vam da "povučete" datoteku s uređaja na računalo.
Sintaksa za obje naredbe data je u nastavku:
adb push adb pull
Izvukli smo Apple Music APK iz uređaja i gurnuli nasumičnu PNG sliku na uređaj.
Naredba za guranje:
adb push ~/path4172.png /sdcard/receivedimage.png

Naredba za povlačenje:
adb pull /storage/79F6-1D04/backups/apps/AppleMusic_0.9.4.apk ~/applemusic.apk

3. Montirajte sustav s dozvolama za čitanje / pisanje (zahtijeva root)
Ako ste u prošlosti pokrenuli Android uređaje, vjerojatno ste čuli za build.prop i druge takve sistemske datoteke koje se nalaze u mapama kao što su / system i like. Te direktorije ne može izmijeniti korisnik koji nije root. Ako je, međutim, vaš uređaj ukorijenjen, možete jednostavno pristupiti tim direktorijima iz ADB-a.
Sve što trebate učiniti je pokrenuti " adb root " u Terminalu / Command Prompt-u, koji pokreće ADB kao root uslugu i dopušta joj pristup sistemskim mapama. Međutim, po zadanom je mapa / system montirana kao "samo za čitanje", iz sigurnosnih razloga. Ako trebate promijeniti sadržaj ove mape, potrebno ju je montirati s dopuštenjima za "čitanje i pisanje".
Ispostavilo se da ADB lako može to učiniti sa samo dvije naredbe:
adb root adb remount / rw
Naredba “adb remount / rw” demontira korijenski direktorij (/) i ponovno ga instalira s dozvolama za čitanje / pisanje.
Bilješka: Preporučio bih pokretanje adb unroot nakon što ste obavili zadatke koji zahtijevaju adb izvo enje kao root. Inače, pogreške mogu biti potencijalno katastrofalne. Također, nemojte izvoditi rm -rf naredbu.

4. Pristupite CLI na telefonu
Svaki OS ima sučelje komandne linije (CLI). Android, temeljen na Linuxu, ima vrlo bogati skup naredbi koji je dostupan korisnicima. ADB vam omogućuje pristup ovom CLI-ju izravno s računala pomoću:
adb shell
Naredba "adb shell" izlaže još više naredbi koje se mogu koristiti za prolazak kroz datotečni sustav na vašem telefonu i napraviti puno zabavnih stvari.

5. Zaslon za snimanje
Također možete snimiti zaslon vašeg Android uređaja pomoću ADB-a. Više nema potrebe za aplikacijama trećih strana! Ipak, postoji upozorenje. ADB može snimati zaslon samo na maksimalno 3 minute . Dakle… “možda” za aplikacije drugih proizvođača. U svakom slučaju, ovako možete snimiti svoj zaslon pomoću ADB-a:
adb shell screenrecord
Prema zadanim postavkama, screenrecord će automatski zaustaviti snimanje tek nakon što iscrpi vremensko ograničenje od 3 minute. Ako trebate zaustaviti snimanje prije toga, jednostavno pritisnite “Control + C” . Snimali smo naš zaslon oko 10 sekundi, zaustavili smo ga pomoću Control + C i spremili ga s imenom “screenrecording.mp4”.

6. Snimite snimke zaslona
ADB vam također omogućuje snimanje zaslona vašeg uređaja jednostavnom i intuitivnom naredbom nazvanom "screencap" . Sintaksa je slična onoj za snimanje zaslona:
adb shell screencap
Za razliku od snimanja zaslona pomoću hardverskih tipki uređaja, screencap ne šalje obavijest na statusnu traku uređaja, ali datoteka se jednostavno sprema na putanju navedenu u naredbi. Snimili smo snimku zaslona i spremili je u sdcard s imenom 1.png, naredba je dana u nastavku:
adb shell screencap /sdcard/1.png

7. Promijenite DPI na zaslonu
Nadolazeća nadogradnja za Android N omogućit će korisnicima da prema zadanim postavkama prilagode postavke DPI uređaja. Međutim, ako želite više kontrole nad DPI, možete koristiti ADB.
build.prop urednici će vam reći da možete urediti liniju "ro.sf.lcd_density = xx" i zamijeniti xx vrijednosti s bilo kojim DPI želite, ponovno podizanje uređaja i učinio! Međutim, ADB još jednom pruža lakši način za uređivanje ove vrijednosti i ima učinak bez ponovnog pokretanja uređaja. Cool, zar ne?
Naredba da se to postigne je:
adb shell wm density xx
Jednostavno stavite bilo koju vrijednost na mjesto xx i pogledajte kako vaš uređaj mijenja svoju DPI vrijednost bez ponovnog pokretanja.
Različite veličine i rezolucije zaslona znače da nijedna određena vrijednost DPI-ja ne odgovara svakom uređaju . Nemojte se obeshrabriti iako je mala količina igranja s vrijednostima sve što vam je potrebno kako biste shvatili što vam najviše odgovara. Također je dobra ideja saznati što je vaša trenutna postavka DPI-ja ; a to se može postići sljedećom naredbom:
adb shell wm density 
adb shell wm density 
Ova će naredba vratiti trenutnu gustoću zaslona (ili DPI) vrijednosti vašeg uređaja. U slučaju da upropastite vrijednosti dok brusite, jednostavno se vratite na ovu vrijednost i uređaj će biti dobar kao i prije.

8. Ponovno pokrenite uređaj u Bootloader, Recovery ili Sideload
Napomena: ako ne znate što znače ove riječi, ove naredbe nisu za vas; slobodno preskočite ili čitajte dalje.
Ako ste učitali prilagođene ROM-ove onoliko često koliko i mi, izgledno je da ste umorni od isključivanja uređaja, a zatim pritiskom na cijeli niz hardverskih tipki samo da biste mogli pokrenuti bootloader, recovery ili sideload na vašem uređaju. ADB vam može dopustiti da učinite bilo koju od ovih s jednostavnim naredbama. Nevjerojatno, zar ne?
Naredbe koje će vam omogućiti da to učinite su:
adb reboot bootloader adb reboot recovery adb reboot sideload
9. Pristupite Logcat-u
Logcat je alat koji vam omogućuje da pregledate poruke sustava i tragove kada uređaj naiđe na pogrešku. Logcatsi su korisni osobito pri razvoju ili testiranju aplikacije ili kada naiđete na grešku i trebate pružiti informacije o sustavu razvojnim programerima.
Naredba za pristup logcat-u je:
adb logcat
Time ćete na zaslonu stalno ispisivati mnogo informacija koje vam uopće ne bi imale smisla, ako ne znate u što gledate. Pritisnite "Control + C" u bilo kojem trenutku za izlazak iz logcat-a.
Sve je postavljeno na Istražite cool ADB naredbe?
Sada kada smo vas naoružali s dovoljno znanja ADB-a da bi vas odveli, idite naprijed i istražite sve što vam ADB može dati. Ako trebate pronaći više naredbi i različite zastavice koje se mogu koristiti za njihovo prilagođavanje, jednostavno otvorite Terminal / Command Prompt i upišite "adb" i pojavit će se popis naredbi, zajedno s kratkim objašnjenjima o tome što svaki od njih radi.
Znate li za još zanimljivije ADB naredbe koje bi svi trebali znati? Javite nam u odjeljku za komentare u nastavku.