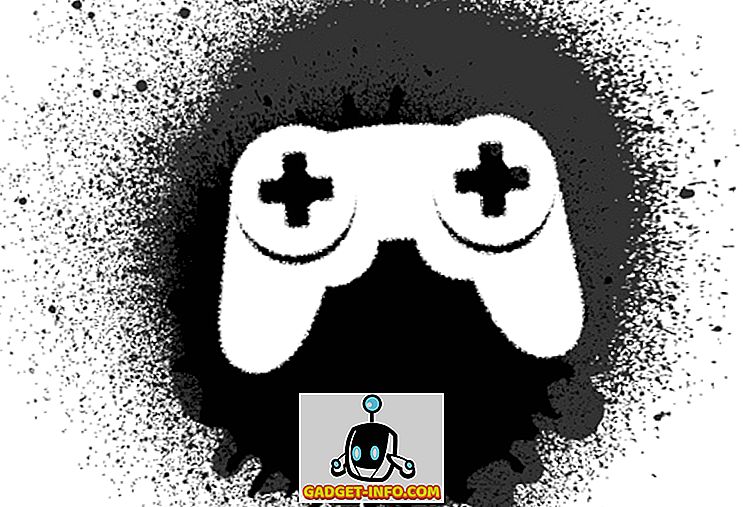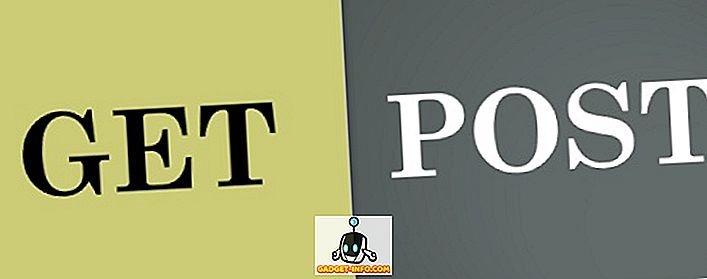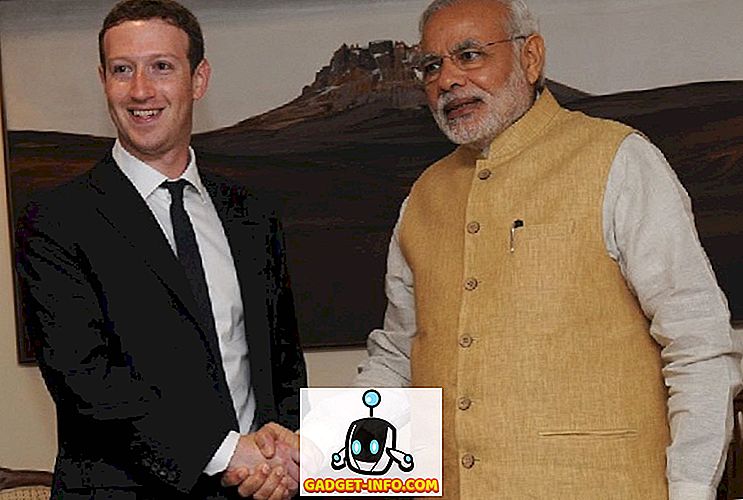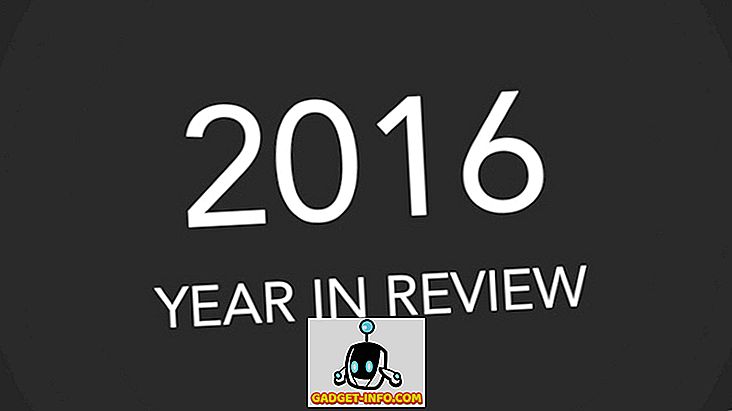Iako je Microsoft uveo novu aplikaciju za reprodukciju medija pod nazivom Filmovi i TV u sustavu Windows 10, ona još uvijek uključuje stari Windows Media Player. To je mudar potez, s obzirom da postoji velik broj ljudi koji još uvijek koriste Windows Media Player zbog svoje jednostavnosti. Dok je Windows Media Player odličan kada se radi o rukovanju jednostavnim zadacima za reprodukciju medija, šanse su da ste ovdje jer niste mogli dodati vanjske titlove videozapisima u aplikaciji.
Ako istražujete web, pronaći ćete različite načine na koje možete tvrditi da popravljaju dodavanje podnaslova u programu Windows Media Player, međutim, prema našem iskustvu, većina tih načina zapravo ne funkcionira. Pa, dobra vijest je da smo probali različite opcije i uspjeli smo dodati titlove u Windows Media Player. Dakle, bez daljnjih poteškoća, evo kako dodati titlove u Windows Media Player:
1. Prvi korak je osigurati da video datoteka i njezina datoteka podnaslova imaju isti naziv . Windows Media Player ne dopušta ručno dodavanje titlova i samo otkriva titlove kad imaju isti naziv kao i videozapis.

2. Kada završite, otvorite Windows Media Player i u načinu Knjižnica, idite na Reproduciraj-> Lyrics, naslove i podnaslove i kliknite na " Uključi ako je dostupno ". Tu opciju možete pronaći iu načinu rada "Reproducira se" desnim klikom na vrhu.

3. Zatim preuzmite DirectVobSub (VSFilter) kodek i instalirajte ga na svoje računalo. Dostupan je i za 32-bitne i za 64-bitne strojeve. Vi samo trebate instalirati kodek i nema potrebe za konfiguriranjem bilo čega. Pobrinite se da preuzmete kodek s službene web-stranice, jer su ljudi prijavili da je pakiranje zlonamjernog softvera preuzeto iz drugih izvora.
Napomena : Neki korisnici prijavljuju da su titlovi počeli raditi nakon ovih koraka, pa biste trebali reproducirati videozapis i provjeriti rade li titlovi u programu Windows Media Player. Ako ne, samo slijedite dolje navedene korake.
4. Kada završite, morat ćete preuzeti i instalirati Shark007 Advanced codec za Windows Media Player. Nakon što je instaliran, otvorite 64-bitne postavke aplikacije ili 32-bitne postavke aplikacije (da, tako je i nazvano), ovisno o računalu. Morat ćete ga pokrenuti s administratorskim pravima tako da desnom tipkom miša kliknete na aplikaciju i kliknete " Pokreni kao administrator ".

5. Kada se aplikacija otvori, idite na kartice različitih vrsta video datoteka i provjerite opciju koja kaže “ onemogućite Media Foundation za MP4 / AVI / MKV itd.). Također, otiđite na karticu " Zamijeni " i označite " onemogući Windows Media Foundation ".

Nakon što završite s gore navedenim koracima, možete jednostavno otvoriti videodatoteku u programu Windows Media Player i trebali biste vidjeti titlove koji rade dobro. Ako i dalje ne rade, možda postoji neki problem s datotekom titla. U tom slučaju pokušajte promijeniti naziv datoteke iz .srt u .sub. Testirali smo proces, pa smo sigurni u njegov rad.

Spremni za gledanje videozapisa s titlovima u programu Windows Media Player?
Pa, tako možete dodati titlove u programu Windows Media Player. Mi svakako mislimo da je Microsoft trebao raditi na boljoj vanjskoj podršci za titlove u programu Windows Media Player, ali to ne vidimo. Srećom, gore spomenuti način dodavanja titlova u programu Windows Media Player besprijekorno radi na Windows 10 kao i na prethodnim iteracijama sustava Windows. Dakle, pokušajte ga na Windows PC ili laptop i javite nam ako naiđete na bilo kakve zapreke. Zvuk isključen u odjeljku komentara ispod.