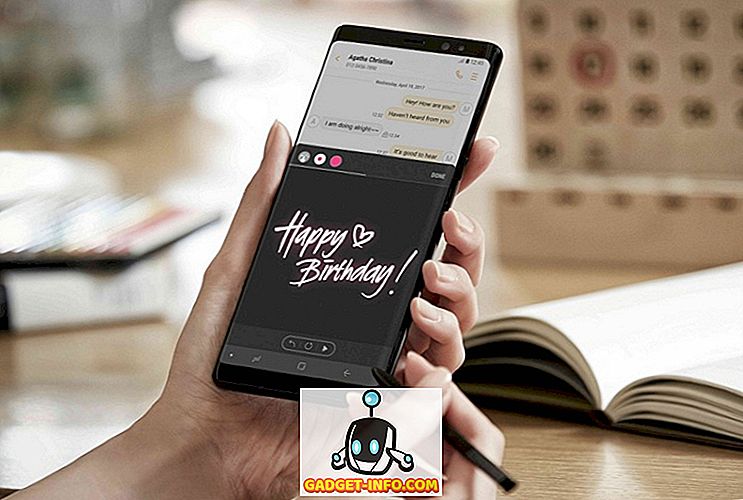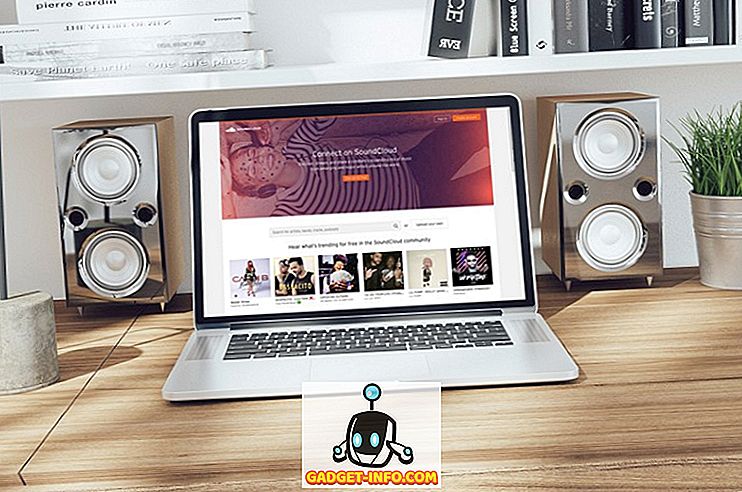Mogu postojati razne situacije u kojima ćete možda morati snimiti zaslon vašeg iPhone uređaja. Moglo bi biti prikazivanje videoigre na usluzi YouTube, ili možda samo za stvaranje kratkog tutoriala za prijatelja koji je novi u iOS-u i treba mu pomoći da otkrije nešto na svom iPhoneu. U svakom slučaju, budući da Apple ne dopušta aplikacije za snimanje zaslona na App Storeu, a ne žele svi jailbreakati svoj iPhone, jedino rješenje koje nam je preostalo jest da koristite Mac ili Windows računalo za snimanje zaslona iPhone uređaja.
U ovom članku, reći ću vam kako možete snimiti zaslon svog iPhone-a na stolno / prijenosno računalo, bilo da je u pitanju Mac ili PC. Postoji više rješenja koja mogu funkcionirati, ali ja ću pokrivati one koji su se najbolje pokazali u mom testiranju.
Snimanje iPhone zaslona na Macu: Apple Way
Apple je učinio da je puno lakše snimiti iPhone zaslon na Macu otkad su lansirali OS X Yosemite. Da biste snimili zaslon iPhone uređaja pomoću Mac računala, samo slijedite korake navedene u nastavku:
- Povežite iPhone s Mac računalom pomoću kabela munje i pokrenite QuickTime na Mac računalu. Kada završite, idite na File -> New Movie Recording .
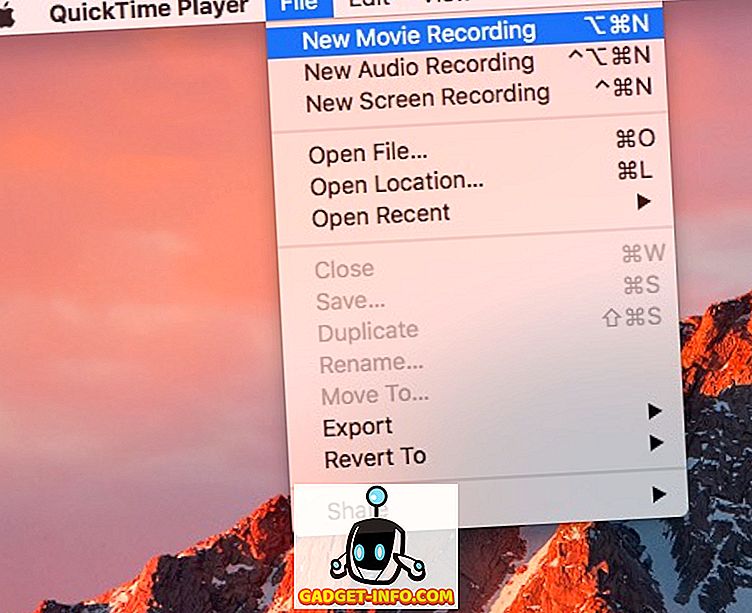
- Kliknite na strelicu pored gumba za snimanje i odaberite svoj iPhone s popisa izvora navedenih u odjeljku "Kamera".
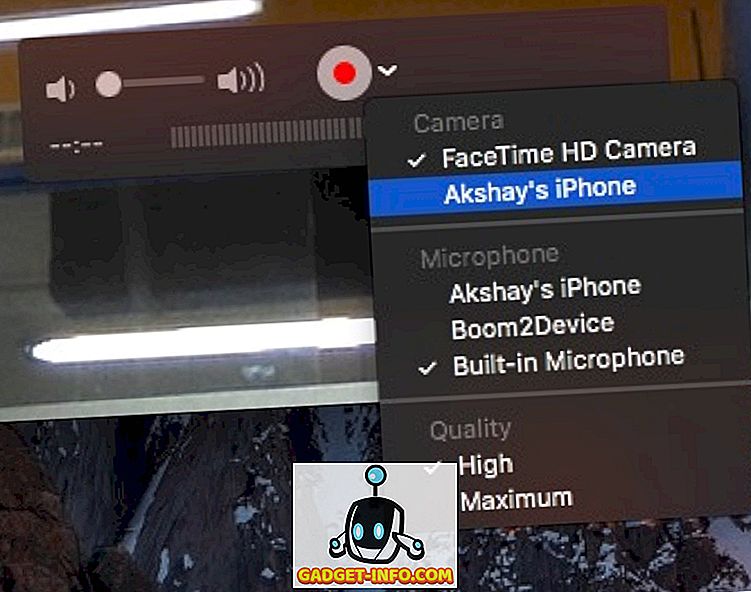
- Sada će vaš zaslon iPhonea biti zrcaljen na vašem Mac računalu. Kliknite na gumb za snimanje i vaš Mac će početi snimati zaslon vašeg iPhone uređaja.
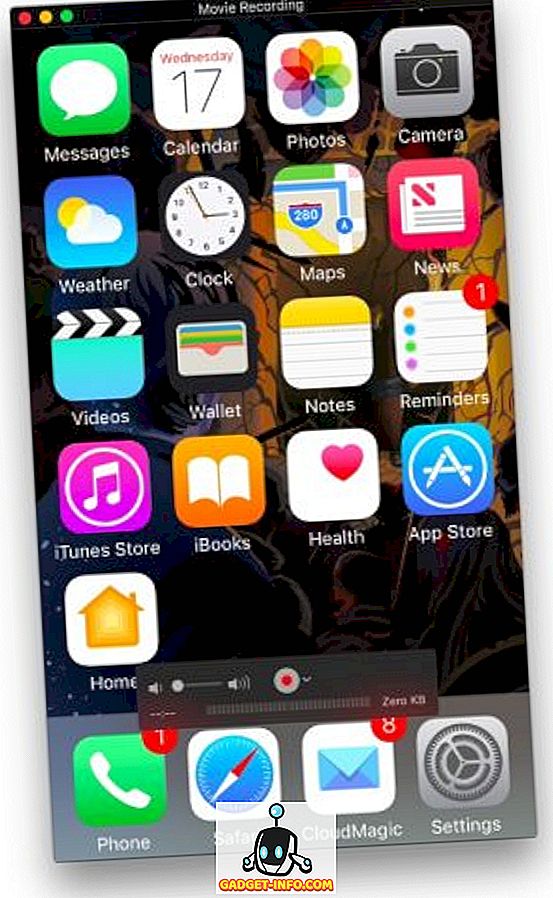
Snimanje iPhone zaslona na Windows i Mac bežično
Dok je snimanje zaslona iPhonea korištenjem programa QuickTime nevjerojatno jednostavno (iako je ožičeno), aplikacija ne nudi značajke snimanja u sustavu Windows. Također, možda nećete imati kabel groma s vama, cijelo vrijeme. U takvim slučajevima, aplikacije trećih strana mogu vam doći u pomoć.
Lonely Screen je besplatna aplikacija koja je dostupna i na Windowsu i na Macu, a može se koristiti i za zrcaljenje vašeg iPhone ekrana bežično na vašem Mac ili Windows računalu, kao i snimanje . Dakle, ovdje je kako koristiti Lonely Screen za snimanje iPhone zaslona na Windows ili Mac bežično:
- Preuzmite i instalirajte Lonely Screen na svoje računalo. Kada završite, pokrenite Lonely Screen .
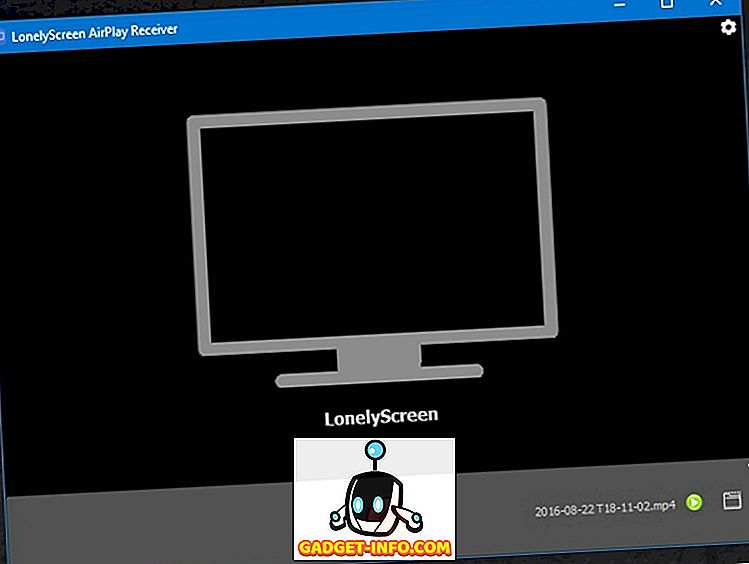
- Na vašem iPhoneu, povucite Kontrolni centar i dodirnite " AirPlay Mirroring ". Na popisu opcija odaberite " Lonely Screen ".
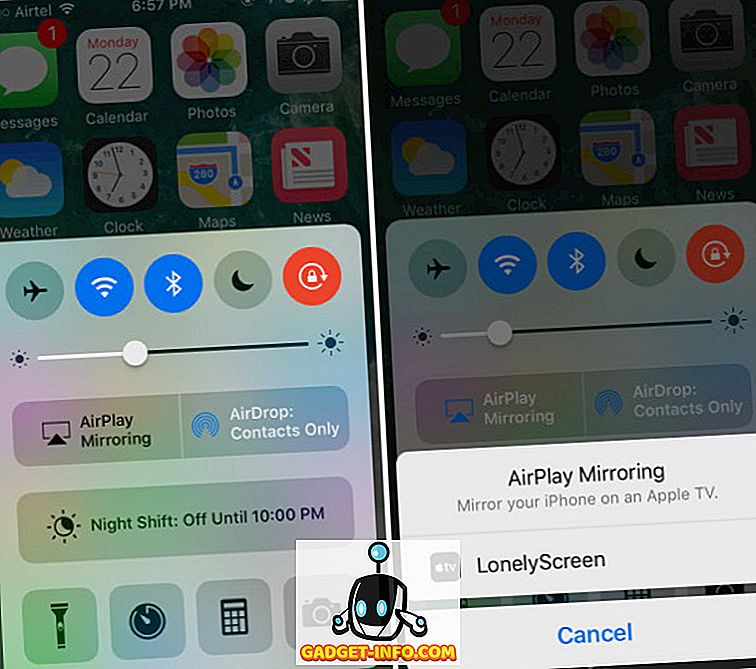
- Zaslon vašeg iPhone-a sada će se zrcaliti na vašem računalu. Kada ste spremni za početak snimanja, jednostavno kliknite malu strelicu u donjem desnom kutu zaslona kako biste proširili donji izbornik. Zatim kliknite gumb za snimanje da biste počeli snimati zaslon vašeg iPhone uređaja. Zaustavite videozapis kad završite, a Lonely Screen automatski ga sprema u mapu Movies (na Mac računalu) i mapu Videos (u sustavu Windows).
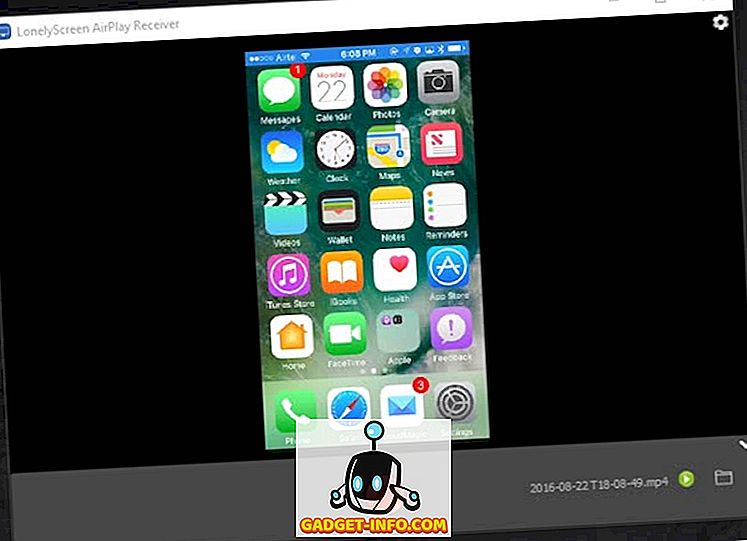
Napomena: U mom testiranju aplikacije, Lonely Screen nije radio na sustavu Windows 7, ali je dobro funkcionirao u sustavu Windows 10. \ t
Ako tražite još bogatiju aplikaciju (koja radi i na sustavu Windows 7), možete provjeriti AirServer, koji nudi mogućnosti AirPlay i mnogo više opcija koje nisu dostupne u usluzi Lonely Screen.
AirServer: Više kontrole nad snimanjem zaslona na iPhone uređaju
AirServer omogućuje vašem Windows PC-u ili Macu da djeluje kao AirPlay prijemnik, što vam omogućuje da zrcalite zaslon iPhonea na računalu. Radi bežično, au usporedbi s Lonely Screenom, koji pruža minimalnu funkcionalnost, AirServer je značajka bogata i ima mnogo naprednih opcija. AirServer korisnicima omogućuje podešavanje kvalitete zrcaljenja, na temelju razlučivosti (1080p, 720p itd.), Kao i na temelju spojenog uređaja, počevši od iPhone 4s, do iPhone 6s plus. Također ima mogućnost konfiguriranja lozinke, tako da se neautentificirani uređaji ne mogu povezati na AirServer.
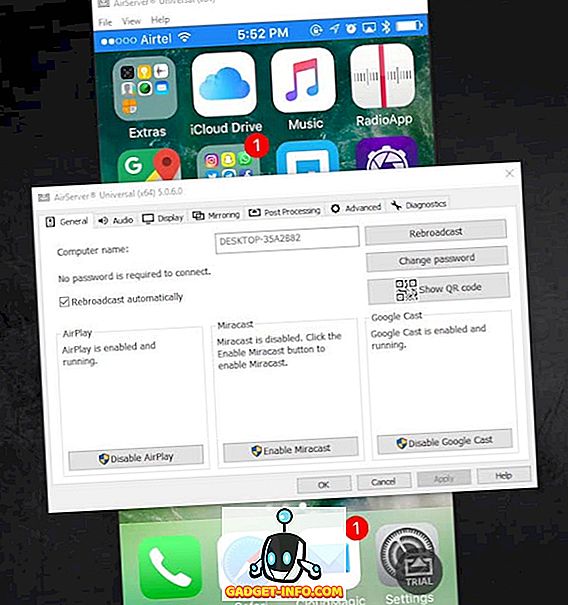
Dok je aplikacija plaćena, ona nudi besplatnu probnu verziju od 7 dana, au mojoj upotrebi aplikacije radila je besprijekorno. Cijena, na 14, 99 dolara, je definitivno strma, ali aplikacija je nevjerojatna, a ako stvarno trebate zrcaljeno iPhone na Windows (ili Mac) računalo bežično, onda je definitivno ulaganje koje biste trebali napraviti. Aplikacija također uključuje podršku za Google Cast i Miracast .
AirServer ima ugrađene mogućnosti snimanja, ali one su onemogućene u probnoj verziji softvera i morat ćete kupiti licencu za AirServer kako biste omogućili značajku snimanja. No, za snimanje zaslona AirServer možete uvijek koristiti QuickTime na Macu ili aplikaciju za snimanje zaslona treće strane na Windowsu.
Postoji mnogo više aplikacija koje korisnicima omogućuju zrcaljenje iPhone ekrana na svojim računalima, ali ne i sve imaju ugrađene značajke snimanja. AirServer je vrlo pouzdan i dobro radi, iako ćete za to morati platiti prilično strm 14, 99 USD.
Preuzmite AirServer
Snimite svoj iPhone zaslon na Mac ili PC
Sada možete jednostavno snimiti zaslon svog iPhone uređaja na računalo s operativnim sustavom Mac ili Windows te uz fleksibilnost korištenja žica ili bežične veze. Dakle, zapamtite taj epski napad koji ste napravili u Clash of Clans, ili pomognite tom prijatelju koji je novi u iOS-u i ne može pronaći svoj put.
Kao i uvijek, izgovorite nas u odjeljku s komentarima o svom iskustvu s snimanjem zaslona vašeg iPhone uređaja, ili bilo kojim problemima s kojima ste se suočili, kao i ako ste svjesni drugih metoda snimanja zaslona iPhone uređaja na Mac ili PC, koje nismo pokrili.