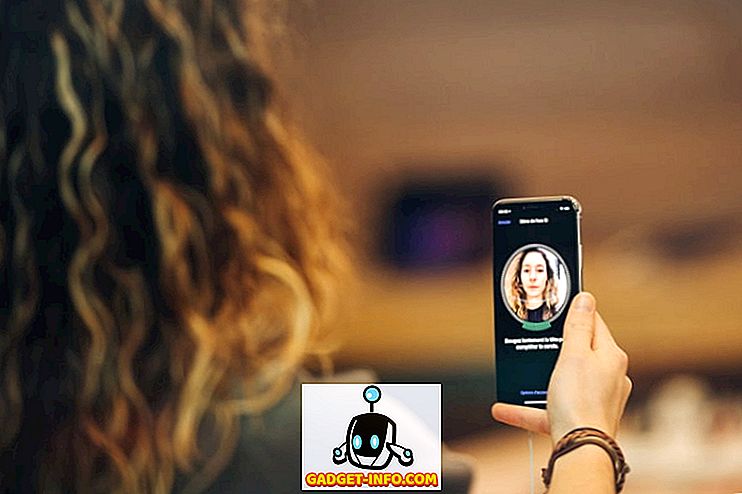Apple je napravio nevjerojatno lako snimanje zaslona na Macu. Međutim, zadano mjesto za spremanje snimaka zaslona na Mac računalu postavljeno je na Radna površina. To je očito učinjeno kako bi se što lakše pronašao snimke zaslona koje korisnik uzima. Naposljetku, radna površina je najlakše dostupna lokacija na bilo kojem računalu. Jednostavan i intuitivan, jer to je proces, stvara probleme korisnicima koji trebaju na svojim Macovima snimiti mnogo screenshotova. Čak i relativno mali broj snimki zaslona može se lako preplaviti radnom površinom. Očito je da se samo mogu premjestiti snimke zaslona na drugo mjesto, ali to redovito možete brzo učiniti dosadnima.
Kako se ispostavilo, postoji jednostavan način da Mac računalo promijeni zadano mjesto za spremanje snimki zaslona. Nije li to sjajno? Nema više potrebe za ručnim održavanjem na radnoj površini! Ako ste sretni zbog ove mogućnosti kao i ja, kada sam prvi put doznao za to, pročitajte kako biste saznali točno kako to možete učiniti na vašem Macu.
Uređivanje Apple Defaults: Terminal
Terminal je jedna od mojih omiljenih aplikacija na Macu. To je nevjerojatno svestran i moćan, a također je i način na koji možete urediti Apple Default vrijednosti. Ako vam Terminal zvuči zastrašujuće, ne brinite, jer ću to shvatiti na potpuno uzročno-user-friendly način. Možete jednostavno pratiti ono što radim, samo provjerite jeste li ispravno pročitali sve korake.
1. Pronađite putanju do mape koju želite koristiti za spremanje snimki zaslona.
- Ako želite stvoriti novo mjesto za spremanje snimaka zaslona, jednostavno stvorite novu mapu gdje god želite spremiti snimke zaslona.
- Želim spremiti moje nove snimke zaslona u mapu "Screenshots" unutar mog radnog direktorija "Beebom".
- Ako ne znate kako pronaći put datoteke / mape na Macu, slobodno prođite kroz točku # 15 u ovom članku.
2. Pokrenite aplikaciju Terminal na svom Mac računalu.
- U središtu pozornosti možete potražiti Terminal, ili ga pronaći u Launchpadu, u mapi Other.
3. Upišite sljedeću naredbu unutar terminala: defaults write com.apple.screencapture location path_to_folder
- Zamijenite "path_to_folder" stazom mape koju želite koristiti za spremanje snimaka zaslona na Mac računalu.
- U mom slučaju, "path_to_folder" je "~ / Beebom / Screenshots /"

4. Pritisnite tipku Enter / Return.
5. Zatim upišite sljedeću naredbu: killall SystemUIServer

6. Pritisnite Enter / Return.
7. Pokušajte snimiti snimku zaslona na Mac računalu i trebala bi se pojaviti na novoj lokaciji umjesto na radnoj površini.
Bonus: tu je aplikacija za to!
Korisnik GitHub Cory Knapp stvorio je aplikaciju koja samostalno izvršava sve naredbe vokala Terminal, štedeći vam nevolje da sami koristite Terminal. Njegovu aplikaciju možete pronaći na GitHubu. Imajte na umu da je u vrijeme pisanja ovog teksta označio aplikaciju kao "Pre-release", što znači da to nije produkcijsko izdanje. Iako, to je radio u redu na MacOS Sierra Public Beta 2, tako da stvarno nema razloga da to ne bi trebalo raditi za vas.
Osobno bih radije koristio sam Terminal, nego zadatak dodijelio trećoj aplikaciji, ali to je samo moje mišljenje. Slobodno preuzmite Coryovu aplikaciju iz GitHub-a.
Instaliranje aplikacije je jednostavno i slijedite donje korake da biste započeli:
1. Preuzmite zip datoteku s GitHub.
2. Raspakirajte ga na Mac računalu. To će izdvojiti aplikaciju.
3. Premjestite aplikaciju u mapu Aplikacije. Nalazi se u lijevom oknu Findera.

4. Aplikaciju možete pokrenuti s Lansirne ploče ili traženjem izbornika "Screenshot-Destination-Menu" na Spotlightu.

Napomena: aplikaciju možete izravno pokrenuti i iz mape Preuzimanja ili u koju biste je raspakirali, ali je bolje da je premjestite u Aplikacije da bi vaša mapa Preuzimanja ostala nepokrivena.
5. Aplikacija se jednostavno otvara kao ikona trake izbornika. Kliknite na ikonu i aplikacija daje tri mape kao opcije za postavljanje zadanog imenika za spremanje snimaka zaslona.
- Možete dodavati ili brisati mape koje su navedene u opcijama vrlo jednostavno i zadržati popis mapa koje možete brzo mijenjati, prema vašim potrebama.

6. To je to, možete snimiti snimke zaslona i oni će spremiti na novom mjestu.
Iskoristite svoju radnu površinu
Desktop je prva stvar koju vidimo pri prijavljivanju na naše Macove, i najbolje je čuvati je nepomućen. Uostalom, tko bi želio vidjeti potpuno napunjen Desktop čim pokrene svoj Mac. Koristite metode navedene u ovom članku kako bi vaš Desktop bio slobodan od nereda Screenshot, i uklonite teret redovitog održavanja stola s vaših ramena.
Kao i uvijek, ohrabrujemo vas da izrazite svoje misli. Željeli bismo čuti o tome kako upravljate snimkama zaslona, a ako ste otkrili da su te metode korisne, pokažite nam na poleđini, u odjeljku komentara u nastavku.