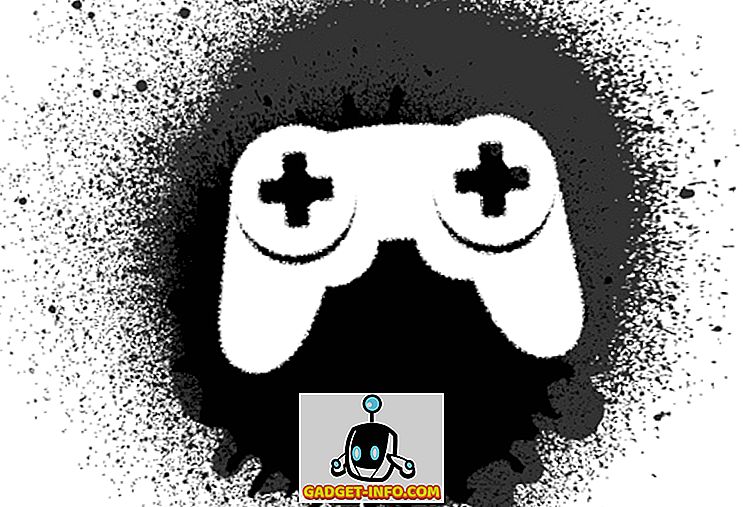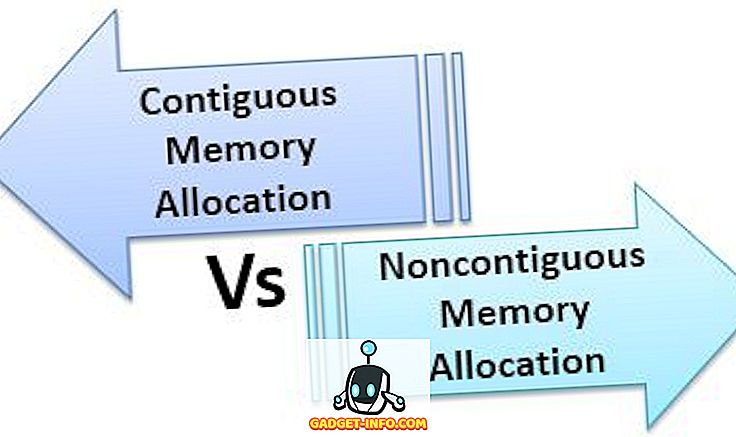Chromebookovi su jednostavni za upotrebu, a upravo tamo gdje OS Chrome sjaji. Međutim, OS Chrome nije tako funkcionalan u usporedbi s drugim operativnim sustavima kao što je Linux. Dakle, ako ste netko tko voli brbljati, možda ste se zapitali možete li na Chromebook instalirati drugi operativni sustav, kao što je Ubuntu. Evo kako instalirati Linux na Chromebook:
Instalirajte Ubuntu na Chromebooku uz Crouton
Da biste instalirali Ubuntu na Chromebook, prvo morate preuzeti Crouton. Crouton - akronim za “Chromium OS Universal Chroot Environment ” - je skup skripti koje omogućuju jednostavnu instalaciju Linux sustava kao što su Ubuntu i Debian. Koristit ćemo Crouton za instalaciju Ubuntua na našem Chromebooku. Samo slijedite ove korake:
1. Prvo ćete morati omogućiti način rada za razvojne programere u OS-u Chrome. Možete pogledati naš detaljni članak o istom.
2. Nakon što na svom Chromebooku omogućite način rada za razvojne programere, na Chromebook preuzmite Crouton. Spremit će se u imenik "Preuzimanja".
3. Na svom Chromebooku pritisnite “ Ctrl + Alt + T ” da biste pokrenuli Crosh terminal. Ovdje upišite " shell " i pritisnite Enter .
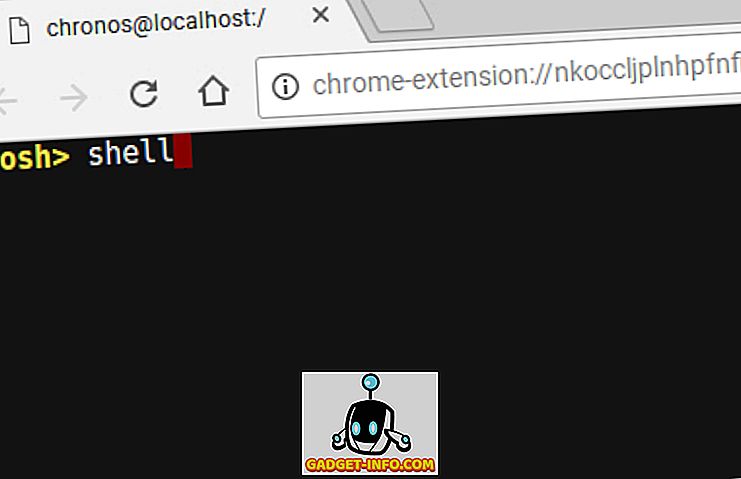
4. Sada ćete dobiti pristup naredbenom retku i uz pomoć ove naredbenog retka instalirat ćemo Ubuntu na Chromebook. U terminalu upišite " sudo sh ~ / Downloads / crouton -e -t lxde ".
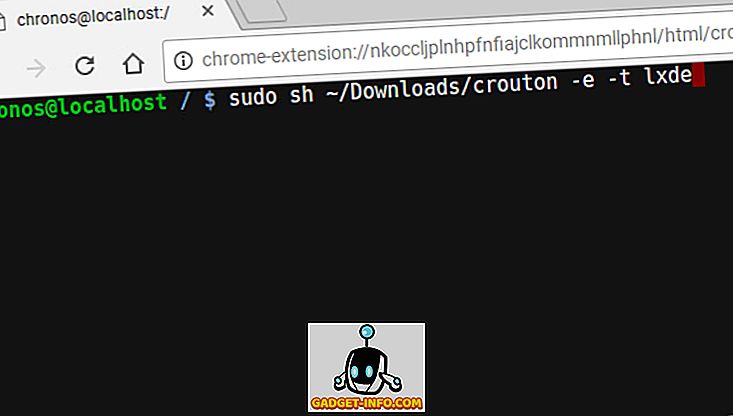
Napomena : Nažalost, od ovog pisma, Ubuntu XFCE i Unity Desktop Environments ne rade ispravno na Chromebooku, zbog čega bih preporučio da za sada koristite LXDE.
5. Kada se to završi, morat ćete pričekati, dok Crouton preuzima Ubuntu za vas i instalira ga na Chromebook. Ovaj korak obično traje dosta vremena, stoga budite strpljivi.
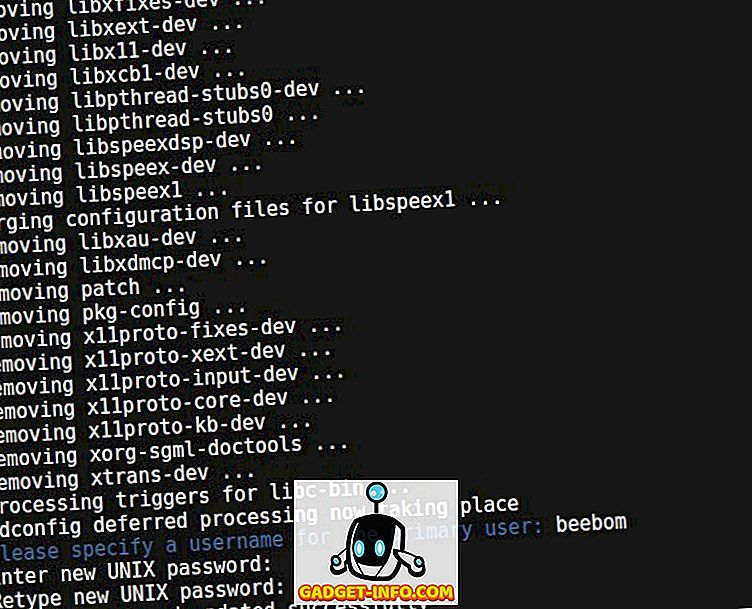
6. Kada je instalacija završena, jednostavno upišite “ sudo startlxde ” za pokretanje Linux radne površine . Bit ćete upitani za šifriranje zaporke koju ste stvorili prilikom instaliranja Ubuntua, samo ga utipkajte i spremni ste za pokretanje.
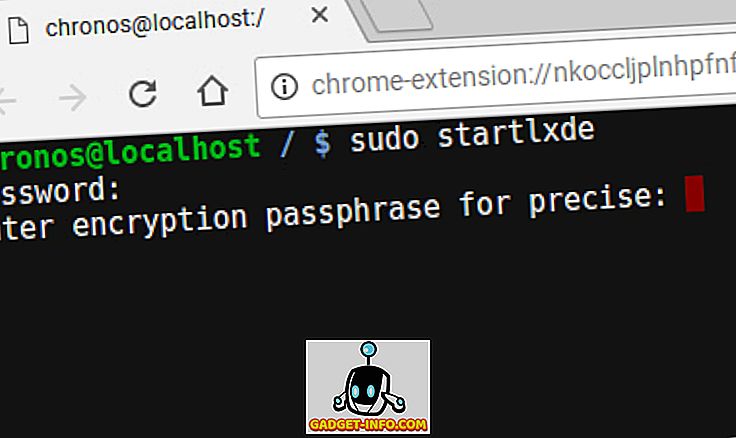
Vratite se na OS Chrome s Linuxa
Ako se želite vratiti na OS Chrome iz Ubuntua, jednostavno se možete odjaviti iz Ubuntua na uobičajeni način i odmah ćete se vratiti na Chrome OS.
Možete ponovno pokrenuti Linux, otvaranjem terminala (Ctrl + Alt + T) i upisivanjem " sudo startlxde ".
Trebali biste se moći prebacivati između Linuxa i OS-a Chrome u pokretu pomoću Ctrl + Alt + Shift + Forward, i Ctrl + Alt + Shift + Back (na ARM Chromebooku) i Ctrl + Alt + Forward i Ctrl + Alt + Back, zatim Ctrl + Alt + Refresh ( na Intel Chromebooku ), ali nažalost to mi nije uspjelo na LXDE-u na mom Asus Chromebook Flip-u.
Linux na Chromebooku: iskustvo
Ubuntu dobro funkcionira na Chromebooku. Međutim, budući da XFCE i Unity Desktop Environments još uvijek ne funkcioniraju, zaglavili ste s korištenjem LXDE-a - Desktop Environmenta kojeg mnogi ne vole. Jedini problem koji sam primijetio kod LXDE-a je činjenica da ako posjedujete Chromebook s dodirom, kao što je Asus Chromebook Flip, dodir ne radi vrlo predvidljivo u LXDE-u, a korisničko sučelje je malo premalo. Međutim, barem potonji se može popraviti podešavanjem razlučivosti zaslona za Linux.

Sve u svemu, ipak, iskustvo je vrlo glatko i sve radi kako se moglo očekivati. Dakle, ako se pitate je li vrijedno truda, to je vrsta.
Instalirajte Linux na Chromebook da biste otključali njegov potencijal
Ovom metodom možete jednostavno instalirati Linux / Ubuntu na Chromebook i otključati njegovu pravu snagu. Kada koristite Linux na Chromebooku, možete instalirati Linux aplikacije na isti način kao što biste ih instalirali na normalno Linux računalo, koristeći apt-get. Međutim, ako upotrebljavate ARM Chromebook, neke aplikacije možda neće ispravno raditi. Šanse za rad aplikacija mnogo su bolje na Chromebooku s Intelovim procesorom.
Kao i uvijek, željeli bismo znati vaše mišljenje o instaliranju Linuxa na Chromebook, kao i vaše iskustvo s korištenjem Linuxa na Chromebooku. Također, ako znate drugu (po mogućnosti lakšu) metodu za instalaciju Linuxa na Chromebookove, javite nam u odjeljku komentara.