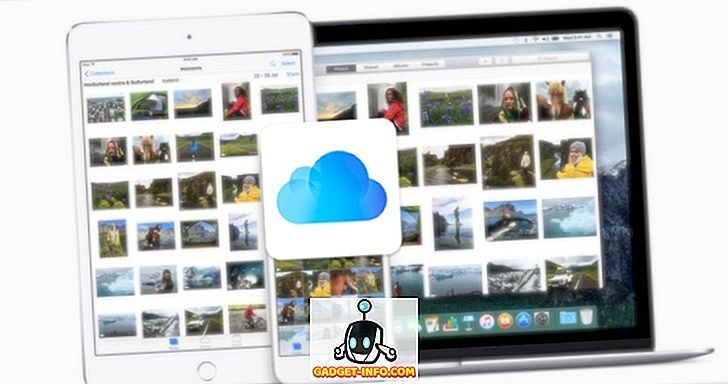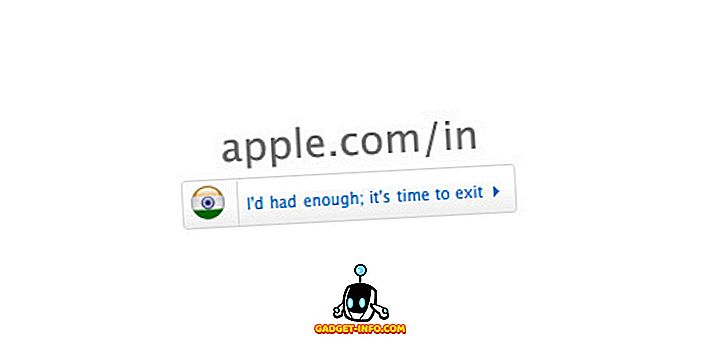Postoji nekoliko razloga zašto biste htjeli snimiti snimku zaslona na računalu - da biste dodali nešto što ste pronašli na mreži u školski projekt, da biste podijelili neki problem s kojim se možda suočavate s tehničkom podrškom ili možda, kao što sam ja, možda trebate za posao. Snimci zaslona zaista mogu biti korisni za širok raspon stvari i možda ste već osjetili potrebu za snimanjem zaslona na vašem sustavu (što je vjerojatno razlog zašto ste ovdje).
Postoji nekoliko različitih načina na koje možete snimiti snimke zaslona na računalu sa sustavom Windows 10 i ovdje ćemo navesti sve alate za snimanje zaslona koje je Microsoft spremio u svoj operativni sustav, zajedno s nekoliko metoda koje uključuju aplikacije drugih proizvođača. Dakle, bez daljnjeg odgađanja, istražimo sve načine na koje možete snimiti snimke zaslona na računalu:
Kako snimiti snimku na računalu
Kako snimiti snimku zaslona na računalu pomoću prečaca "Windows + Print Screen"
Prvi i vjerojatno najšire korišten način snimanja zaslona na računalu pomoću prečaca "Windows + Print Screen". Da biste snimili snimku zaslona pomoću ove metode, sve što trebate učiniti je istovremeno dodirnuti tipku Windows i tipku Print Screen (često označeni kao PrtScr ili PrtScn) na tipkovnici i na zaslonu ćete za trenutak zatamniti i osvijetlite natrag gore označavajući uspješno hvatanje zaslona. Snimanje zaslona pomoću ove značajke automatski sprema snimku zaslona u mapu 'Slike' u vašem sustavu unutar mape 'Snimke zaslona'. To je daleko najjednostavniji i najbrži način snimanja zaslona na računalu sa sustavom Windows 10.
Napomena: Kod nekih prijenosnih računala gumb Print Screen može se aktivirati samo nakon pritiska na funkcijsku tipku. Ako imate takav laptop onda ćete morati koristiti naredbu 'Windows + Function (Fn) + Print Screen' za snimanje zaslona. Još jedna stvar koju vrijedi napomenuti je da možete snimiti screenshot tako da samo pritisnete tipku "Print Screen", ali snimka zaslona snimljena ovom metodom sprema se u međuspremnik sustava Windows i trebat ćete je najprije zalijepiti u programu Paint / Paint 3D može ga spremiti.
Kako snimiti snimku zaslona na računalu pomoću alata za izrezivanje
Alat za izrezivanje sustava Windows još je jedan sjajan način snimanja zaslona na računalu sa sustavom Windows 10. \ t Da biste mogli koristiti alat za izrezivanje, sve što trebate učiniti je otvoriti alat za izrezivanje iz izbornika Start. Jednom kada je alat otvoren i na ekranu želite snimiti, jednostavno kliknite na Novo u alatnoj traci, lijevi klik na miša / trackpad i povucite za odabir područja koje želite snimiti . Čim napustite lijevi klik, alat će odabrati područje koje ste istaknuli i otvorit će snimku zaslona u prozoru, omogućujući vam da unesete bilo kakve izmjene ili dodajete komentare ako je potrebno.

Alat za izrezivanje nudi četiri različita načina snimanja zaslona koje možete odabrati, uključujući izrezak slobodnog oblika, pravokutni izrezak, izrezak prozora i isječak cijelog zaslona koji vam omogućuje da snimate različite vrste snimaka zaslona. Povrh toga, alat također ima opciju kašnjenja koja vam omogućuje postavljanje vremenskog mjerača za snimanje zaslona, što zaista može biti korisno ako pokušavate snimiti privremeni prozor. Ono što je zaista sjajno u alatu za izrezivanje je to što vam omogućuje spremanje snimke zaslona u različitim formatima datoteka, izravno dijeljenje snimke zaslona putem e-pošte i otvaranje snimke zaslona u programu Paint 3D u slučaju da želite napraviti dodatne promjene.
Kako snimiti snimku zaslona na računalu pomoću prečaca 'Windows + Shift + s'
Još jedna velika prečica koju možete koristiti za snimanje zaslona na računalu sa sustavom Windows 10 je naredba 'Windows + Shift + s'. Naredbu možete koristiti tako što ćete istovremeno pritisnuti tipku Windows, Shift i s na tipkovnici, što će vam omogućiti da povučete i odaberete bilo koji dio zaslona koji želite snimiti. Međutim, za razliku od prethodnih metoda, snimka zaslona snimljena ovom metodom nije automatski spremljena.
Snimke zaslona snimljene ovom metodom kopiraju se u međuspremnik sustava Windows i potrebno ih je zalijepiti u softver za obradu slika kao što je Paint ili Paint 3D . Da biste to učinili, morat ćete otvoriti Paint i pritisnuti 'Ctrl + V' kako biste zalijepili snimku zaslona i tada ćete moći urediti / spremiti snimku zaslona. Naredba 'Windows + Shift + s' je brža alternativa alatu za izrezivanje jer uklanja jedan korak od postupka snimanja zaslona.
Kako snimiti sliku prozora
U slučaju da želite snimiti sliku određenog otvorenog prozora, možete koristiti naredbu 'Alt + Print Screen'. Naredba dosta sliči naredbi 'Windows + Shift + s', jer kopira snimku zaslona u međuspremnik sustava Windows, ali u ovom slučaju naredba izvodi samo snimku zaslona odabranog aktivnog prozora. Naredba 'Alt + PrtScr' zaista može poslužiti ako želite snimiti snimku zaslona određenog prozora, bez potrebe za povlačenjem i odabirom prozora.
Prečica "Windows logo + Smanjivanje glasnoće" (samo uređaji Microsoft Surface)

U slučaju da imate Microsoft Surface tablet, možda nećete imati pristup fizičkoj tipkovnici. U takvoj situaciji morate istovremeno držati logotip Windows i gumb za smanjivanje glasnoće kako biste snimili snimku zaslona . Nakon što pritisnete gumbe, zaslon će se trenutno zatamniti, signalizirajući da je snimljen screenshot. Snimljene snimke zaslona bit će pohranjene u biblioteci slika u mapi pod nazivom Snimke zaslona.
Prečica "Fn + Windows + Razmaknica (Microsoft Surface uređaji s poklopcem za tipove)

Ako imate pokriće tipa s vašim uređajem Microsoft Surface, tada možete jednostavno snimiti snimku zaslona pomoću naredbe 'Fn + Windows + razmaknica'. Slično kao i prethodna skraćenica za Microsoft Surface uređaje, uspješan snimak zaslona bit će signaliziran na zaslonu koji se trenutno zatamni . Ovaj prečac će također spremiti vaše snimke zaslona u mapu Snimke zaslona unutar biblioteke slika na vašem sustavu.
Kako snimiti snimke zaslona u sustavu Windows
Windows 10, nažalost, ne uključuje izvornu značajku koja će vam omogućiti snimanje zaslona. Da biste snimili snimku zaslona u sustavu Windows, morat ćete se osloniti na aplikacije drugih proizvođača. Snagit je snažan alat za snimanje zaslona koji možete koristiti za skrolovanje zaslona na Windows uređaju . Alat omot u tonu mogućnosti i može poslužiti kao sve-u-jedan alat za sve vaše potrebe screenshot.

Ne samo da vam aplikacija omogućuje snimanje cijele radne površine, dijela radne površine i prozora aplikacija, već vam omogućuje i snimanje cijelih web-stranica pomoću značajke pomicanja zaslona. Aplikacija također sadrži ugrađeni editor koji će vam omogućiti uređivanje zaslona prije nego što ga spremite. Povrh toga, Snagit vam također omogućuje snimanje zaslona radne površine. U slučaju da ste moćan korisnik i zahtijevaju alat za snimanje zaslona koji zadovoljava vaše potrebe, Snagit je aplikacija za koju treba ići.
Preuzmite Snagit: (15 dana besplatne probne verzije, Rs. 4, 249.42)
Kako promijeniti zadano odredište zaslona u sustavu Windows
Neki od gore spomenutih alata za snimanje zaslona automatski spremaju snimljenu snimku zaslona u mapu Snimci unutar biblioteke slika. Ako ne želite spremiti snimke zaslona koje snimite u tu mapu, možete promijeniti zadano odredište zaslona tako da slijedite ove korake:
- Pronađite mapu Snimke zaslona u biblioteci slika na vašem sustavu

- Kliknite desnom tipkom miša na mapu Screenshots i odaberite Properties iz padajućeg izbornika

- Prebacite se na karticu Mjesto i unesite novo odredište u adresnu traku unutar kartice

- Kliknite gumb Primijeni u donjem desnom kutu prozora
Snimke zaslona sada će biti pohranjene na novoj lokaciji koju ste unijeli u adresnu traku. Ako želite vratiti sve promjene lokacije, možete se kretati do istog prozora i kliknuti na gumb Vrati zadane postavke.
Kako promijeniti zadani format datoteke za snimke zaslona u sustavu Windows
Snimke zaslona snimljene u sustavu Windows pohranjuju se u .png formatu prema zadanim postavkama, ali ako više volite raditi s bilo kojim drugim formatom datoteke, možete napraviti nekoliko snimaka zaslona u drugim formatima datoteka. Iako sustav Windows nema izvornu značajku koja će vam omogućiti da promijenite zadani format datoteke zaslona zaslona, možete ručno odabrati drugi format datoteke svaki put kada snimite sliku zaslona.

Značajka će raditi samo s alatima za snimanje zaslona koji zahtijevaju ručno spremanje snimaka zaslona i neće raditi s naredbom 'Windows + PrtScr' koja automatski preuzima i sprema snimke zaslona. Sve što trebate učiniti jest prebaciti format datoteke tako da dodirnete padajući izbornik desno ispod trake s nazivom datoteke u dijaloškom okviru "Spremi kao" i odaberete neki od dostupnih formata datoteka.
Kako snimiti snimku na računalu
Naoružani ovim informacijama, sada ćete moći jednostavno snimiti snimke zaslona na računalu. Svi navedeni alati za snimanje zaslona jednako dobro funkcioniraju i koja metoda bi trebala u potpunosti odabrati ovisi o osobnim preferencama i vrsti snimaka zaslona koje trebate snimiti. Obično nađem sebe koristeći 'Windows + PrtScr' prečac za veći dio jer je to prilično jednostavno, ali također koristim alat za izrezivanje kada trebam uhvatiti samo mali dio zaslona. Važno je napomenuti da je Microsoft već otkrio planove za poboljšanje svog ugrađenog alata za snimanje zaslona, a novi uslužni program za snimanje zaslona, nazvan Snip i Sketch, očekuje se da će početi s nadogradnjom nadolazećeg Windows 10 sustava.