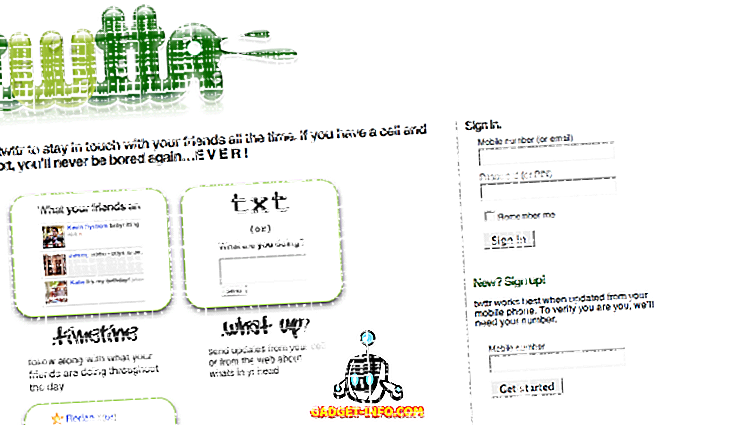Na površini, snimanje zaslona na iPhoneu je prilično jednostavna stvar. Međutim, nakon što uđete u gnjusne stvari, shvatit ćete da postoji još mnogo više za snimak ekrana od pritiskanja kombinacije gumba. U ovom članku ćemo se usredotočiti na sve sitne detalje koji se tiču snimanja zaslona na vašem iPhoneu. Naučit ćemo kako uzeti jednostavne snimke zaslona, pomicati snimke zaslona i označavati snimke zaslona, između ostalog. Dakle, ako želite preuzeti svoju screenshot igru na sljedeću razinu, pročitajte zajedno dok vam pokazujemo kako snimiti snimke zaslona na iPhoneu:
Snimanje zaslona na iPhoneu
Kako snimiti snimku na iPhone X, iPhone XS, iPhone XS Max i iPhone XR
Sa lansiranjem iPhone X-a, Apple je pokrenuo kućni gumb trend koji je tvrtka nastavila s lansiranjem novih iPhone XS-a, iPhone XS Max-a, iPhone XR-a i novih iPad profesionalaca. Naravno, funkcije koje su prethodno bile dodijeljene kućnim gumbima učinile su svoj put pokretima ili drugim gumbima na novim iPhone uređajima. Slično tome, mogućnost snimanja snimki zaslona dodijeljena je različitim gumbima. Ako upotrebljavate bilo koji od ovih uređaja, evo kako snimiti snimku zaslona na iPhone X, XS, XS Max i XR:
- Otvorite zaslon ili aplikaciju koju želite snimiti i postavite sve što želite vidjeti na snimci zaslona.
- Dok je vaš snimak na mjestu, pritisnite obje strane i tipku za pojačavanje glasnoće zajedno .
- Pustite gumbe kada vidite screenshot u donjem lijevom kutu vašeg iPhone uređaja.

To je to, uspješno ste snimili snimku zaslona na svom iPhoneu. Da biste vidjeli svoj screenshot, otvorite aplikaciju Fotografije i idite na Albumi -> Fotoaparat ili Albumi -> Snimke zaslona .
Uzimajući Screenshot na iPhone 8, iPhone 8 Plus i ranije iPhone s Home Button
Prije nego što je Apple ubio Home gumb, to je bilo ono što ste koristili za snimanje zaslona na iPhone uređajima. Dakle, ako posjedujete bilo koji iPhone koji je koristio gumb za početnu stranicu, evo kako možete snimiti snimke zaslona pomoću njega:
- Pripremite zaslon vašeg iPhone uređaja za snimku koju želite snimiti.
- Sada pritisnite i držite tipku Home i gumb za napajanje u isto vrijeme na sekundu.
- Pustite gumb čim čujete zvuk okidača.

Snimku zaslona u aplikacijama za fotografije možete pronaći tako da odete u Albumi -> Fotoaparat ili Albumi -> Snimke zaslona .
Napomena: Gumb za napajanje na iPhone SE i iPhone 5S i ispod je na vrhu, a ne na boku.
Uređivanje snimke zaslona na iPhoneu (iOS 11 i iznad)
Sa lansiranjem iOS-a 11, Apple je uveo novi alat za snimanje ekrana, što ga čini vrlo lako uređivati i bilježiti snimke zaslona koje snimite. Evo kako ga možete koristiti za uređivanje snimki zaslona:
- Prvo napravite snimku zaslona, a zatim dodirnite pregled zaslona koji se pojavljuje u donjem lijevom kutu zaslona . Kada to učinite, otvorit će snimku zaslona u uređivaču zaslona. Označite snimke zaslona kako želite, a zatim dodirnite gumb "Gotovo". Imajte na umu da možete izravno dijeliti snimku zaslona ovdje, tako da dodirnete gumb "Dijeli".


Uređivanje snimke zaslona na iPhoneu (iOS 10 i niže)
Da biste uredili snimku zaslona na iOS 10 ili niže, morat ćete poduzeti određene dodatne korake. Ako imate iPhone 5s ili noviji, nadam se da ste ažurirali novi iOS 12 jer donosi sjajna poboljšanja performansi zajedno s nekim cool novim značajkama. Međutim, ako imate iPhone 5 ili ispod koje koristimo za izlaganje ovog vodiča, evo kako možete urediti snimku zaslona.
- Da biste uredili i označili snimke zaslona, najprije otvorite aplikaciju Fotografije i idite na albume -> Snimke zaslona . Ovdje dodirnite snimku zaslona koju želite urediti.



Snimanje zaslona pomicanjem uz pomoć aplikacija treće strane
Ponekad trebate napraviti dugu snimku zaslona da biste podijelili ono što želite. Na primjer, recimo da želim snimiti snimku WhatsApp razgovora ili Instagram Instagram poruku ili možda cijeli članak ili web-stranicu. U ovom slučaju morat ću snimiti više snimaka, pa čak i tada, krajnji rezultat će biti previše zbunjujući za primatelja jer on / ona neće znati koji screenshot slijedi. Upravo zbog toga, kako bismo olakšali stvari, koristit ćemo aplikaciju koja se zove Tailor (besplatne kupnje u aplikaciji) koja povezuje ove višestruke snimke zaslona u jednu tako da je vrlo lako dijeliti i razumjeti.
- Preuzmite i pokrenite aplikaciju Tailor (besplatne kupnje u aplikaciji). Ovdje dodirnite gumb "Allow Access" (Dopusti pristup) i dodijelite mu potrebno dopuštenje .

2.Sada, uzmite preklapajuće snimke zaslona sadržaja koji želite dijeliti . Ono što mislim pod preklapanjem snimke zaslona jest da se kraj prve snimke zaslona pojavljuje na početku drugog tako da Tailor zna redoslijed kojim će ih spojiti.
3. Sada otvorite Tailor i automatski će prepoznati preklapajuće snimke zaslona i spojiti ih u jedan dugi screenshot.

4. Kada to učinite, možete dodirnuti gumb za dijeljenje da biste spremili ili podijelili snimku zaslona .

Snimite snimku zaslona s značajkama pristupačnosti
Značajka pristupačnosti zaslona omogućuje korisnicima snimanje zaslona pomoću samo jedne ruke . To je također prilično dobar način snimanja zaslona na iPhoneu ako vaš gumb ili gumb za napajanje ne rade ispravno. Da bi ova metoda funkcionirala, najprije ćete morati omogućiti "Pomoćni dodir", a zatim ga koristiti za snimanje zaslona. Evo kako to učiniti:
- Na svom iPhone uređaju otvorite aplikaciju Postavke, a zatim idite na Općenito -> Pristupačnost .

2. Pomaknite se dolje da biste pronašli "Pomoćni dodir", a zatim ga dodirnite .

3. Sada omogućite pomoćni dodir dodirom na prekidač pored njega, a zatim dodirnite "Prilagodi izbornik najviše razine ...".

4. Dodirnite ikonu "Star" označenu na slici ispod, a zatim odaberite opciju "Screenshot". Dodirnite Gotovo nakon što odaberete snimku zaslona.

5. Sada, da biste snimili snimku zaslona, najprije dodirnite gumb AssistiveTouch i dodirnite opciju pod nazivom 'Screenshot' da biste snimili snimku zaslona .

Snimite i zabilježite screenshot Poput Pro na iPhoneu
To završava naš kratki vodič o tome kako snimiti snimku zaslona na iPhoneu. Pokušao sam uključiti sve pojedinosti koje su potrebne za jednostavno uzimanje, označavanje i dijeljenje snimki zaslona. Ostavite svoje misli u komentarima i javite nam ako imate bilo kakvih zabuna ili ako znate druge načine snimanja zaslona na iPhoneu.