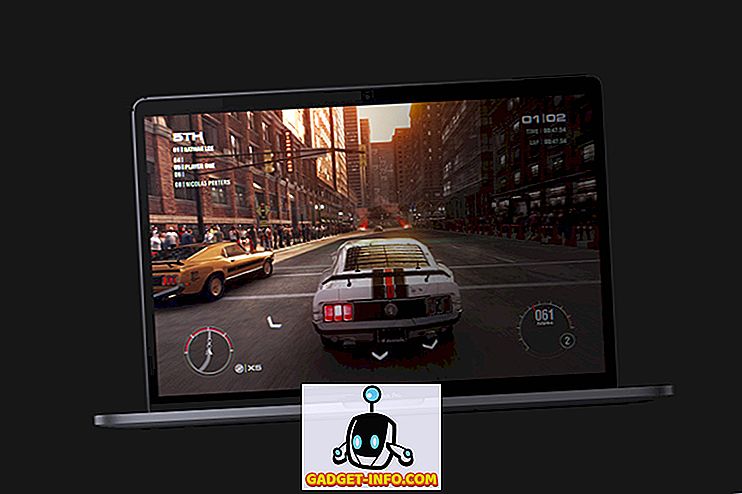Moderni pametni telefoni eliminirali su potrebu za čuvanjem tiskanog primjerka dokumenta, ali ako postoji nešto što morate ispisati, Android pametni telefoni to dopuštaju. Za razliku od računala, pametni telefoni su vrlo prijenosni i pomoću njih za ispis fotografija ili dokumenata možete uštedjeti mnogo gnjavaže. Ispisivanje s Android pametnog telefona je prilično jednostavno, ali početak rada s njim može biti malo zbunjujući. Kao i uvijek, pokrili smo vas. Evo nekoliko načina na koje možete početi s ispisivanjem s uređaja Android:
1. Google Cloud Print
Najlakši način je da koristite Googleovu značajku Cloud Print, koja je ugrađena u većinu Android pametnih telefona. Ako koristite stariji uređaj s Androidom, morat ćete preuzeti aplikaciju Google Cloud Print. Prije nego počnete ispisivati s Android pametnog telefona, morat ćete dodati pisač u Cloud Print. Evo kako to učiniti:
- Prvo provjerite je li pisač spojen na računalo ili Mac putem iste mreže . Zatim idite na preglednik Google Chrome i pritisnite gumb hamburger u gornjem desnom kutu i unesite " Postavke ".
- Unutar stranice Postavke pomaknite se prema dolje i kliknite " Prikaži napredne postavke ". Zatim kliknite " Upravljanje " pod podnaslovom Google Cloud Print .

- Zatim ćete vidjeti pisače koji su povezani s uslugom Google Cloud Print i opciju dodavanja novih pisača. Kliknite " Dodaj pisače ".

- Na popisu će biti navedeni pisači koji su spojeni na istu WiFi mrežu kao i vi i dostupni za registraciju. Odaberite pisač s kojim se želite povezati i kliknite " Dodaj novi pisač (i) ".

Napomena : Provjerite jesu li pisači dodani u Cloud Printu na istom Google računu koji koristite na uređaju Android jer će se samo tada pisač sinkronizirati s vašim uređajem.
Kad završite, pisač će se automatski dodati na vaš Google račun i vidjet ćete ga i na uređaju Android.
Da biste započeli s ispisivanjem s uređaja Android, slijedite ove korake:
- Otvorite bilo koju sliku ili dokument koji želite ispisati na uređaju Android. Pritisnite gumb s tri točke u gornjem desnom kutu i odaberite " ispis ".

- Datoteka će se zatim učitati u aplikaciji Cloud Print. Zatim koristite padajući izbornik s vrha i odaberite pisač iz kojeg želite ispisati. Dodirnite ikonu pisača i dokument ili slika će se ispisati.

2. Službeni Printer App
Također možete koristiti službenu aplikaciju pisača za ispis dokumenta ili slike putem WiFi veze. Ovo je svakako sjajan način ako ne želite provjeravati ručno dodavanje pisača putem preglednika Google Chrome . Prvo, morat ćete preuzeti aplikaciju tvrtke za ispis ili dodatak za ispis koji omogućuje pisač u Androidovom izborniku za ispis. Evo aplikacija za različite tvrtke za ispis:
- HP: HP ePrint ili dodatak za HP ispis
- Epson: Epson iPrint ili Epson Print Enabler
- Canon: Canon PRINT Inkjet / Selphy ili Canon usluga ispisa
- Samsung: Samsung Mobile Print Manager ili dodatak za ispis usluge Samsung

Nakon što instalirate odgovarajuću aplikaciju za pisač, morat ćete se pobrinuti da su vaš Android uređaj i pisač povezani s istom WiFi mrežom. Pokušali smo HP ePrint aplikaciju i omogućiti vam ispis fotografija, datoteka (PDF, DOC, PPT, XLS i više), web-stranica i e-pošte. Također uključuje različite opcije kao što je mogućnost promjene broja kopija; veličina papira, vrsta, raspon itd. Aplikacija također navodi sve HP-ove pisače koji su spojeni na istu mrežu i omogućuju jednostavnu odabir.

3. Korištenje USB kabela ili Bluetooth veze
Možete čak i povezati pisač putem USB kabela ili Bluetootha, ali očito vam je potreban pisač koji podržava oba parametra. Nažalost, Android ne podržava USB vezu s pisačima. Dakle, morat ćete preuzeti aplikaciju treće strane kao što je PrinterShare ili PrintHand za povezivanje s USB pisačem. Da biste to postigli, prvo ćete morati omogućiti pristup aplikacijama za ispis tako da odete na Postavke-> Ispis i uključite pristup obje aplikacije. Nakon omogućavanja, aplikacije vam omogućuju povezivanje s podržanim pisačima putem WiFi, Bluetooth, USB, Cloud Print ili daljinski.

Pokušali ste ispisivati s uređaja sa sustavom Android?
Iako nam se svakako sviđa CloudPrint budući da je izvorno integriran u Android, ali ako tražite jedno rješenje, preporučujemo vam da koristite službenu aplikaciju vašeg pisača. Pa, to su svakako najbolji načini za ispis bilo kojeg dokumenta ili slike izravno s vašeg Android pametnog telefona ili tableta, pa ako niste ikada pokušali ispisivati s Android uređaja, trebali biste! Javite nam ako se suočite s bilo kakvim problemima, jer smo uvijek na raspolaganju za pomoć.