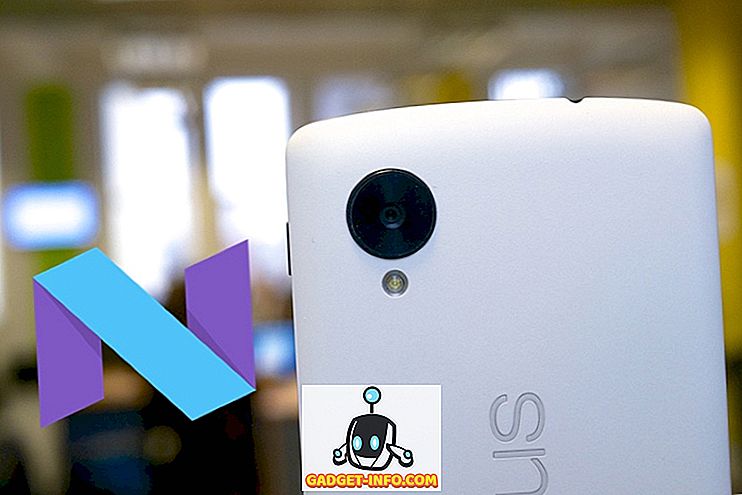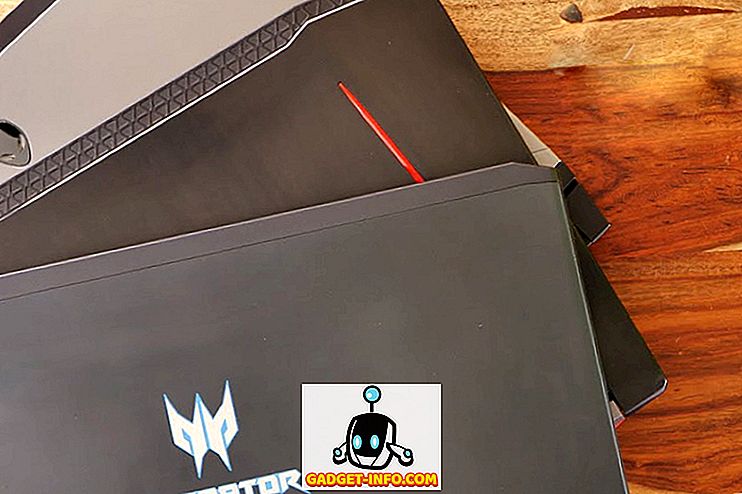Ako ste ikada pokušali prenijeti datoteke između računala sa sustavom Windows i jednog na kojem je pokrenut Mac OS X, vjerojatno ste se suočili s problemima koji nastaju zbog NTFS i FAT formata. Windowsi prema zadanim postavkama preferiraju NTFS formate na svojim pogonima, a ako ste formatirali vanjske tvrde diskove i pogone za olovke u sustavu Windows, vjerojatno ste ih koristili za formatiranje.
To je sve dobro u sustavu Windows, ali prebacite se na Mac i primijetit ćete kako OS X može čitati te NTFS formatirane diskove, ali im ne može ništa pisati. To je jedan od najvećih problema u kompatibilnosti među platformama za vanjsku pohranu podataka između sustava Windows i OS X.
Što možemo učiniti
Najčešće rješenje koje ćete čuti jest formatiranje pogona u FAT-u . Iako ovo funkcionira, dat ćemo vam dva razloga zašto to ne želite učiniti:
- Vaš disk možda već sadrži vrijedne podatke koji će se izgubiti ako ga formatirate u FAT.
- Možda ćete morati prenijeti datoteke veće od 4 GB na disk, a FAT to ne dopušta.
Dakle, kako premostiti ovaj očigledan jaz između Windowsa i OS X-a?
Danas istražujemo moguća rješenja za ovaj problem. Međutim, prije nego što možete shvatiti što učiniti, morate shvatiti što je to što pokušavate popraviti. Malo pozadine je u redu:
NTFS i FAT su dva najčešće korištena datotečna sustava za formatiranje pogona. To su kratice za Novu tehnologiju datotečnog sustava i tablicu za dodjelu datoteka . Ti formati reguliraju način na koji diskovi uređuju podatke.
Pomoću FAT-a zapravo možete riješiti većinu vaših problema s korištenjem iste vanjske memorije između Windowsa i Mac-a, međutim, postoji upozorenje da se datoteke veće od 4 GB ne mogu pohraniti unutar diskova formatiranih pomoću FAT-a.
Kako omogućiti NTFS mogućnosti zapisivanja na OS X
OS X izvorno podržava mogućnosti čitanja diskova u NTFS formatu. To znači da možete koristiti diskove formatirane u NTFS-u s OS X za čitanje datoteka. Međutim, ne možete prenijeti datoteke s Mac računala na dotični disk.
Znači, zapanjeni ste? Ne brinite, imamo rješenje i objasnit ćemo vam. Ispostavilo se da postoje dva moguća rješenja ovog problema.
1. Aplikacije treće strane
Očito niste bili prvi koji su se susreli s tim ograničenjima, pa su rješavatelji problema izašli s rješenjima u obliku aplikacija trećih strana. Oni dolaze u plaćenim i besplatnim varijacijama, ali prije nego što preskočite slobodni odjeljak, budite upozoreni, slobodna osoba uzima puno više napornog rada i općenito nije tako pouzdana kao plaćena.
Plaćene aplikacije
Strašni ljudi u Paragon Software Group i Tuxera stvorili su alate koji premošćuju NTFS jaz između Windowsa i OS X.
Sve što trebate učiniti s ovim aplikacijama je da ih preuzmete (i instalirate, očito.) I sve ste spremni. Pa, gotovo. Morate ponovno pokrenuti računalo da bi promjene stupile na snagu, a zatim možete slobodno čitati / pisati na NTFS diskovima bez ikakvih problema.
"Paragon NTFS za Mac" je po cijeni od 19, 95 dolara i ima 10-dnevnu probnu verziju ako želite biti sigurni da vam to odgovara.
"Tuxera NTFS za Mac" je po cijeni od $ 31 i ima 15 dana suđenja.
Obje ove aplikacije imaju dodanu funkcionalnost koja vam omogućuje formatiranje pogona pomoću NTFS-a ili stvaranje particija. Pokušali smo ponuditi Paragon i to je vrijedno cijene.
Također, imajte na umu da ako koristite Seagate pogon, Seagate nudi besplatnu licencu za "Paragon NTFS for Mac", s ograničenjem da radi samo sa Seagate pogonima ili s pogonima koje proizvodi Seagate. Mogao bih ga koristiti s Samsung vanjskim HD koji je proizveden od strane Seagate.
Provjerite Paragon i Tuxera za jednostavno, bezbrižno NTFS iskustvo na vašem Mac računalu.

Besplatne aplikacije
“Osxfuse” je open source aplikacija hostirana na GitHubu koja također omogućuje korisnicima pisanje na NTFS pogone na Macu. Proces je zamorno dugačak i ne preporučuje se ako vam nije ugodno koristiti Terminal, ili ponovno pokrenuti Mac u oporavak.
Ipak, ovdje smo opisali korake.
1. Preuzmite osxfuse i instalirajte ga.
2. Preuzmite Homebrew (upravitelj paketa naredbenog retka za Mac), ako ga već nemate.
3. Otvorite Terminal i upišite sljedeću naredbu:
brew install homebrew/fuse/ntfs-3g
4. Sada ćete morati onemogućiti zaštitu integriteta sustava (SIP, ili “rootless”). Da biste to učinili, morate ponovno pokrenuti način rada za oporavak.
- Isključite svoj Mac i pritisnite Command + R dok ga ponovno pokrećete. To će pokrenuti vaš Mac u okruženju za oporavak.
5. Pokrenite Terminal i upišite sljedeću naredbu:
csrutil disable
- To će onemogućiti zaštitu integriteta sustava na vašem Mac računalu.
- Ponovno pokrenite Mac normalno.
6. Otvorite Terminal i upišite sljedeće naredbe:
sudo mv /sbin/mount_ntfs /sbin/mount_ntfs.original
sudo ln -s /usr/local/sbin/mount_ntfs /sbin/mount_ntfs
7. Zatim ponovno omogućite zaštitu integriteta sustava .
- Ponovno pokrenite Mac u oporavak.
8. Pokrenite Terminal i upišite sljedeću naredbu: csrutil enable
- To će omogućiti zaštitu integriteta sustava na vašem Mac računalu.
9. Ponovno pokrenite Mac.
10. Sada bi NTFS trebao raditi na vašem Macu.

Ok, to je bilo puno posla. Osobito, s obzirom na to kako su dostupne mnogo jednostavnije i jednostavnije metode. Isto tako, onemogućavanje zaštite integriteta sustava nije nešto što bi trebalo učiniti olako jer dopušta root programima pristup zaštićenim datotekama na vašem Mac računalu i može učiniti vaš Mac lakom metom za zlonamjerni softver, ili dovesti do oštećenja vašeg diskete.
2. Appleova eksperimentalna značajka
Kako se ispostavilo, sam Apple ima eksperimentalnu značajku koja se može omogućiti za omogućavanje NTFS mogućnosti pisanja na Macu. Ova metoda također zahtijeva upotrebu naredbenog retka, ali ne zahtijeva da onemogućite zaštitu integriteta sustava.
Napomena: Budući da je to eksperimentalna značajka, to možda neće dobro funkcionirati, to može dovesti do oštećenja podataka, diska ili gubitka podataka. Nastavite s oprezom i na vlastitu odgovornost.
Koraci koje trebate poduzeti kako biste omogućili ovu značajku navedeni su u nastavku:
1. Pokrenite terminal na svom Mac računalu.
2. Upišite sljedeću naredbu:
sudo nano /etc/fstab
- U datoteku morate dodati sljedeći redak:
LABEL=DRIVE_NAME none ntfs rw, auto, nobrowse
- Zamijenite DRIVE_NAME nazivom diska.
- Provjerite da DRIVE_NAME koji koristite ne sadrži razmake jer to može uzrokovati probleme.
3. To će omogućiti podršku za pisanje za vaš pogon.
Ako vaš pogon ima kompleksno ime s razmacima i slično, možete koristiti UUID uređaja kako biste omogućili i podršku za pisanje za taj pogon. Da biste pronašli UUID za vaš disk, morate pokrenuti sljedeću naredbu na terminalu: diskutil info /Volumes/DRIVENAME | grep UUID
Zamijenite "DRIVENAME" nazivom diska.
Nakon što imate UUID za svoj disk, slijedite ove korake:
1. Otvorite Terminal na svom Mac računalu
- Upišite sljedeću naredbu:
sudo nano /etc/fstab
- U datoteku dodajte sljedeći redak:
UUID=DEVICEUUID none ntfs rw, auto, nobrowse
- Zamijenite "DEVICEUUID" s UUID-om za vaš disk.
Ograničenje s ovom eksperimentalnom metodom je upravo to; to je eksperimentalno . Nema jamstva da će raditi ispravno. To bi moglo oštetiti vaše podatke ili čak oštetiti cijeli disk. Također, ova metoda zahtijeva da dodate jedan redak po disku kako bi on funkcionirao. Dakle, ako imate više od jednog diska koji želite pisati ovom metodom, to će biti nepotrebno zamorno.
Mogućnosti za budućnost
Činjenica da Apple ima eksperimentalnu značajku za omogućavanje mogućnosti pisanja za NTFS diskove malo nagovještava moguću izvornu podršku za NTFS pisanje . To je dobra vijest, ali je i nepotvrđena. Koliko znamo, Apple bi mogao potpuno ukloniti podršku za pisanje NTFS-a iz OS-a, ostavljajući korisnicima da nemaju izbora osim da koriste aplikacije trećih strana.
Ako imate opciju, predlažemo da formatirate svoje diskove koristeći exFAT . exFAT je format koji podržava i Windows i OS X i nema ograničenje veličine datoteke 4GB za FAT.
Međutim, kao i gotovo sve što je u tehnologiji, exFAT također ima upozorenje u tome što možda nisu podržane u starijim verzijama OS X-a i Windowsovim računalima sa sustavom Windows XP i starijim. To znači da ako se stalno nalazite ispred računala s operacijskim sustavom Windows XP ili starijim, tada exFAT nije najbolji izbor za vas, jer stariji operacijski sustavi to možda i ne otkriju.
Počnite koristiti NTFS na vašem Mac računalu
Bili ste naoružani bitnim znanjem koje vam je potrebno da bi pisanje NTFS datoteka na vašem Mac računalu postalo stvarnost. Isprobajte metode koje smo naveli u ovom članku i obavijestite nas o svom iskustvu s alatima koje upotrebljavate za postizanje tih rezultata na svojim računalima.
Provjerite jeste li izradili sigurnosne kopije važnih podataka prije isprobavanja stvari za koje niste potpuno sigurni. Bolje spriječiti nego liječiti.
Javite nam svoje iskustvo s NTFS-om na Macu u komentarima ispod.