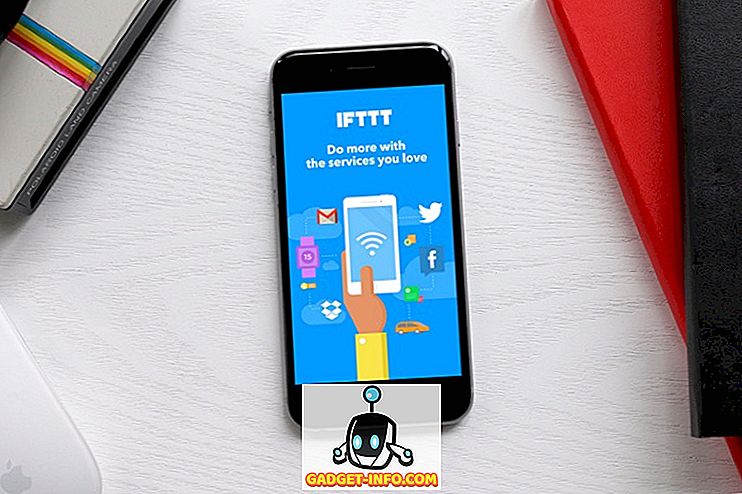Windows, kao i svaki drugi operativni sustav, je sklon pogreškama, a ponekad je i malo obilan. Kako je OS sazrijevao tijekom godina, broj uobičajenih pogrešaka je smanjen, ali nažalost, neke nove su počele iskočiti. Jedna vrlo specifična pogreška koju vidimo na Windows 10, a koja je pokrenuta sa sustavom Windows 8 i 8.1, je 100% pogreška korištenja diska. Efektivno, ono što to čini je skaliranje upotrebe tvrdog diska na puni, što za posljedicu ima sve usporavanje indeksiranja i vrlo frustriranog krajnjeg korisnika. Srećom, tu je popravak za to, iu ovom postu ćemo raspraviti kako možete popraviti 100% pogrešku korištenja diska na Windows 10 i ispod.
Napomena : Za potrebe ovog članka posebno ćemo raspravljati o sustavu Windows 10, iako se rješenja mogu primijeniti i na prethodne verzije sustava Windows.
Što uzrokuje pogrešku korištenja 100% diska
Iako za to može postojati niz razloga, općenito, ovu pogrešku uzrokuju neke Windows usluge kao što su Superfetch, Prefetch, BITS i Windows Search. Iako su ti čimbenici uobičajeni osumnjičeni, oni nisu jedini; može postojati niz drugih, uključujući zlonamjerni softver, Flash, pa čak i stvarno stari i spor tvrdi disk.
Određivanje imate li 100% pogrešku korištenja diska
Utvrđivanje da ste zapravo suočeni s ovom pogreškom je lako, ali važno, jer ne želite ići okolo čineći promjene na vašem računalu za ništa.
Iako će sporost vašeg računala biti prilično dobar pokazatelj (uz stalno svjetlo na tvrdom disku), možete provjeriti problem povlačenjem upravitelja zadataka u sustavu Windows 10 (samo pritisnite Start i počnite tipkati Task Manager ili pritisnite CTRL) + Shift + Esc). Na kartici Processes ( Procesi) stupac Disk prikazuje se 100% ako postoji pogreška; ako ne, vidjet ćete nešto slično slici zaslona u nastavku.

Popravljanje 100% pogreške korištenja diska
Pod pretpostavkom da vaš uređaj pati od ovog problema, evo kako ga možete popraviti:
1. Napravite skeniranje virusa na računalu sa sustavom Windows 10
To se može činiti kao opći, zdravorazumski savjet, no ključno je da ovu radnju izvedete kao svoj prvi lijek u ovom slučaju. Mnogo puta zaraza zlonamjernim softverom može biti krivac i možete učiniti što god želite, neće riješiti problem. Bolje je unaprijed biti siguran u ovom slučaju. U tu svrhu možete koristiti bilo koji dobar antivirusni softver.
2. Onemogućite uslugu Windows 10 Superfetch
Superfetch je jedan od onih servisa u sustavu Windows koji će uvijek imati potencijal za isporuku bittersweet korisničkog iskustva. Pretpostavka iza Superfetch-a je da će Windows naučiti iz vaših navika korištenja i "pogoditi" koje će aplikacije / usluge najvjerojatnije koristiti sljedeće. Na temelju tog predviđanja, OS će predmemorirati te aplikacije i programe u RAM, tako da se brže učitavaju. Sada, u teoriji, to je fantastičan koncept, ali ako niste robot koji je programiran da slijedi određenu rutinu, Superfetchova predviđanja sigurno će propustiti s vremena na vrijeme. Budući da je usluga zauzeta povlačenjem svih predviđenih datoteka aplikacija i podataka s tvrdog diska, dobit ćete pogrešku 100% korištenja diska.
Onemogućavanje Superfetcha je isto kao i onemogućavanje bilo koje druge Windows usluge. U pretraživanju sustava Windows 10 upišite Usluge i otvorite dijalog Usluge. Ovdje pronađite uslugu Superfetch i kliknite desnom tipkom da biste došli do značajke Properties (Svojstva) . Ovdje zaustavite uslugu i u Startup type, provjerite da li je Disabled . Pritisnite OK i ponovno pokrenite računalo sa sustavom Windows 10 za dobru mjeru.

3. Onemogući pozadinsku uslugu inteligentnog prijenosa (BITS)
BITS je još jedna usluga za Windows 10 koja bi trebala biti korisna, ali može biti sasvim suprotna. Ideja koja stoji iza BITS-a je ta da kada se računalo nalazi u stanju mirovanja, propusnost se može koristiti za Windows Update, Windows Defender i slično. Iako na novijim strojevima obično radi sasvim dobro, stariji hardver zapravo može trpjeti dok BITS pokušava dešifrirati kada je računalo zapravo u stanju mirovanja.
Onemogućavanje BITS bit će isto kao i onemogućavanje usluge Superfetch, osim što u ovom slučaju nećete u potpunosti onemogućiti pokretanje ; umjesto toga, odlučit ćete se za Ručno .

4. Onemogućite Windows pretraživanje
Ovo je jedno od onih "rješenja" koje općenito ne bih preporučio, osim ako je to apsolutno nužno . Već neko vrijeme Windows ima vrlo robusnu funkciju pretraživanja koja indeksira sve na vašem računalu, olakšavajući pronalaženje datoteka i svih drugih sadržaja. Iako je ova značajka odlična, jedna prilično uporna greška bila je "petlja pretraživanja", gdje će sustav koji radi pod operativnim sustavom Windows neprestano ponovno indeksirati datoteke i mape. Jedan brz način da se utvrdi je li to uzrok 100% korištenja diska je vrlo niska CPU i memorije u Task Manager uzduž 100% Disk Usage.
Ovdje je vježba opet ista: pronađite Windows pretraživanje u uslugama, desnom tipkom miša kliknite Svojstva i Zaustavi uslugu dok onemogućujete pokretanje. Ako je to krivac, vidjet ćete trenutni učinak.

5. Onemogućite Windows 10 Prefetch
Windows 10 također spaja urednu značajku koja nadopunjuje Superfetch: Prefetch. Dok Superfetch sprema podatke u RAM na temelju inteligentnog pogađanja, Prefetch radi kada pokrenete te aplikacije. U suštini, Prefetch bilježi podatke o datotekama koje koristi bilo koja aplikacija, a zatim povlači te datoteke u RAM kako bi se poboljšalo vrijeme učitavanja aplikacija.
Zato što je OS opet inteligentno nagađanje, postoji vjerojatnost da će Prefetcher promašiti. I to čini. A kada se to dogodi, onesposobljavanje ostaje vaš logičan izbor. Međutim, Prefetch nije vaš standardni Windows servis, a podešavanje je zahtijevalo promjene u registru sustava Windows, zbog čega ovo preporučujemo samo kao rješenje za kraj .
Da biste otvorili uređivač registra, upišite regedit u traku za pretraživanje sustava Windows 10 i pritisnite Enter. U stablu mapa idite na sljedeće mjesto
SUSTAV HKEY_LOCAL_MACHINE CurrentControlSet Upravitelj sjednica Upravljanje memorijom \ t

U desnom bočnom oknu vidjet ćete unos za EnablePrefetcher . Dvaput kliknite na njega i promijenite DWORD vrijednost s 3 (zadano) na 0 da biste potpuno onemogućili uslugu. Također možete staviti u 1 kao DWORD vrijednost, koja će zadržati Prefetcher djelomično omogućen, ali onemogućen za boot datoteke.

Imajte na umu da ćete morati ponovno pokrenuti računalo da bi sve te promjene stupile na snagu.
6. Pokrenite CheckDisk
CheckDisk je jedan od najstarijih alata naredbenog retka koji je na raspolaganju korisnicima sustava Windows i koji je obično od pomoći. To će vam dobro doći ako postoji problem s fizičkim tvrdim diskom, stablom mapa ili bilo čim od te prirode s instalacijom sustava Windows. Najbolji pristup za pokretanje CheckDiska je da to učinite kada se sustav ponovno pokrene, tako da ćete za to stvarno morati zakazati. Srećom, to je prilično lako.
Pokrenite povišeni naredbeni redak (upišite cmd u traku za pretraživanje sustava Windows 10, desnom tipkom miša kliknite i odaberite "Pokreni kao administrator" ) i pokrenite sljedeću naredbu:
chkdsk / f '/ r C:
gdje će C: biti zamijenjeno bilo kojim slovom pogona koji ste dodijelili instalaciji sustava Windows. Vidjet ćete poruku unutar naredbenog retka koja će od vas tražiti da potvrdite želite li pokrenuti CheckDisk na sljedećem ponovnom pokretanju sustava . Potvrdite s Y i ponovno pokrenite računalo. CheckDisk može potrajati neko vrijeme do kraja, ali to može biti vrlo korisno ne samo za 100% Disk Usage pogreške, ali neke druge probleme kao dobro.
7. Onemogućite savjete za Windows
Ovo nama nije imalo smisla, ali mnogi ljudi su izvijestili da im je to pomoglo. Windows 10 s vremena na vrijeme nudi savjete o operativnom sustavu, a onemogućavanje istih čini se da je pomoglo u ublažavanju 100% pogreške u korištenju diska za različite osobe. Primijetili smo to ovdje jer nećete gubiti mnogo u onemogućavanju tih savjeta, a to je prilično jednostavno. Jednostavno idite na Postavke, a zatim na Sustav, a zatim Obavijesti i Radnje . Onemogući " Prikaži mi savjete o Windowsima " na ovom popisu i voila!

Kad sve ostalo propadne ... i inače
Iako ovo završava naš popis prijedloga za popravak pogreške korištenja 100% diska, još jedna stvar koju bismo preporučili jeste li ovu pogrešku ili ne: nadogradite na SSD. Oni su budućnost, i to s razlogom; tradicionalni tvrdi diskovi jednostavno ne mogu konkurirati izvedbi SSD-a. Brzo su zli, daleko su pouzdaniji, manje je vjerojatno da ćete se ikada suočiti s pogreškom u korištenju diska s SSD-om, i učinit će cijeli doživljaj računala ugodnijim. Investirajte u SSD, i naći ćete ga vrijednim svakog dime koji ste potrošili.
Pa, to je sve s naše strane i nadamo se da su vam gore spomenuti načini pomogli da popravite 100% pogrešku u korištenju diska na Windows računalu. Javite nam ako imate bilo kakvih nedoumica u odjeljku za komentare u nastavku.