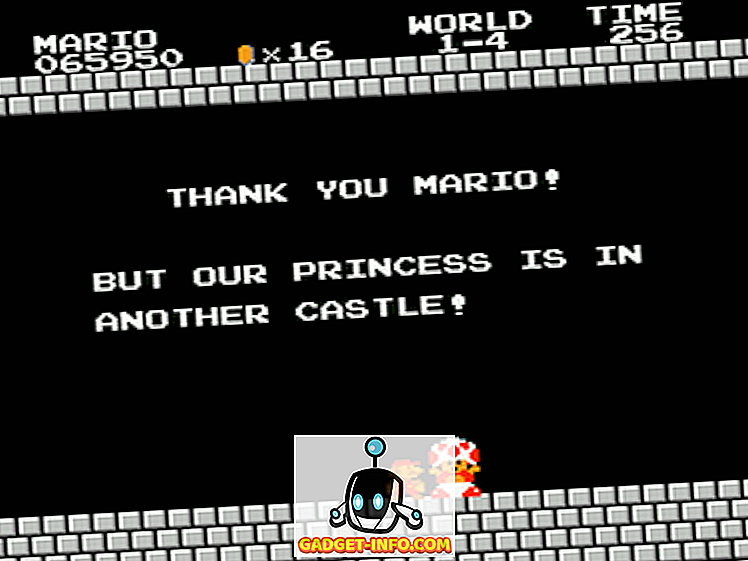Ne trebam objašnjavati važnost osiguranja vanjskih tvrdih diskova. Ako redovito radite sigurnosnu kopiju vašeg primarnog stroja (što biste trebali, ako već ne radite), šanse su da koristite vanjski tvrdi disk za to. Nije važno koliko je vaše računalo sigurno, nitko ne zaustavlja nekoga da samo nosi vanjski tvrdi disk i pristupa vašim podacima. Čak i ako ne uzmete sigurnosne kopije na vašem tvrdom disku, na njima još uvijek ima mnogo datoteka koje možda želite držati podalje od znatiželjnih očiju. Budući da se hard-diskovima može pristupiti svatko tko koristi bilo koji uređaj, uvijek je bolje zaštititi svoje tako da ga kriptirate. Šifrirani tvrdi disk uvijek će zahtijevati lozinku prije nego što bilo tko može pristupiti njegovom sadržaju. Dakle, ako do sada niste osigurali vanjske tvrde diskove, to je kako zaštititi lozinkom vanjske tvrde diskove na Macu i Windowsu:
Zaštita lozinkom vanjski tvrdi disk za Mac
Postoje dva različita načina za šifriranje vanjskih tvrdih diskova na Macu. Obje metode dolaze s ugrađenim MacOS-om. Za to ne trebate vanjski softver. No, prije nego što počnemo stvarati i bilježiti jaku lozinku koju ćete koristiti za dešifriranje tvrdog diska nakon što je šifriran.
Bilješka : Pokušao sam ove metode na svom MacBook Pro trčanje macOS High Sierra, ali metoda bi trebala raditi na MacOS Sierra i starije verzije, kao dobro.
Prva metoda: pomoću značajke Finder
1. Otvorite prozor Finder i pronađite vanjski pogon na njemu.

2. Zatim kliknite (control + click) na ikonu pogona i odaberite " Encrypt (ime pogona) " iz padajućeg izbornika.

3. Otvorit će se dijaloški okvir u kojem se traži da stvorite jaku lozinku i savjet . Unesite lozinku koju ste već stvorili i napišite savjet. Ako mislite da možete zapamtiti zaporku bez naputka, napišite bilo što (obavezno kreiranje savjeta), ako je to samo za odbacivanje ljudi.

4. Vaš tvrdi disk sada će biti šifriran u pozadini. Ovisno o veličini datoteka unutar njega, može potrajati mnogo vremena. Ako koristite veliki tvrdi disk, bolje je ostaviti preko noći.
Metoda 2: Korištenje alata Disk Utility
Možete i šifrirati vanjski tvrdi disk pomoću alata Disk Utility. Jedna stvar koju trebate imati na umu je da će ova metoda izbrisati sve vaše podatke prije nego što šifrira tvrdi disk. Stoga je pogodan samo za novi tvrdi disk. Glavna upotreba alata Disk Utility Tool je kada ne želite šifrirati cijeli pogon, već samo njegov dio. Alat Disk Utility omogućit će vam stvaranje particija na tvrdom disku, a zatim šifriranje particije koju želite šifrirati.
1. Otvorite alat Disk Utility tako da ga potražite u Spotlightu ili otiđite na Finder-> Applications-> Utilities-> Disk Utility . Odaberite svoj vanjski pogon s lijeve strane izbornika i zatim pritisnite gumb “ Erase ”. Zapamtite da ako na disku ima podataka, on će biti izbrisan pomoću ovog procesa.


4. Kao što je već učinjeno, postavite jaku lozinku i unesite bilo kakav savjet ako želite. Sada kliknite na gumb "Odaberi" za formatiranje i šifriranje pogona.

5. Nakon završetka postupka vidjet ćete da je vaš pogon sada šifriran . Bit će pod opisom. Pogledajte sliku za referencu.

Korištenje bilo koje od gore navedenih metoda će šifrirati vaš vanjski tvrdi disk na Mac računalu. Sada, kad god priključite tvrdi disk na bilo koji stroj, vidjet ćete upit za unos lozinke prije nego što možete pristupiti njegovom sadržaju.

Lozinka Zaštitite vanjski tvrdi disk na Windowsima
Baš kao i Mac, Windows dolazi s ugrađenim enkriptorom za disk koji se naziva " BitLocker šifriranje pogona ". Međutim, jedna stvar koju trebamo napomenuti je da je ova funkcija dostupna samo za verzije sustava Windows i Enterprise . Morat ćete koristiti softver treće strane ako želite vanjski tvrdi disk šifrirati pomoću kućne verzije sustava Windows. Dakle, prvo ćemo početi s zaključavanjem vašeg vanjskog pogona pomoću Pro izdanja sustava Windows.
Prva metoda: korištenje ugrađenog alata u sustavu Windows Pro / Enterprise Edition
1. Otvorite izbornik "BitLocker šifriranje pogona" tako da odete na Upravljačka ploča-> Sustav i sigurnost-> Šifriranje pogona BitLocker .

2. BitLocker je prema zadanim postavkama isključen za sve pogone. Za šifriranje pogona odaberite ga i kliknite na "Uključi BitLocker" .

3. Označite na opciji “Upotrijebi lozinku za otključavanje pogona” i unesite jaku lozinku. Kliknite Dalje.

4. Sada je vrijeme da napravite sigurnosnu kopiju ključa za oporavak . Trebat će vam u slučaju da zaboravite zaporku. Odaberite opciju koju želite. Sam sam odabrao opciju spremanja u datoteku.

5. Sljedeći korak je početak postupka šifriranja klikom na gumb "Započni šifriranje" .

Sada, sve što trebate učiniti je čekati dok se vaš pogon potpuno šifrira. Vrijeme šifriranja ovisit će o veličini vašeg vanjskog pogona i datoteka u njemu.
Metoda 2: Korištenje softvera treće strane
Postoji mnogo softvera za šifriranje trećih strana i možete koristiti bilo koji od njih. Već smo pokrili popis najboljih programa za šifriranje koji su dostupni za sustav Windows, a sve o njima možete pročitati ovdje. Za potrebe ovog vodiča koristit ćemo “VeraCrypt”, koji je osim što je jedan od najboljih na tržištu također potpuno besplatan.
- Preuzmite i instalirajte softver klikom na ovaj link. Nakon što ga instalirate, otvorite program i umetnite tvrdi disk. Sada kliknite na "Create Volume" i odaberite srednju opciju (Encrypt a non-system partition / drive) iz skočnog prozora koji se otvara i zatim kliknite na sljedeći.

2. Odaberite “ Standard VeraCrypt volume ” i kliknite Dalje.

3. Na sljedećoj stranici kliknite na odabrani uređaj i učinite isto na skočnom izborniku. Ne zaboravite odabrati naziv diska, ali opciju ispod nje koja je prikazana kao particija.

4. Na sljedećoj stranici prva opcija će obrisati podatke prije enkripcije pogona, dok će ih druga spremiti. Odaberite željenu opciju . Nakon toga slijedite upute na zaslonu i nastavite pritiskati dok uređaj ne bude šifriran.

Zapamtite da nakon šifriranja diska možete pristupiti svojim datotekama samo pomoću softvera VeraCrypt . Potreban vam je softver koji će se instalirati na uređaj s kojeg želite pristupiti vanjskim pogonima. Proces dešifriranja je također malo drugačiji.
- Da biste dešifrirali pogon, otvorite softver i odaberite bilo koji pogon iz izbornika, a zatim kliknite opciju "Select Device" . Odaberite svoj pogon kao u 3. koraku procesa šifriranja.

2. Kliknite gumb Mount i upišite svoju lozinku u skočnom izborniku. Nakon što unesete lozinku. Smanjite softver i otvorite Moje računalo. Pronađite naziv pogona koji ste odabrali (u ovom slučaju "Y") i dvokliknite ga da biste ga otvorili. To će vam pokazati sav sadržaj vanjskog pogona.

Šifrirajte vanjske pogone za spremanje osobnih podataka
Šifriranje vanjskog pogona za zaštitu lozinkom vrlo je važno za zaštitu vaših podataka. Za razliku od vašeg računala, vaš tvrdi disk je vrlo jednostavan za pristup i vaši podaci su pod većim rizikom. Upotrijebite gore navedene metode da biste zaštitili svoje podatke tako da ih neovlaštena osoba ne može pristupiti. Javite nam u odjeljku komentara u nastavku, ako naiđete na bilo kakav problem dok koristite bilo koju od gore navedenih metoda.
![Pobjednik Facebook Hacker Cup 2012 je Roman Andreev iz Rusije [slike]](https://gadget-info.com/img/social-media/285/facebook-hacker-cup-2012-winner-is-roman-andreev-from-russia-6.jpg)