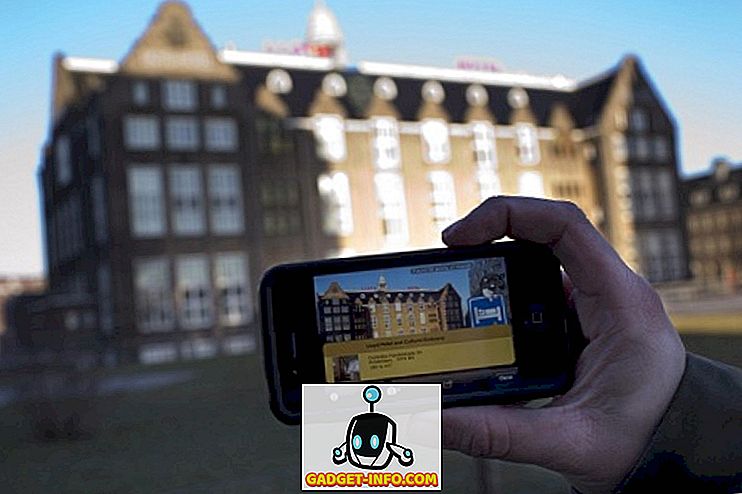Windows 10 donosi mnogo cool novih značajki kao što su Cortana, Edge, ažurirani izbornik Start i još mnogo toga, ali to nije sve. Postoje neke zaista velike skrivene značajke koje Microsoft zapravo nije govorio. Štoviše, Windows je poznat po svojoj velikoj prilagodljivosti, zahvaljujući različitim hack & mods i Windows 10 se ne razlikuje. Uz skrivene značajke, tu su i neke cool trikove koji vam omogućuju prilagodbu sustava Windows 10 prema vašim potrebama. Ovi savjeti i trikovi omogućuju vam da maksimalno iskoristite iskustvo Windows 10.
Već smo naveli savjete za početnike u sustavu Windows 10, a evo i naprednih savjeta i trikova za Windows 10:
Najbolji Windows 10 skrivene značajke i savjeti i trikovi
Bilješka:
Neki od trikova sustava Windows 10 uključuju manipulacije u uređivaču registra i uređivaču pravila grupe, što bi moglo zaustaviti vaš sustav ako napravite pogrešne promjene. Dakle, budite oprezni i stvoriti točku vraćanja na svoje računalo, u slučaju da stvari krenu naopako.
1. Storage Sense za provjeru korištenja memorije

Windows 10 ima nove postavke za pohranu, što je jedna od mnogih stvari koje je Microsoft uzeo s platforme Windows Phone. Značajka je skrivena u Postavkama-> Sustav-> Pohrana . "Pohrana" prikazuje sve pogone na računalu i možete kliknuti na pogon kako biste dobili detaljne informacije o tome što zauzima većinu memorije vašeg sustava. Također vam omogućuje da vidite koja aplikacija zauzima najviše memorije. Skladištenje smislu također vam omogućuje da očistite privremene datoteke, deinstalirati aplikacije s jednim klikom.
2. WiFi Sense za dijeljenje WiFi mreže s kontaktima

WiFi Sense je još jedna zgodna Windows Phone značajka koja je napravila svoj put do sustava Windows 10. Skrivena je u Settings-> Network & Internet-> WiFi-> Manage WiFi Settings . WiFi Sense omogućuje vam da podijelite svoju WiFi mrežu sa svojim prijateljima i obitelji, a da im ne date lozinku. On automatski dijeli vašu WiFi mrežu s kontaktima koje odaberete. WiFi Sense dijelit će vašu WiFi mrežu samo s kontaktima koji imaju Windows uređaj.
3. Ažurirano Snap uz značajku Snap Assist

Windows 7 predstavio je značajku "Snap" koja omogućuje višekanalno pokretanje aplikacija za međusobno bolje obavljanje više zadataka. Pa, Windows 8 poboljšao je i sada, Windows 10 je poboljšan na ideju. Windows 10 donosi mogućnost snimanja četiri različite aplikacije odjednom, a sada kada ugrizete aplikaciju, Snap Assist dolazi s preglednikom zadataka, sugerirajući vam više aplikacija koje možete pokrenuti.
4. DirectX 12 Podrška za kvalitetnije igre
Microsoft nije napravio veliku stvar oko Windowsa 10 koji dolaze s podrškom za DirectX 12, ali to je doista velika stvar. DirectX 12 donosi poboljšane performanse igranja, nove grafičke efekte, podršku za više GPU-ova, spremanje memorije i još mnogo toga. Igre nove generacije uskoro će stići i tada neće biti povratka na prethodnu verziju sustava Windows, budući da samo Windows 10 dolazi s podrškom za DirectX 12. \ t
5. Novi pokreti poput Trackpada nalik Macu

Microsoft je uzeo stranicu iz Appleove knjige i uveo mnogo Mac-gestikulacija u Windows 10, što stvarno poboljšava Windows iskustvo. Evo cijelog popisa pokreta:
- Pomičite se kroz stranice i prozore tako da stavite dva prsta na dodirnu podlogu i pomičete ih prema tome.
- Uštinuti za zumiranje : Pinch za zumiranje je uvijek bio dostupan i podržan u sustavu Windows 10.
- Desni klik : u sustavu Windows 10 možete kliknuti desnom tipkom jednostavnim dodirom s dva prsta.
- Prikaži otvorene prozore : Da biste vidjeli otvorene prozore, jednostavno stavite tri prsta na dodirnu plohu i povucite prema van (kao što se prikazuje iznad GIF-a).
- Prikaži radnu površinu : da biste vidjeli radnu površinu, postavite tri prsta na dodirnu podlogu i kliznite prema unutra.
- Prebacivanje između prozora : Možete se prebacivati između različitih otvorenih prozora tako da samo stavite tri prsta i pomičete udesno ili ulijevo.
Bilješka:
Da biste koristili sve pokrete u sustavu Windows 10, trebat će vam precizna podloga osjetljiva na dodir. Da biste provjerili imate li preciznu podlogu osjetljivu na dodir ili ne, idite na “Postavke” u izborniku Start, zatim kliknite “Uređaji”, a zatim idite na “Miš i dodirna ploča”. Ako imate preciznu podlogu osjetljivu na dodir, vidjet ćete tekst "Imate precizan touchpad" i ako ga vaše računalo nema, nećete ga vidjeti.
6. Podrška za popularne video formate

U prethodnim verzijama sustava Windows, ovisili smo o raznim video playerima trećih strana jer Windows Media Player nema najveću podršku za video i audio formate. Pa, to se mijenja s Windows 10, jer Windows Media Player zajedno s novom aplikacijom Filmovi i TV (prethodno Xbox Video) dolazi s podrškom za nove formate videozapisa. Windows 10 sada podržava vrlo popularan MKV video format, FLAC audio format zajedno s nadolazećim HEVC / H.264 standardom za kompresiju videozapisa .
7. Pozadina App Manager za provjeru aplikacija koje se izvode u pozadini

Upravitelj pozadine App je još jedna značajka u sustavu Windows 10 preuzeta sa sustava Windows Phone i omogućuje vam da odaberete koje aplikacije želite izvoditi u pozadini. Upravitelj aplikacija u pozadini možete pronaći u odjeljku Postavke-> Privatnost -> Aplikacije u pozadini . U pozadinskim postavkama aplikacija možete isključiti aplikacije koje ne želite prikazivati u pozadini. Time ćete uštedjeti na podacima i bateriji.
8. Postavite koš za smeće u izbornik Start

Windows 10 dolazi s mnogim značajkama prilagodbe za izbornik Start, a također vam omogućuje da gotovo sve zakačite na izbornik Start. Sada postoji mogućnost da se koš za smeće pričvrsti u izbornik Start. To bi trebalo biti korisno za ljude koji koriste Windows 10 u načinu rada tableta. Možete jednostavno kliknuti desnom tipkom miša na ikonu koša za smeće i pritisnuti "Pin to Start", koja će na izborniku Start stvoriti pločicu Recycle Bin.

9. Onemogućite Windows 10 lockscreen
Windows 10, kao i Windows 8, ima lockscreen, što je dobro za tablet ili pametni telefon, jer ne bismo željeli ništa pogrešno pritisnuti kada naše mobilne uređaje držimo u džepovima ili torbi. Međutim, značajka je beskorisna kada su u pitanju računala i prijenosna računala, jer samo dodaje dodatni klik ili povlačenje za odlazak na prijavu. Lockscreen postaje malo neugodno u dugoj vožnji, ali dobra vijest je da ga možete lako onemogućiti. Evo kako to možete učiniti:
- Idite na " Pokreni " pritiskom na " Win + R ".
- Upišite “ gpedit.msc ” u dijaloški okvir Run i pritisnite Enter. Otvorit će se prozor Lokalni uređivač grupnih pravila .

- Proširite mapu " Konfiguracija računala ", a zatim proširite " Administrativni predlošci ".
- Nakon toga, unesite “ Control Panel ” i zatim “ Personalization ”.
- Kada uđete u mapu “ Personalization ” ( Personalizacija ), naći ćete opciju “ Ne prikazuj zaslon zaključavanja ” zajedno s drugim opcijama.

- Dvaput kliknite na opciju i konfigurirajte je kao " Enabled ", što će onemogućiti vaš Windows 10 lockscreen.

- Ponovo pokrenite računalo i Windows 10 lockscreen će nestati.
10. Promijenite korisničko sučelje za Windows 10 na starije verzije
Windows 10 je uveo mnogo novih elemenata sučelja, uključujući novi klizač za glasnoću. Poput novog sučelja klizača volumena, ali ako iz nekog razloga preferirate stari, evo kako ga možete vratiti:
- Otvorite " Run " pritiskom na Win + R.
- Upišite " regedit " u dijaloški okvir Run i pritisnite " OK " da biste otvorili Registry Editor.

- U lijevoj traci idite na HKEY_LOCAL_MACHINE-> Software-> Microsoft-> Windows NT-> Trenutna verzija .
- Desni klik na “ Current Version ” i odaberite “ New-> Key ” za stvaranje novog ključa s nazivom “ MTCUVC ”.

- Kliknite na novo izrađenu tipku " MTCUVC " i kliknite desnom tipkom miša na otvoreni prostor u desnom oknu.
- Zatim odaberite " New-> DWORD Value ".
- Preimenujte DWORD u " EnableMtcUvc ".
- Desni klik na DWORD i kliknite izmijeni .
- Podesite podatke na 0 i kliknite "OK".

- Zatvorite Registry Editor i ponovno pokrenite računalo i naći ćete stari kontroler glasnoće umjesto novog.

- Ako se želite vratiti na novi korisnički sučelje za kontrolu glasnoće, ponovno idite na Registry Editor i izbrišite ključ "MTCUVC" koji ste upravo stvorili.
11. Nabavite sat i kalendar sa starim Windowsima
Windows 10 je predstavio novo sučelje za sat i kalendar, ali ako vam se sviđa klasični izgled, možete ga vratiti natrag. Evo kako to možete učiniti:
- Idite u Uređivač registra tako da upišete " regedit " u "Pokreni".
- Zatim idite na HKEY_LOCAL_MACHINE-> Software-> Microsoft-> Windows-> CurrentVersion-> ključ ImersiveShell .
- Napravite DWORD pod nazivom “ UseWin32TrayClockExperience ” desnim klikom na desno okno i odabirom “ New-> Key “.
- Zatim. desnim klikom na novo stvoreni ključ izmijenite njegovu vrijednost na 1 .

- To je to. Vidjet ćete klasični sat i kalendar nakon što ponovno pokrenete računalo sa sustavom Windows 10. \ t
- Da biste se vratili na sat i kalendarsko sučelje sustava Windows 10, samo izbrišite DWORD “UseWin32TrayClockExperience” .
Bilješka:
Ovaj ugađanje može ili ne mora raditi za vas, jer svaki Windows 10 build dolazi s “Immersive Key” ljuskom.
12. Nabavite UI za informacije o staroj bateriji
Windows 10 također ima novo sučelje za informacije o bateriji za ikonu baterije na ploči s obavijestima na programskoj traci. Ako ste ljubitelj starog korisničkog sučelja informacija o bateriji, slijedite korake u nastavku da biste ga vratili:
- Idite u Registry Editor tako da upišete " regedit " u " Run ".
- Zatim idite na HKEY_LOCAL_MACHINE-> Software-> Microsoft-> Windows-> CurrentVersion-> ključ ImersiveShell .
- Stvorite DWORD " UseWin32BatteryFlyout ".
- Zatim. desnom tipkom miša kliknite na njega i promijenite njegovu vrijednost na 1 .

- To je to. Vidjet ćete klasični sat i kalendar nakon što ponovno pokrenete računalo sa sustavom Windows 10. \ t
- Možete se vratiti na korisničko sučelje za informacije o bateriji sustava Windows 10 samo brisanjem DWORD-a "UseWin32BatteryFlyout" .
Bilješka:
Ovaj ugađanje može ili ne mora raditi za vas, jer svaki Windows 10 graditi dolazi s "Immersive Key" ljuske.
13. Postavite File Explorer da otvori "My PC"
Gumb File Explorer na Windows 10 otvara “Quick Access”, koji sada donosi česte mape i nedavne datoteke. Nije svatko voli tu značajku i ako ste jedan od njih, imate izbor. Možete odabrati da gumb Datoteka istraživača otvori "Moje računalo" umjesto Brzi pristup. Koraci su prilično jednostavni:
- Idite na File Explorer .
- Kliknite karticu " View ".

- Pritisnite gumb “ Opcije ”, a zatim kliknite “ Promijeni opcije za mapu i pretraživanje ”.

- Otvorit će se novi dijaloški okvir " Mogućnosti mapa ".
- U " General " kartici, prva opcija će biti " Open File Explorer to " s padajućim izbornikom pored.
- Kliknite na padajući izbornik i odaberite " My PC ".

14. Pretražujte dokumente prema njihovim proširenjima u Cortani
Cortana je izvrstan dodatak Windows platformi i dolazi s puno trikova u rukavu. Jedna od zanimljivih značajki u Cortani je da možete tražiti datoteke koristeći njihova proširenja. Na primjer, ako samo upišete .jpg u Cortanu, popisat će sve JPEG slike na računalu.

15. Omogućite način "Bog" u sustavu Windows 10 da otkrije skrivene postavke
Prije svega, način rada "Bog" u sustavu Windows je samo jednostavna opcija koja vam omogućuje da vidite skrivene postavke upravljačke ploče. Ona ne donosi nikakvu božansku moć. Dakle, sada kad smo to utvrdili, evo kako to možete omogućiti:
- Stvorite novu mapu gdje god želite.
- Preimenujte mapu na upravo to: GodMode. {ED7BA470-8E54-465E-825C-99712043E01C}

- To je to, mapa će se pretvoriti u " GodMode " s 239 naprednih postavki upravljačke ploče otključanih za ljude koji vole igrati s njima.

16. Dobijte obavijesti o propuštenim pozivima i pošaljite tekstualne poruke putem Cortane na računalu

Očekuje se da će Windows 10 Mobile biti uveden u prosincu, ali ljudi koji imaju instaliran pregledni članak već se zabavljaju. Najnoviji preglednik Windows 10 Mobile donosi obavijesti o propuštenim pozivima na vaše računalo sa sustavom Windows 10 i omogućuje vam slanje tekstova iz Cortane na vaše računalo. To ćete moći učiniti samo ako imate jedan Microsoftov račun na oba uređaja. Iako je Microsoft donio tu značajku za Windows 10 Mobile, nadamo se da će je donijeti i za Android i iOS pametne telefone.
18. Ugrađeni zaslonski snimač

Windows 10 ima ugrađeni zaslonski snimač unutar nove Xbox aplikacije. Možete provjeriti korake za korištenje Windows 10-ovog ugrađenog snimača zaslona. Međutim, to je osnovni snimač zaslona s ograničenim značajkama. Ako tražite napredni snimač zaslona, također možete provjeriti popis najboljih aplikacija za snimanje ekrana trećih strana za Windows.
Nadamo se da su ti savjeti i trikovi za Windows 10 pomogli. Neka nas obavijestite ako imate bilo kakve cool trikove vlastite za Windows 10. Voljeli bismo čuti od vas!