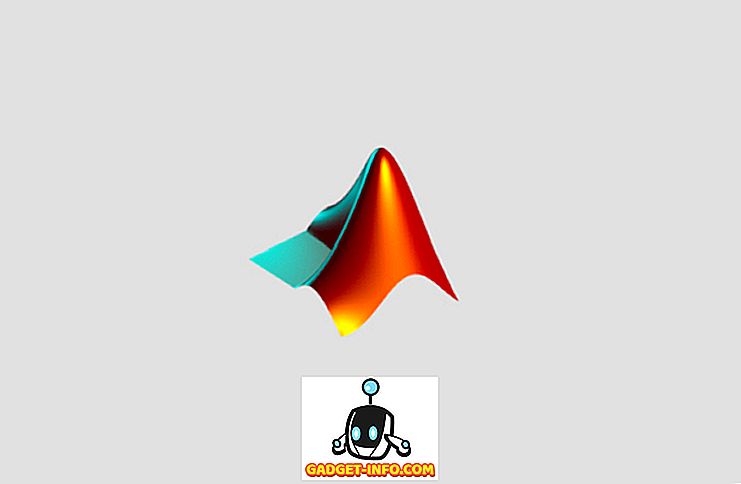Vrijeme leti kad radite na računalu ili čak i ako samo igrate igru koja vas je zaista zaokupila, što ponekad može upropastiti vaš raspored. Ako se stvarno želite disciplinirati, važno je da planirate radno vrijeme ili vrijeme igranja. A to možete učiniti postavljanjem računala sa sustavom Windows 10 na automatsko isključivanje nakon određenog vremena ili u određenom trenutku dnevno. Postoji nekoliko načina za planiranje gašenja u Windows 10 PC-u. Pa, bez daljnjih teškoća, evo kako možete automatski isključiti Windows 10 PC:
Prva metoda: Rasporedi automatsko isključivanje pomoću Planera zadataka
Možete koristiti Windows 'izgrađen-in Task Scheduler stvoriti zadatak, koji će automatski isključiti Windows 10 PC s lakoćom. Evo koraka koje trebate slijediti:
1. Samo pogodite Cortana traku za pretraživanje sustava Windows 10 i potražite “ Raspored zadataka ” i trebali biste pronaći odgovarajući rezultat. Kliknite na nju.

2. Prozor Task Scheduler trebao bi se otvoriti. Ovdje kliknite na “ Create Basic Task… ”.

3. Zatim možete postaviti naziv zadatka i dodati opis. Kada završite, kliknite "Dalje".

4. Zatim možete postaviti da li želite da zadatak bude aktivan dnevno, tjedno, mjesečno ili želite samo jedan zadatak. Možete pokrenuti zadatak kada se prijavite na računalo, kada se računalo pokrene ili kada je određeni događaj prijavljen.

5. Kada završite, možete odabrati točno vrijeme u kojem želite da zadatak započne. Također možete provjeriti opciju "Sinkroniziraj u različitim vremenskim zonama", ako puno putujete u različite zemlje.

6. Nakon što odaberete vrijeme zadatka, morat ćete odabrati akciju koju želite izvršiti. Odaberite " Pokreni program ". Možete čak odabrati "Prikaži poruku" ako želite da vas podsjetnik na zaslonu probudi.

7. Zatim pritisnite tipku " Browse " na sljedećoj stranici i idite na mapu C: Windows System32 i odaberite " Shutdown.exe ". U odjeljku dodaj argumente upišite " -s -t 1800 ", gdje je 1800 broj sekundi koje će računalo poduzeti za gašenje nakon upita. Kada završite, kliknite na "Next".

8. Zatim ćete dobiti pregled zadatka. Kliknite " Završi " da biste dovršili izradu zadatka.

Nakon što je ovaj zadatak kreiran, dobit ćete obavijest u trenutku kada ste zakazali zadatak, sugerirajući da će se vaše računalo sa sustavom Windows 10 isključiti nakon određenog vremena. Preporučujemo vam da postavite broj sekundi u 7. koraku, tako da imate vremena za spremanje trenutnih zadataka prije nego se računalo sa sustavom Windows 10 automatski isključi.
Nakon što je zadatak kreiran, možete otići u Task Scheduler-> Library Task Scheduler i desnom tipkom miša kliknuti na zadatak koji ste kreirali i odabrati “ Properties ”. Ovdje se možete igrati s različitim sigurnosnim opcijama, uvjetima, poviješću i još mnogo toga. Također možete odabrati da pokrenete, završite, izbrišete ili onemogućite zadatak iz izbornika s desnom tipkom miša.

Metoda 2: Automatsko isključivanje putem pokretanja ili naredbenog retka
Ako ne želite zakazati automatsko isključivanje za svakodnevno i želite ga samo za ovo jednokratno korištenje, možete koristiti Run ili Command Prompt ili čak Powershell za postavljanje određenog vremena nakon kojeg će se Windows 10 PC isključiti. Evo kako to učiniti:
Trčanje
Otvorite Run na Windows 10 s ključnim kombiniranim Win + R. U Run, upišite " shutdown -s -t 1800 ", s 1800 (30 minuta) očito je broj sekundi nakon čega će se računalo isključiti. Kliknite na “Ok”, nakon čega ćete dobiti obavijest “Windows će se ugasiti za 30 minuta”.

Naredbeni redak
Možete jednostavno otvoriti Command Prompt ili Powershell i pokrenuti istu naredbu " shutdown -s -t 1800 " za automatsko isključivanje sustava Windows 10 PC.

Napomena : "-s" možete zamijeniti s "-r" u svim naredbama isključivanja kako biste automatski ponovno pokrenuli računalo sa sustavom Windows 10. \ t
Spremni za automatsko isključivanje vašeg Windows 10 računala u zakazano vrijeme?

Ako ste u potrazi za raspored shutdown tvoj Windows 10 PC samo za sada, možete koristiti drugi način, kao što je prilično jednostavan. Međutim, ako ste u potrazi za auto shutdown rješenje za dugoročno, trebali biste koristiti prvi način, koji je razraditi i nudi obilje mogućnosti. Dakle, pokušajte obje metode i odaberite onaj koji vam bolje odgovara. Javite nam ako imate bilo kakvih problema. Zvuk isključen u odjeljku komentara ispod.