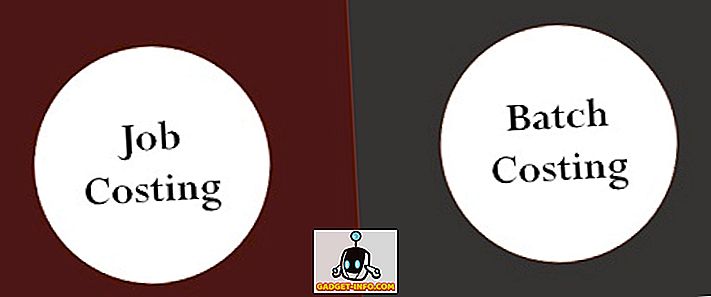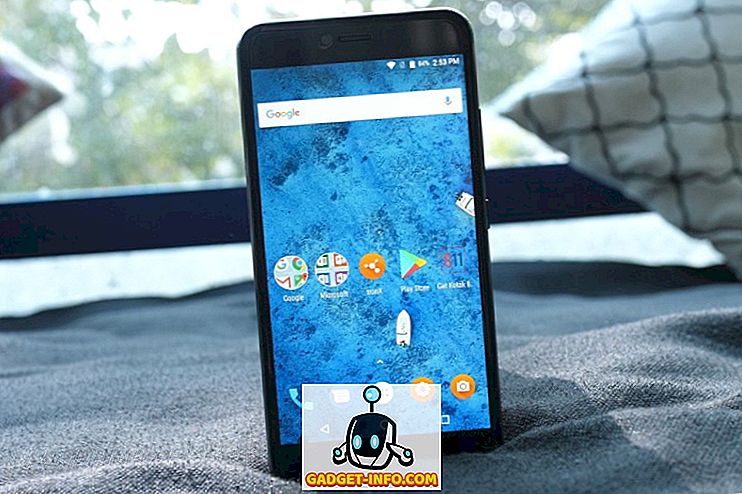iPhones su divan mali uređaji s izgledom i konjskih snaga da se osjećaju i obavljaju kao briljantan komad tehnologije. Korisničko sučelje je pojednostavljeno i dosljedno, a UX je općenito dobar, a ponekad i dosadan (razdvojene obavijesti, gledam vas!). Sveukupno gledano, ipak, iPhones nude neke stvarno dobre značajke (kao što su Live Photos) i obično ih implementirati puno bolje od konkurencije. Siguran sam da znate puno iPhone značajki, ali možda ne znate: skriven unutar aplikacije Settings je značajka pristupačnosti koja vam omogućuje kontrolu iPhone uređaja pokretima glave. Da, čuli ste to pravo!
Nakon što prođete kroz pitanje o tome kako ćete izgledati - trese glavom lijevo i desno - u javnosti, značajka zvuči kao nešto što bi moglo biti točka razgovora među vašim vršnjacima. Naravno, značajka je namijenjena kao značajka pristupačnosti, ali to ne znači da je ne možete upotrijebiti za prikazivanje i izgledati kao da se uklapa u film Star Trek. Zainteresiran? Evo kako možete omogućiti tu značajku, postaviti stvari i početi kontrolirati iPhone uređaje s pokretima glave:
Kontrolirati svoj iPhone s glavom pokreta
Prvo prvo: nemojte me kriviti ako izgledate glupo u javnosti, ili ako vaš datum ode jer ste stalno drhtali glavom tijekom večere.
Sada kada smo to skrenuli s puta, usredotočimo se na zadatak. Koraci koje treba slijediti, kako biste omogućili geste glave za vaš iPhone, navedene su u nastavku:
1. Otvorite " Postavke" i idite na " Općenito" -> "Pristupačnost".
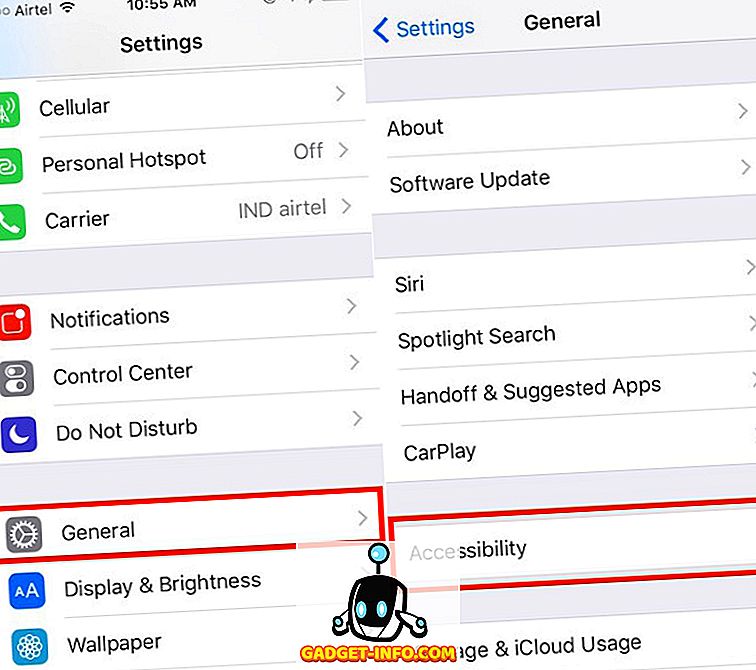
2. Pomaknite se do podnaslova " Interakcija", dodirnite " Switch Control" i idite na "Switches".
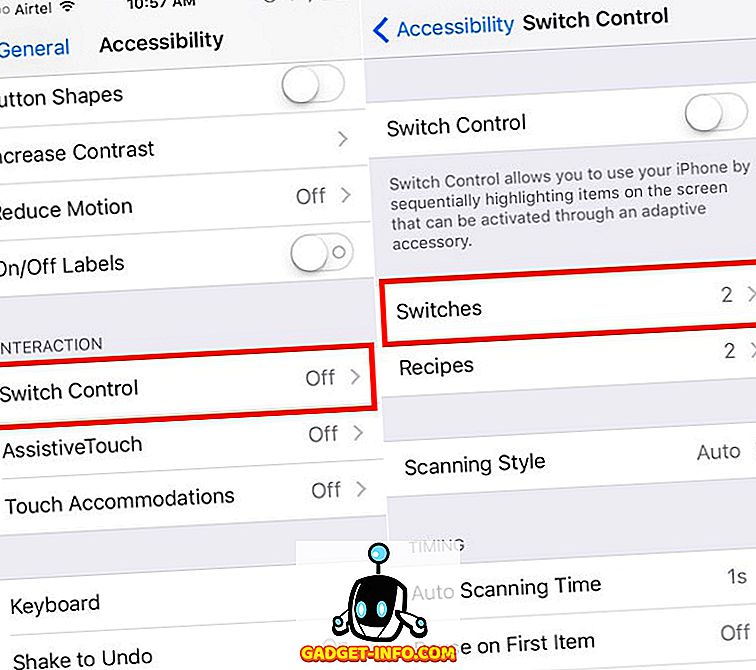
3. Sada dodirnite "Add New Switch" -> "Camera".
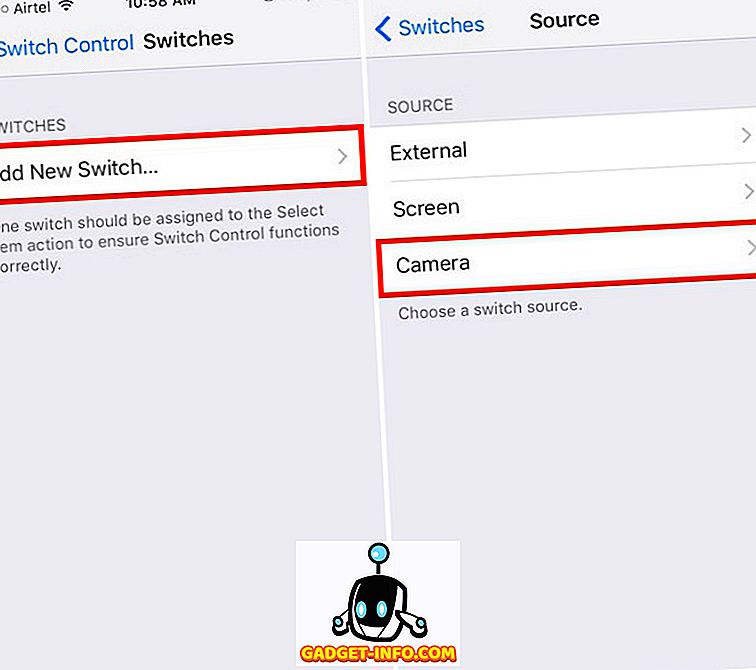
4. Odaberite “Left Head Movement” i odaberite bilo koju “Action Action” koju želite dodijeliti.
- Odabrao sam “Centar za obavijesti”, ali možete odabrati koju god funkciju želite dodijeliti.
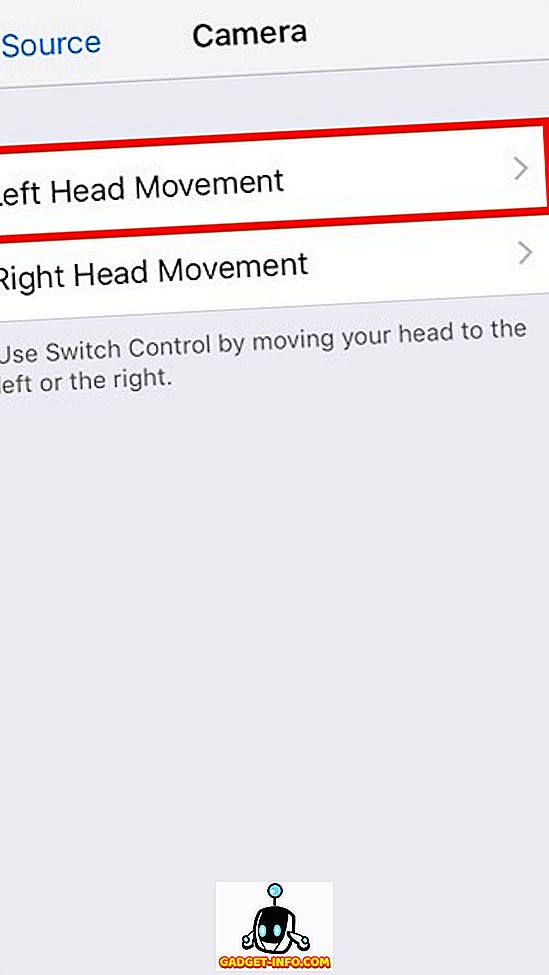
9. Sada odaberite “Right Head Movement” i odaberite bilo koju “Switch Action” koju želite dodijeliti.
- Odabrao sam “Siri”, ali opet, možete odabrati što želite da vaš iPhone radi kada pomičete glavu udesno.
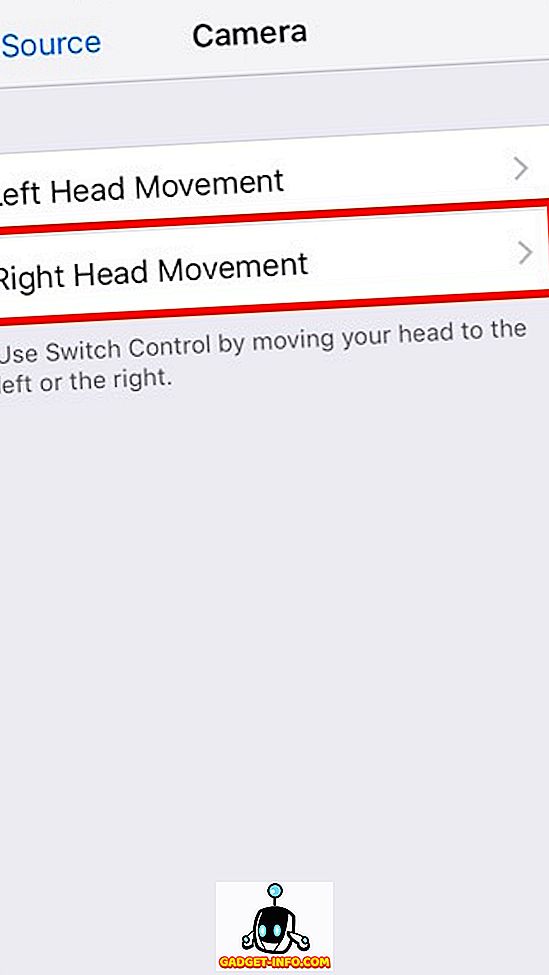
10. To je sve za postavljanje, sada se vratite na glavni zaslon "Switch Control" . Može se pronaći u Postavke -> Općenito -> Pristupačnost -> Kontrola prekidača
11. Na vrhu zaslona omogućite "Switch Control"
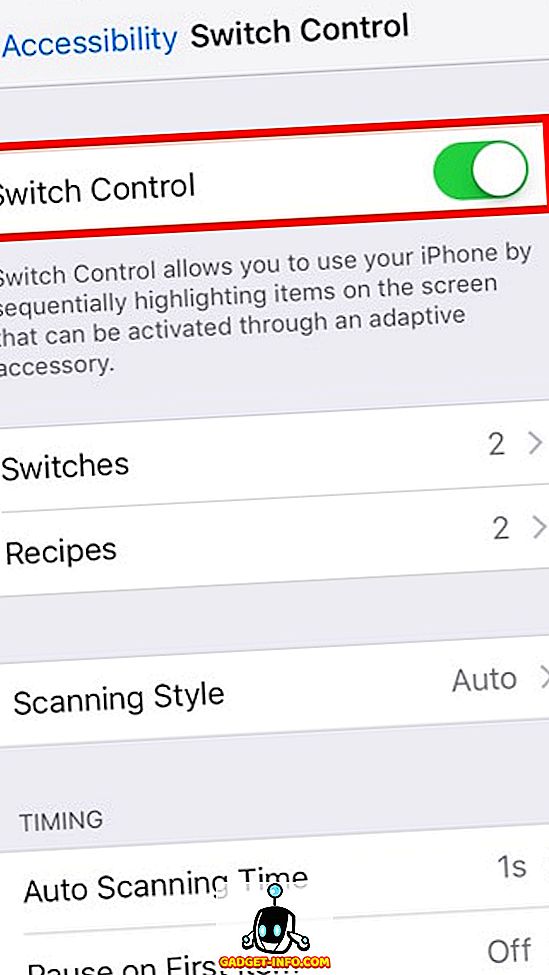
12. Pomaknite glavu lijevo i telefon će izvršiti funkciju koju ste dodijelili "Pokretu lijeve glave" ; u mom slučaju, otvorio je “Centar za obavijesti”, Pomaknuo glavu udesno, a telefon će izvršiti funkciju koju ste dodijelili “Pokretu desne glave” ; u mom slučaju, pokrenula je "Siri" .
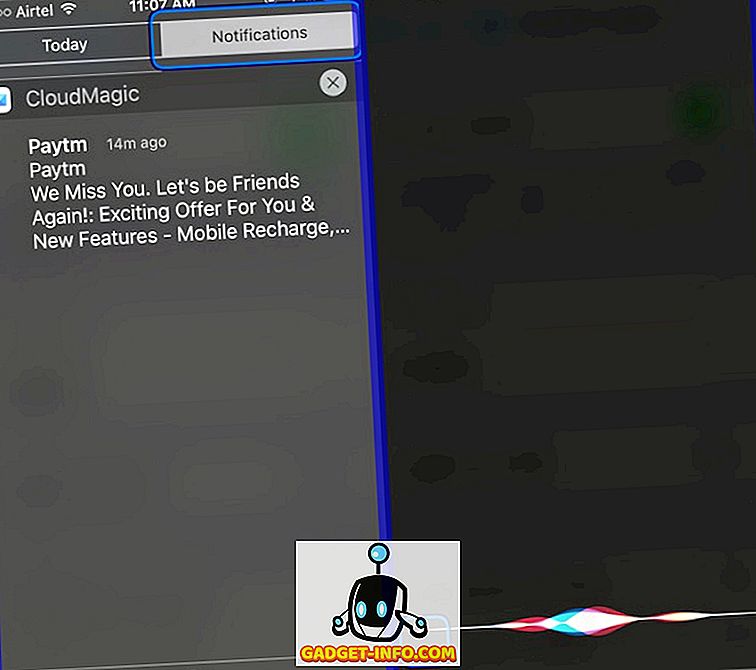
Pokreti glave sada su omogućeni na vašem iPhoneu.
Napomena: Geste pokreta glave možete podesiti na radnje poput "Tap" kako biste u potpunosti iskoristili svoj telefon pokretima glave. Međutim, to je vrlo sporo i uopće nije zabavno.
Poboljšajte osjetljivost za lakšu kontrolu
Sada kada ste uspješno postavili kontrolu geste na svom iPhone uređaju, vrijeme je da ga prilagodite svojim željama. Možda ste primijetili da morate pomicati glavu (lijevo ili desno) vrlo očito kako bi vaš iPhone pokrenuo akciju prebacivanja. Srećom, osjetljivost na kretanje može se promijeniti, iako na vrlo nisku razinu kontrole. Ako je značajka u redu za vas prema zadanim postavkama; Sjajno! Ako to nije slučaj, slijedite upute u nastavku kako biste povećali osjetljivost pokreta za vaš iPhone.
1. Otvorite " Postavke" i idite na " Općenito" -> "Pristupačnost"
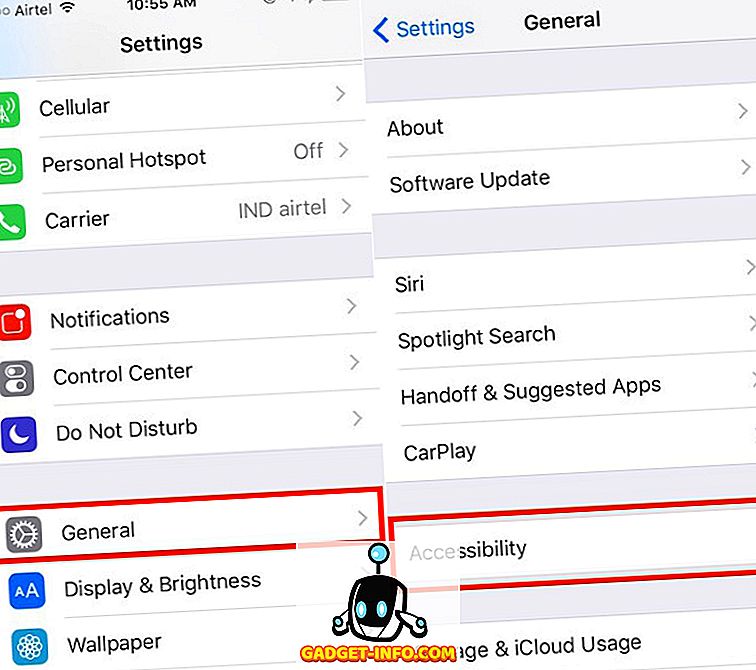
2. Pomaknite se dolje do podnaslova " Interakcija" i dodirnite " Switch Control" -> "Switch Stabilization"
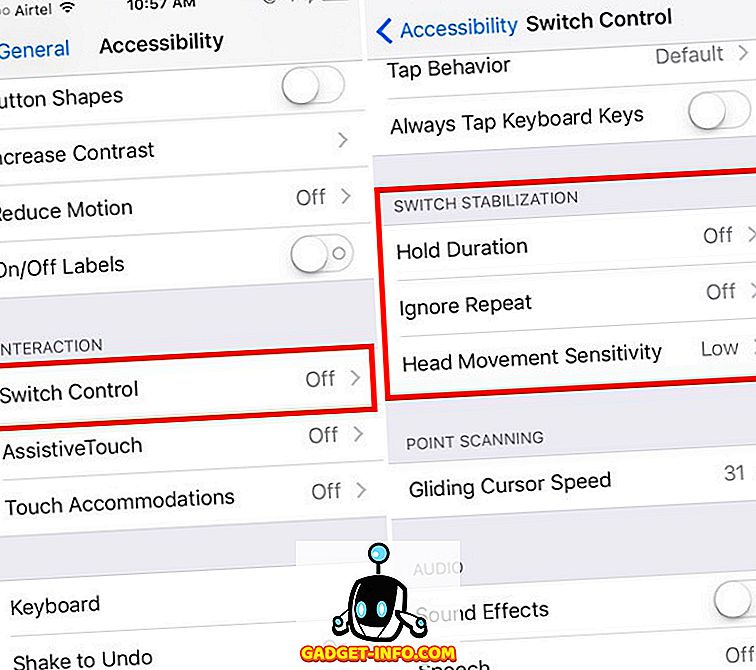
3. Ovdje postoji nekoliko opcija koje možete urediti prema svojim željama.
- Zadrži trajanje
- Osjetljivost pokreta glave
4. Najprije prilagodite osjetljivost kretanja glave . Dodirnite opciju na kojoj piše "Osjetljivost pokreta glave"
- Promijenite osjetljivost s "Low" na "High"
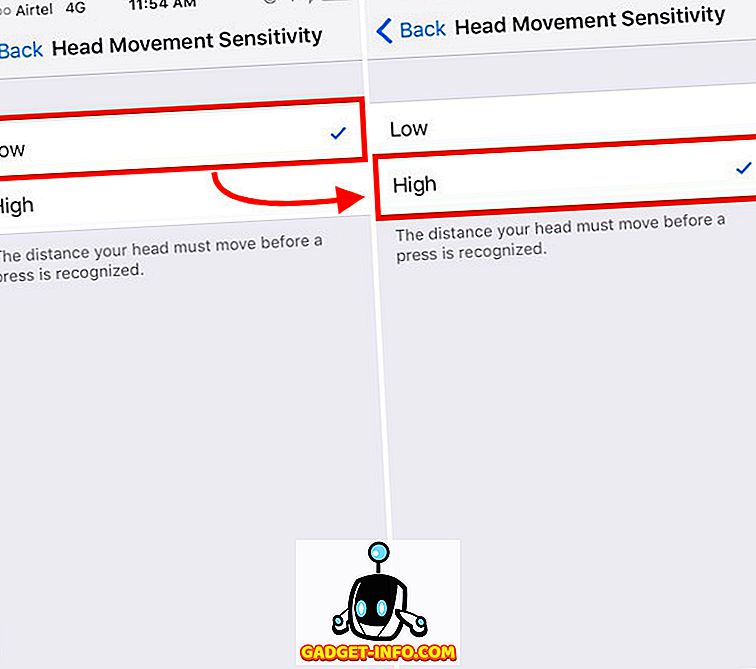
5. Idite "Natrag" i dodirnite "Zadrži trajanje" . Uključite ga i ostavite na zadanoj vrijednosti od 0, 10 sekundi
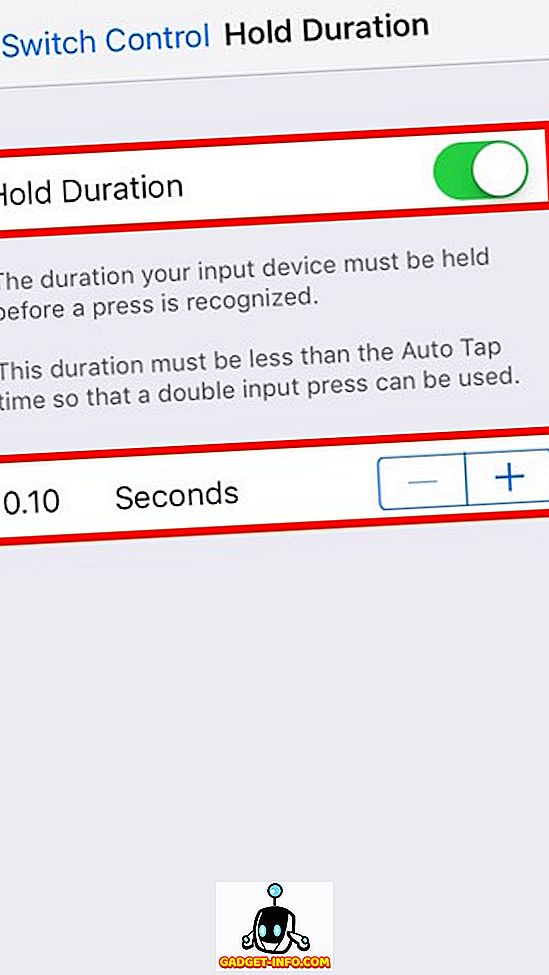
Isprobajte “Control Control” sada, i trebao bi raditi s manjim pokretima glave kako bi pokrenuo odgovarajuće radnje.
VIDI TAKOĐER: Kako stvoriti vlastiti glazbeni video s Triller na Android i iPhone
Impresionirajte sve
Ova značajka može se osjećati dirljivo, ali ima mnogo potencijala. Čak i sa samo dva pokreta glave, mogućnost pokretanja aplikacija ili upravljanje telefonom gestama poput ovih, može se pokazati kao blagodat u mnogim situacijama u kojima ne možete fizički pristupiti zaslonu. To također može biti točka razgovora na zabavi.
U odjeljku Pristupačnosti iPhonea postoji još mnogo toga za istraživanje i podešavanje. Isprobajte ovo, podesite trajanje zadržavanja na različite vrijednosti kako biste pronašli najbolje uklapanje, zaigrajte se s drugim značajkama koje su dostupne u odjeljku "Pristupačnost" i obavijestite nas o svom iskustvu u komentarima u nastavku.