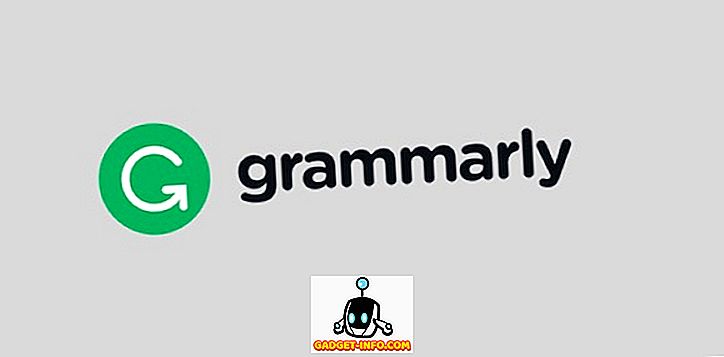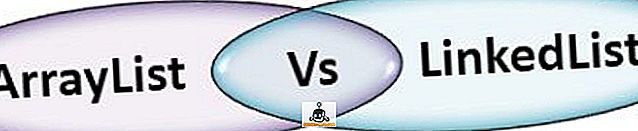Jedan od najvećih problema koji proizlaze iz činjenice da se uređaji mogu sjetiti zaporki i sami ih popuniti, jest da ih mi, korisnici, obično zaboravljamo. Naravno, bolje je da ne moramo pamtiti lozinke, ali ponekad želimo vidjeti spremljene WiFi lozinke.
U ovom kratkom vodiču s uputama, upoznat ću vas s dva načina na koje možete koristiti za pristup lozinkama za WiFi mreže koje je vaš Mac pridružio u prošlosti, ili je trenutno povezan s.
Napomena: ovo nije vodič o tome kako dobiti pristup sigurnim WiFi mrežama koje se nikada niste pridružili.
Držat ću ovo kratko i jednostavno: Postoje dva načina kojima možete pristupiti spremljenim WiFi zaporkama na vašem Mac računalu.
Metoda 1. Korištenje aplikacije Keychain Access
Slijedite ovdje navedene korake da biste pregledali spremljene WiFi zaporke na Mac računalu:
1. Pokrenite pristup Keychainu.
- To možete učiniti tako da odete na " Spotlight " i upišete " Keychain Access ".
- Također možete otići na " Launchpad "; Keychain pristup će se nalaziti u mapi pod nazivom “ Ostalo ”.

2. U okvir za pretraživanje, u gornjem desnom kutu, upišite naziv WiFi mreže za koju želite vidjeti zaporku.
- Prozor za Keychain Access će pronaći unose koji odgovaraju unesenom imenu.
- Radi ilustracije, koristim svoju kućnu WiFi mrežu, "Lord Of The Pings".

3. Dvaput kliknite na unos koji odgovara WiFi mreži kojoj želite pristupiti.
4. Pojavit će se mali skočni prozor s detaljima o WiFi mreži.
5. Označite potvrdni okvir pored "Prikaži lozinku" .

- Keychain Access od vas će zatražiti da unesete administratorske vjerodajnice. Unesite vjerodajnice i kliknite "Dopusti".

6. Sada ćete moći vidjeti WiFi lozinku za odabranu mrežu.

Metoda 2. Korištenje terminala
Također možete pregledati spremljene zaporke pomoću terminala. Jedan scenarij u kojem to može biti korisno jest, ako planirate pisati skriptu za prikaz lozinki. Slijedite korake navedene u nastavku da biste pregledali spremljene WiFi zaporke pomoću terminala:
1. Pokrenite aplikaciju Terminal
2. Upišite sljedeću naredbu u terminal, zamijenite "SSID" s imenom WiFi mreže za koju želite vidjeti lozinku.
security find-generic-password -D "AirPort network password" -a "SSID" -gw

3. Pojavit će se dijaloški okvir s upitom za unos administratorskih vjerodajnica . Unesite vjerodajnice i kliknite "Dopusti"

4. Lozinka će biti prikazana na novoj liniji na terminalu

Nikada više ne zaboravite WiFi lozinku
Sada znate što trebate učiniti sljedeći put kada vam je potreban pristup zaporci koju više ne pamtite. Upoznali ste se s dvije iznenađujuće jednostavne metode koje možete koristiti za gledanje spremljenih WiFi lozinki na vašem Mac računalu. Jeste li naišli na problem prilikom ranijeg pamćenja zaporki? Što je još važnije, kako ste ga riješili? Javite nam u komentarima ispod.