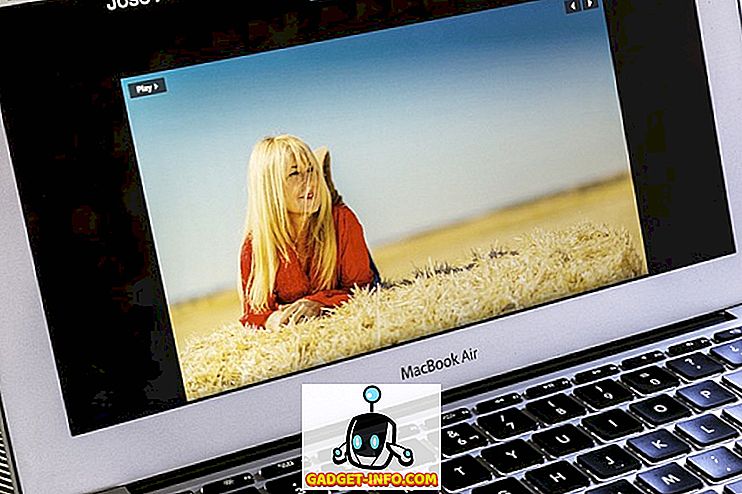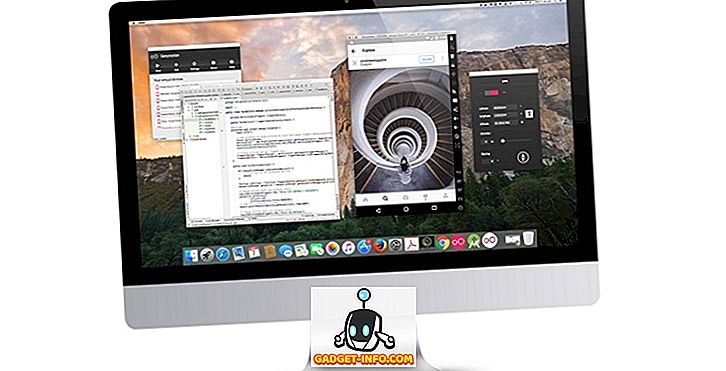Brackets.io je nedavno objavio verziju 1.2, s nekim sjajnim novim značajkama o kojima možete čitati na njihovom blogu. Sastavili smo popis od 10 najboljih i najkorisnijih proširenja zagrada tamo (bez određenog reda), zajedno s potpunim uputama za svako proširenje.
Proširenja zagrada
1.Kod preklapanja
Za razliku od mnogih drugih IDE-ova i uređivača koda, zagrade nemaju mogućnost preklapanja koda prema zadanim postavkama. Pomoću preklapanja koda jednostavno možete sažeti velike dijelove koda u jedan redak. Proširenje kodnog preklapanja dostupno je na Githubu i upravitelju ekstenzija zagrada.

Kako koristiti
Da biste složili bilo koju ugniježđenu oznaku, kliknite strelicu prema dolje na lijevoj strani nadređene oznake kao što je prikazano gore. Isti princip za Javascript ili bilo koji drugi format. Samo kliknite strelicu prema dolje na lijevoj strani nadređenog elementa da biste sve ugniježđene izjave preklopili u jedan redak. Da biste se proširili, samo kliknite znak plus.
Broj redaka presavijenih linija je skriven, tako da je lako uočiti presavijene linije kada se koncentrirate na kod.
2. Lorem Pixel
Postoji mnogo načina za generiranje teksta rezerviranog mjesta, ali prednji web programeri često trebaju slike mjesta. Umjesto pokušaja stvaranja prazne slike rezerviranog mjesta, koristite proširenje Lorem Pixel. To vam omogućuje umetanje prekrasne slike rezerviranog mjesta bilo koje veličine koju želite. Kul dio o Lorem Pixel je da vam omogućuje da odaberete kategoriju iz koje želite sliku.
Ako to nije dovoljno, slike rezerviranog mjesta mijenjaju se svaki put kada ponovno učitate stranicu! Slike često mogu poremetiti sheme boja, tako da vam Lorem Pixel daje i opciju "grayscale" da biste koristili samo b / w slike rezerviranog mjesta. Ovo proširenje pokreće lorempixel.com i dostupno je iz upravitelja proširenja zagrada.

Kako koristiti
Kada instalirate proširenje Lorem Pixel, na oknu proširenja pojavljuje se Lorem Pixel logo - kvadratić s oznakama (okno s desne strane s gumbom Live Preview). Kliknite logotip da biste otvorili okvir za postavke. Postavite željenu veličinu slike i željenu kategoriju slika. Ako želite slike u sivim tonovima, provjerite opciju sive nijanse. Ili kopirajte vezu u međuspremnik i koristite je prema potrebi ili umetnite u trenutni položaj pokazivača.
3. Autoprefixer
Dodavanje prefiksa dobavljača vašem kodu je teško. Proširenje Autoprefixer vam može uštedjeti mnogo vremena (i puno posla!) Jer automatski dodaje tražene prefikse dobavljača vašem kodu. Ne zahtijeva nikakvu konfiguraciju i ažurira prefiksi svaki put kada spremite kôd. Također možete odabrati kôd i automatski ga postaviti ako to želite.

Kako koristiti
Da biste koristili Autoprefixer, samo počnite pisati kôd bez predbroja. Proširenje će automatski dodati prefiksni kod čim spremite. Za automatski prefiks nekog odabranog koda najprije odaberite kôd, a zatim karticu Uređivanje ⇒ Odabir automatskog prefiksa.

Autoprefixer također omogućuje dodavanje prilagođenih prefiksa u svojim postavkama. Za prijelaz na postavke proširenja: Uredi . Postavke automatskog popravka.
Da biste imali prekrasan, kaskadni, prefiksni kôd, omogućite opciju Visual cascade u postavkama proširenja.
4. Pregled odbijanja
Markdown je lijep jezik za označavanje običnog teksta koji se lako može pretvoriti u HTML. Markdown Preview daje prikazano Markdown odmah ispod tekstualne verzije. To vam omogućuje da odaberete između dva različita stila, Github Flavored Markdown i Standard Markdown.
Postoje tri teme koje možete odabrati za prozor za pregled - Light, Dark i Classic. Markdown Preview također ima opciju sinkronizacije pomicanja (omogućeno prema zadanim postavkama). Proširenje se može preuzeti s Githuba ili iz upravitelja proširenja zagrada.

Kako koristiti
Otvorite .md ili .markdown datoteku. Ako imate instaliran Markdown Preview, desno se pojavljuje gumb M ↓ . Kliknite ga i vidjet ćete prikazano Markdown. Da biste promijenili temu ili onemogućili sinkronizaciju pomicanja, samo kliknite na ikonu zupčanika u gornjem desnom kutu odjeljka Markdown Preview.
5. Ikonice zagrada
Uvijek je zabavno začiniti svoj uređivač koda ikonama datoteka. Zagrade Ikone dodaju šarene ikone, ovisno o vrsti datoteke, za sve datoteke navedene u bočnoj traci. Ima ikone za većinu vrsta datoteka, a možete postavljati zahtjeve za ikone na Github stranici.
Savjet za bonus:
Zagrade Ikone koriste ikone iz projekta Ionicons. Također možete provjeriti proširenje Datoteka Ikone (vilica projekta Ikone zagrada) koje koristi ikone iz projekta Font Awesome. Na kraju se svodi na osobnu sklonost.

Kako koristiti
Samo instalirajte proširenje i ponovno učitajte zagrade (F5).
6. Alatna traka dokumenata
Zagrade nemaju pločice. Jednostavna i jednostavna činjenica. Proširenje alatne trake Documents dodaje tu funkcionalnost. Sve datoteke u odjeljku "aktivni" na bočnoj traci prikazuju se kao kartice u ovom proširenju. Također možete sakriti sidebar i koristiti samo Documents Toolbar za lijepo sučelje.

Kako koristiti
Ugradite produžetak i ponovno učvrstite nosače (F5).
7. Zagrade Git
Danas se sve pokušava integrirati s Gitom; to je daleko najpopularniji Sustav kontrole verzija (VCS). Zagrade Git je jednostavno najbolji među sličnim ekstenzijama zagrada. Ima sve značajke koje su vam potrebne. Možete jednostavno urezati promjene iz samih zagrada, gurati i povlačiti promjene jednim klikom, pregledati povijest datoteka i ukupnu povijest izdavanja. Ako imate dobre rezultate s programom Git, nećete pronaći nikakve probleme s ovim proširenjem.
Napomena: da biste koristili zagrade Git, na računalu morate imati instaliran Git. Nakon instalacije proširenja, možda ćete morati unijeti put do izvršne datoteke Git (ako nije na zadanom putu).
Kako koristiti

Korištenje zagrada Git je prilično izravan. Učinite vaš lokalni Github repo mapu mapu projekta u zagradama. Zatim otvorite datoteku, napravite neke promjene i spremite je. Tada možete ići naprijed i kliknuti na ikonu Git na desnoj strani i to će otvoriti okno zagrada Git na dnu. Prikazivat će sve izmjene koje ste napravili u svojim datotekama.
Provjerite koje datoteke želite urezati, a zatim kliknite gumb Objavi. To će otvoriti skočni popis unesenih promjena. Unesite poruku Commit i kliknite OK. I uspješno ste izvršili datoteku u Git izravno iz zagrada!
Nakon izvršenja kliknite samo na gumb (također prikazuje broj nesinkroniziranih izvršenja, kao što možete vidjeti u GIF-u gore).
Konfiguriranje postavki
Otvorite okno zagrada Git i kliknite gumb Postavke (drugi s desne strane). Slobodno konfigurirajte Git zagrade svejedno vam se sviđa.

Da biste pregledali datoteku i izvršili povijest
Samo kliknite na odgovarajuće gumbe da biste pregledali svoju povijest datoteka i povijest izdavanja lijepo na popisu. Jesmo li spomenuli da možete promijeniti avatar na crno-bijeli avatar, obojeni avatar ili vaš Gravatar?


8. Lint ALL Stvari
Sve uprskajte. Sve. Ovo proširenje uključuje sve vaše datoteke odjednom. Vrlo korisno kada imate veliki projekt s mnogo povezanih datoteka. Sve pogreške u obliku vlakna pojavljuju se lijepo u oknu.
Kako koristiti

Da biste koristili Lint ALL Things, jednostavno idite na karticu View i kliknite Lint whole Project .
9. Zagrade Todo
Zagrade Todo je uredan mali nastavak koji prikazuje sve TODO komentare u urednom popisu. Prema zadanim postavkama podržava 5 oznaka - TODO, NOTE, FIXME, CHANGES i FUTURE. Također možete označiti komentare kao Gotovo. U opcijama prikaza možete filtrirati komentare po oznakama. Zagrade Todo vam omogućuje definiranje prilagođenih boja za oznake, kao i vlastitih oznaka, u slučaju da ikada želite postati kreativni sa svojim komentarima.
Ako radite na velikom projektu i trebate pratiti komentare iz više datoteka, možete promijeniti opseg pretraživanja Todo u zagradama. Želite li izuzeti neke datoteke i mape poput mapa dobavljača? Bez brige. Samo dodajte putanju na popis za isključivanje. Možete prilagoditi postavke za svaki projekt dodavanjem .todo datoteke u direktorij korijenskog projekta.
Možete proći kroz sve opcije postavki u github dokumentaciji.
Kako koristiti

Da biste koristili zagrade Todo, jednostavno dodajte komentar u svoj kôd s oznakom. Naziv oznake mora biti velikim slovima, a zatim dvotočkom (:). Da biste vidjeli sve Todo, kliknite ikonu Todo u desnom oknu.
Konfiguracija:
- Da biste dopustili Todo za HTML komentare: samo otvorite postavke - Kliknite na ikonu Todo → Postavke (ikona zupčanika) - i kliknite da biste otvorili .todo datoteku. Ovoj datoteci dodajte ovaj kôd:
{"regex": {"prefiks": "(? :)"}}
- Da biste promijenili opseg pretraživanja: dodajte ovaj kôd u datoteku .todo:
{"search": {"scope": "moj projekt"}} - Da biste iz opsega pretraživanja isključili bilo koju datoteku / mapu / datotečni nastavak: dodajte ovaj kôd u datoteku .todo:
{"search": {"scope": "moj projekt","Isključi mape": [“tvoja mapa“]
"excludeFiles": ["yourfile"] "excludeFiles": [".yourextension"]}}
10. Uljepšajte
Uljepšajte vaš kod izgleda dobro. Ispravlja mjesta, uvlake i linije.

Kako koristiti
To je vrlo jednostavan za korištenje Beautify. Sve što trebate učiniti je odabrati neki kôd> Desni klik > Uljepiti .
Alternativno, možete preći na karticu Uređivanje i kliknuti na " Uljepšati ".