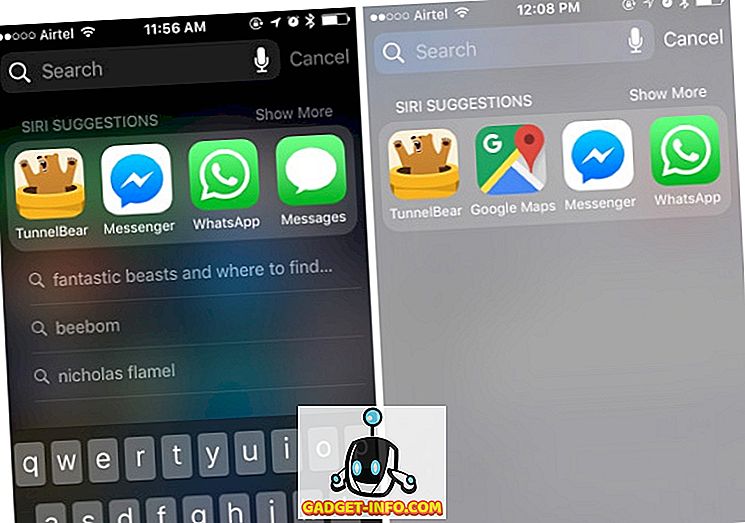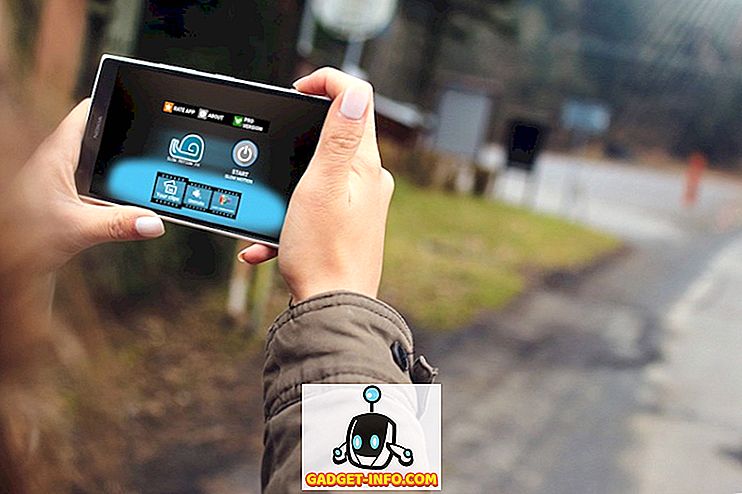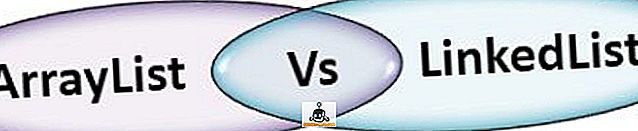Ako ste ikada poželjeli isprobati Linux distribucije kao što je Ubuntu, sigurno ste primijetili da možete koristiti USB pogon za stvaranje "Live USB-a" za podizanje sustava. To u osnovi znači da ne morate instalirati distro na vaš sustav, a možete ga samo dignuti s Live USB-a i testirati ga. Ako vam se sviđa distro, možete ga jednostavno instalirati s USB-a. Postupak je jednostavan i može se obaviti na bilo kojem Macu (i Windows PC-u). Dakle, ako se pitate kako stvoriti Live USB, i dignuti se u Linux Linux na Macu, evo kako to učiniti:
Izrada USB-a za pokretanje uživo za Linux distro
Da biste živjeli u Linuxu na Macu, najprije morate stvoriti Live USB za željeni distro. To demonstriramo pomoću Ubuntu 14.10 "Yakkety Yak", na MacBook Airu koji koristi najnoviju verziju macOS Sierra. Ubuntu možete besplatno preuzeti s službene web stranice. Nakon što to učinite, možete nastaviti s ovim vodičem. Pripazite da imate pri ruci USB pogon kapaciteta najmanje 8 GB.
Napomena : Ovaj USB pogon bit će formatiran, a svi podaci na njemu bit će izbrisani. Provjerite jeste li napravili sigurnosnu kopiju svih važnih podataka koje možda imate na ovom USB pogonu.
Za stvaranje USB-a za pokretanje uživo za Ubuntu na MacOS-u, slijedite korake u nastavku:
1. Preuzmite UNetbootin i instalirajte ga na Mac. Kada to učinite, pokrenite aplikaciju i kliknite radio gumb pored " Slika diska ".
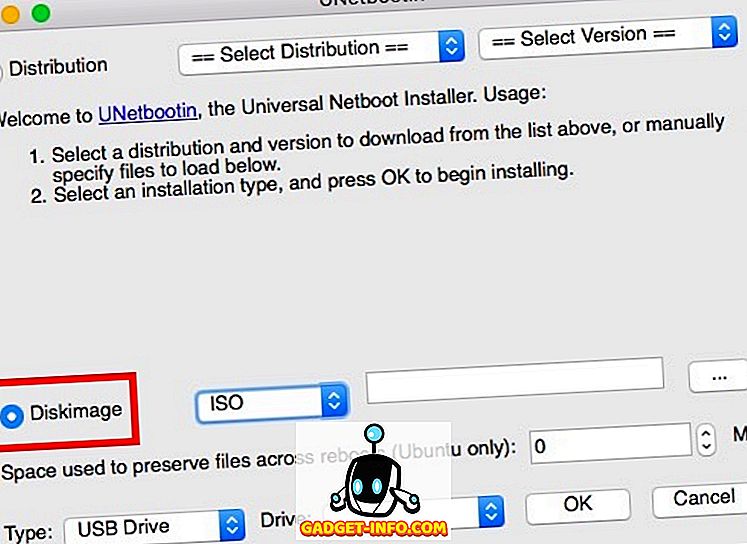
2. Kliknite na gumb s oznakom “…” i odaberite ISO datoteku koju ste preuzeli s web-mjesta Ubuntua.
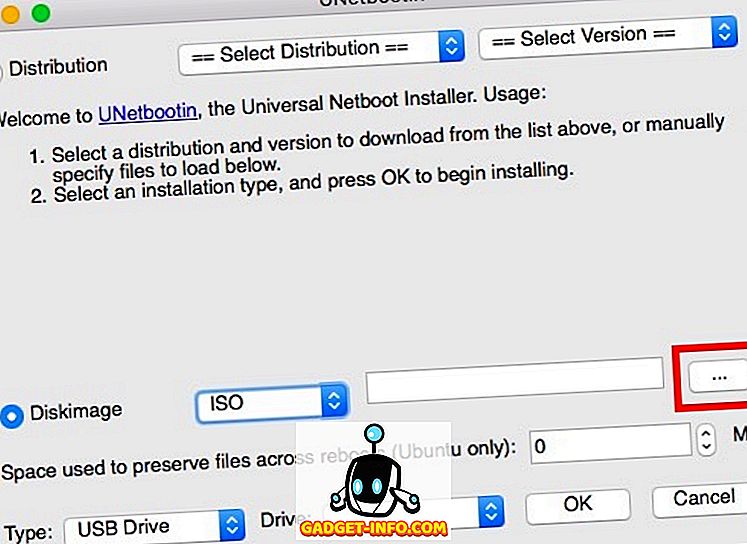
3. Sada povežite USB pogon koji želite koristiti kao Live USB, pokrenite terminal i upišite “diskutil popis” . Provjerite "identifikator" za vaš USB pogon.
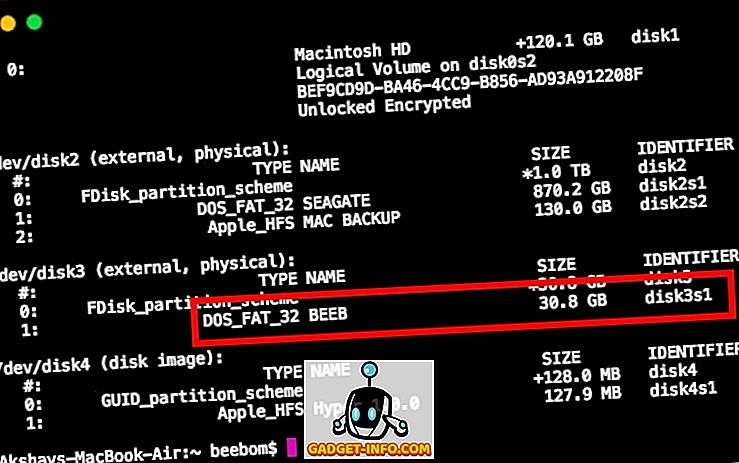
4. U UNetbootin odaberite ovaj identifikator u padajućem izborniku na kojem piše “Drive”.
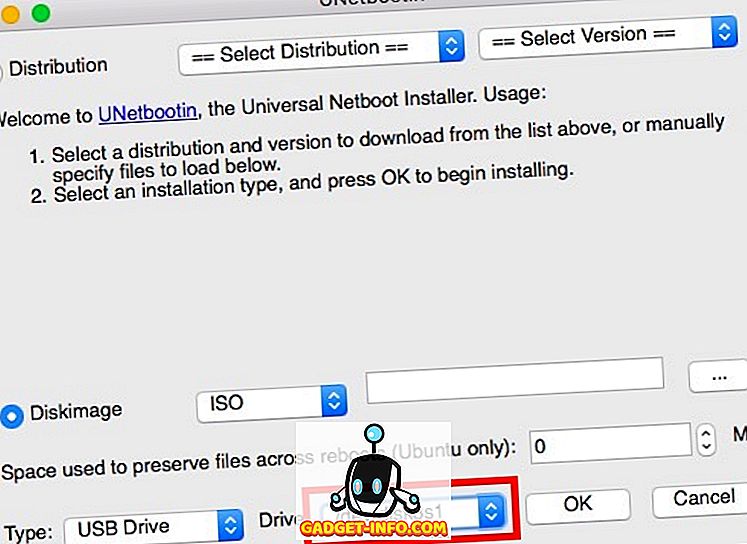
Napomena : Provjerite jeste li odabrali identifikator za vaš USB pogon jer će odabrani pogon biti formatiran.
5. Kada ste sigurni da ste odabrali ispravan pogon, samo kliknite “OK” .
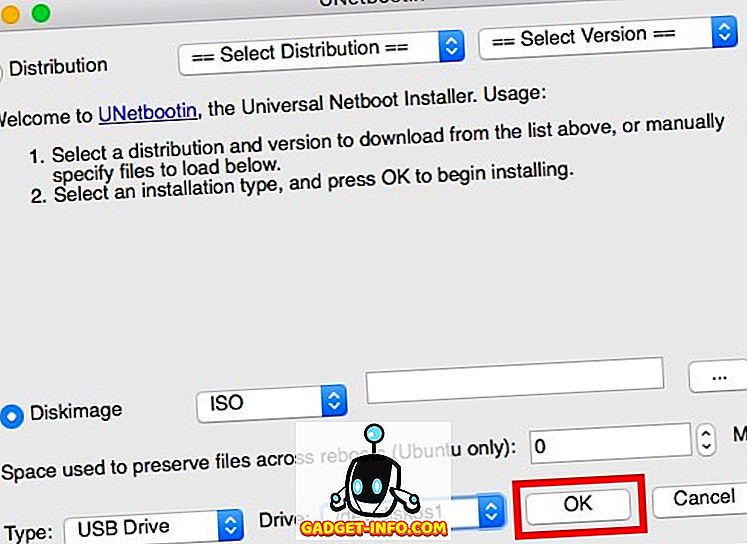
UNetbootin će sada raditi kroz nekoliko koraka i stvoriti Live USB koji se može koristiti za podizanje sustava na Linuxu, na vašem Macu.
Napomena : Prema zadanim postavkama, kada isključite Live Session, sve promjene koje napravite brišu se. Dakle, ako instalirate aplikacije i kreirate dokumente u Ubuntuu dok je u Live modu, oni neće biti dostupni sljedeći put kada pokrenete OS s njegovim Live USB-om. Ako želite da sve promjene koje ste napravili ostane između ponovnih pokretanja, to možete učiniti postavljanjem vrijednosti pod " prostor koji se koristi za očuvanje datoteka preko ponovnog pokretanja sustava (samo za Ubuntu) ".
Live Boot Linux u Macu
Sada kada je stvoren Live USB, da vidimo kako ga možemo dignuti, koristeći Mac Startup Manager . Ako ne znate kako otvoriti Startup Manager na Mac računalu, slijedite niže navedene korake:
1. Držite Live USB priključen na Mac i isključite ga. Zatim pritisnite gumb za uključivanje i pritisnite i držite tipku „opcija“ dok ne dođete do „ Upravitelja pokretanja “.
2. Ovdje ćete vidjeti sve pogone iz kojih se Mac može dignuti, uključujući i "Macintosh HD" koji sadrži MacOS Sierra. Vjerojatno ćete imati samo dvije opcije, od kojih će jedna biti "Macintosh HD", a druga će biti Linux USB pogon nazvan " Windows ili EFI ". Pomoću tipki sa strelicama označite Linux pogon i pritisnite “ Return / Enter ”.
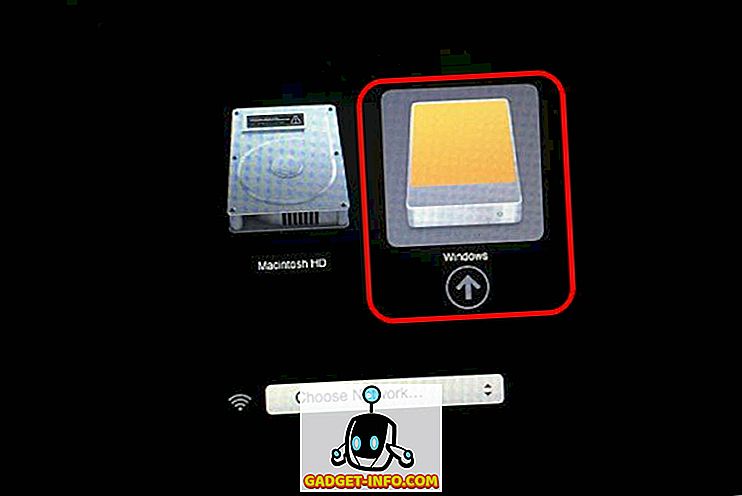
Vaš će Mac sada koristiti USB pogon za podizanje sustava za pokretanje sustava Ubuntu. Kada vidite plavi ekran s nekim opcijama, odaberite onaj koji kaže “ Pokušajte Ubuntu bez instalacije “ i pritisnite “ Return / Enter ”. Vaš će se Mac pokrenuti u Ubuntuu.
Jednostavno pokrenite Live Linux na Mac računalu
Ovu metodu možete koristiti za dizanje Mac računala s Live USB diska Linux distroa. Korištenje Live Sessions je sjajno, ako ne morate instalirati operativni sustav na tvrdi disk ili SSD; i, MacOS će ostati siguran od svega što radite na OS-u uživo. Ako se želite vratiti na MacOS Sierra, jednostavno isključite Live Session i pokrenite Mac, pritiskom na gumb za uključivanje.
Kao i uvijek, ako imate bilo kakvih upita, slobodno pitajte, i javite nam svoje mišljenje o korištenju Live USB pogona za dizanje Linux distrosa, u odjeljku komentara ispod.