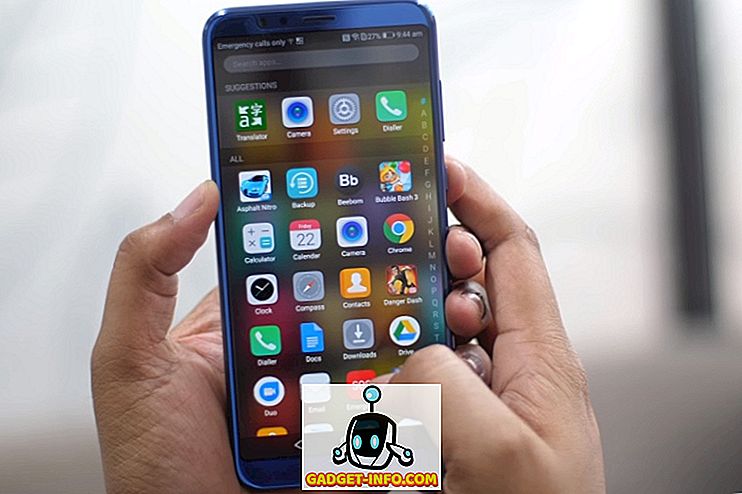Sa sučeljem jednako atraktivnim kao što je Windows 10, lako je zaboraviti da OS ima i sučelje komandne linije. Pa, možda ste zaboravili Command Prompt, Microsoft nije, jer je donio neke stvarno zgodna poboljšanja za Command Prompt sa sustavom Windows 10. Iako to nije tako snažno kao Unixov kolega, definitivno ima puno Command Prompt trikova koji mogu čine ga vrlo korisnim alatom. Mnogo stvari koje vam Command Prompt (također poznat i kao cmd) može dopustiti, nisu ni dostupne u GUI-ju Windows OS-a, tako da je definitivno nešto što biste trebali koristiti. U ovom ćemo članku dijeliti s vama, 10 trikova naredbenog retka koje svakako morate znati:
1. Šifrirajte datoteke pomoću naredbenog retka
Jedna od najkorisnijih stvari koju možete učiniti pomoću naredbenog retka je šifriranje vaših osjetljivih podataka. Šifriranje je način da spriječite druge da zavire na vaše podatke, a to je zaista važan dio osiguranja (barem u određenoj mjeri) da su vaše datoteke samo vaše. S ovom jednostavnom trikom naredbenog retka možete jednostavno šifrirati datoteke na računalu sa sustavom Windows.
- Jednostavno pokrenite naredbeni redak i promijenite svoj radni direktorij u mapu u kojoj se nalaze vaše datoteke. To se može učiniti pomoću naredbe "cd" .
- Kada završite, upišite "Cipher / E " i pritisnite Enter. To će šifrirati sve datoteke unutar mape.

Napomena: ako pokušate otvoriti ove šifrirane datoteke, one će se normalno otvoriti za vas, međutim, bilo koji drugi korisnik neće moći vidjeti datoteke, osim ako se ne prijave putem vašeg računa. Zato provjerite imate li postavljenu lozinku.
2. Promijenite boju CMD prozora
Prozor naredbenog retka je prilično dosadan, u svom zadanom stanju, i zapravo ne izgleda privlačno, ili nešto posebno. Međutim, ova jednostavna naredba će vam omogućiti da promijenite boje pozadine i prednjeg plana cmd prozora.
- Pokrenite cmd prozor i upišite " color 02 ".
- Pritisnite Enter i vidjet ćete prozor naredbenog retka pomoću crne pozadine sa zelenim tekstom.

Napomena: Dostupno je mnogo drugih boja, a cijeli popis možete provjeriti tako da upišete " help color ".

3. Promijenite Upišite tekst u naredbeni redak
Kada prvi put otvorite naredbeni redak, zadani tekst odziva vrlo je dosadan. On odražava trenutni radni direktorij u kojem se nalazi korisnik, ali svakako može koristiti neke prilagodbe. Ako želite da se u vašem cmd prozoru javi nešto drugo osim zadanog, možete koristiti sljedeći trik.
- Pokrenite naredbeni redak i upišite "prompt", a zatim tekst koji želite. Svakako dodajte “ $ G ” na kraj, kako biste osigurali da uvijek postoji znak “>” na kraju upita, i znate gdje počinje vaša naredba.

- Pritisnite Enter i vidjet ćete prompt u promjeni cmd prozora u vaš prilagođeni tekst.

Napomena: Dostupno je još nekoliko opcija kao što je " $ G " i cijeli popis možete provjeriti tako da upišete " prompt za pomoć ". Također, možete resetirati prompt natrag u prvobitno stanje jednostavnim tipkanjem "prompt" i pritiskom na Enter.
4. Promijenite naslov prozora naredbenog retka
Kada pokrenete naredbeni redak, morate vidjeti da naslovna traka glasi "Naredbeni redak", ili možda "Administratorski naredbeni redak", ako ga pokrenete s administratorskim ovlastima. Dok je to u redu, ali ako imate mnogo otvorenih cmd prozora i svaki od njih radi na drugom zadatku, onda naslov "Command Prompt" ne pomaže uopće. Srećom, možete to promijeniti.
- Otvorite naredbeni redak i upišite “title”, nakon čega slijedi tekst koji želite da naslovna traka čita.

- Pritisnite Enter i vidjet ćete naslov promjene cmd prozora u tekst koji ste unijeli.

Napomena: Naslov se vraća u "Command Prompt" nakon što zatvorite cmd i ponovno ga pokrenete.
5. Pogledajte ASCII verziju Star Warsa: Nova nada
Ovo je vrlo zanimljiv trik, koji vam može omogućiti gledanje ASCII tekstualne verzije Star Wars: A New Hope, potpuno unutar prozora naredbenog retka. Metoda je vrlo jednostavna i koristi Telnet. Jednostavno slijedite dolje navedene korake kako biste gledali Star Wars unutar cmd prozora.
- Pokrenite naredbeni redak i upišite "telnet towel.blinkenlights.nl" i pritisnite Enter.

- Film će se odmah početi reproducirati.

6. Stvorite WiFi Hotspot
Pomoću naredbenog retka možete stvoriti WiFi hotspot na računalu sa sustavom Windows i podijeliti internetsku vezu s više uređaja, a da pritom ne morate koristiti aplikacije drugih proizvođača. Da biste to učinili, slijedite korake u nastavku:
- Pokrenite Command Prompt i upišite “ netsh wlan set hostednetwork mode = enable ssid = HotspotName key = Password ”. Zamijenite "HotspotName" s imenom koje želite za vaš WiFi hotspot i zamijenite "Password" lozinkom koju želite postaviti. Pritisni Enter.

- Zatim upišite “netsh wlan start hostednetwork” i pritisnite Enter, a vaš WiFi hotspot će se emitirati, a drugi uređaji moći će se povezati s njim.

Napomena: Ako želite prestati emitirati svoj WiFi hotspot, jednostavno upotrijebite naredbu "netsh wlan stop hostednetwork".
7. Sakrij mape pomoću naredbenog retka
Iako postoji jednostavan način skrivanja mapa u sustavu Windows pomoću okna svojstava u mapi i označavanja potvrdnog okvira s natpisom "Skriveno", metoda nije vrlo korisna jer se mape skrivene pomoću ove metode mogu lako pregledati ako opcije pregleda su promijenjene u "Prikaži skrivene datoteke i mape", što ga čini prilično beskorisnom značajkom. Međutim, pomoću ovog CMD trika možete sakriti svoje mape na takav način da će biti potpuno skrivene, a Explorer ih uopće neće moći prikazati. Jednostavno slijedite niže navedene korake:
- Pokrenite naredbeni redak i idite do direktorija u kojem se nalazi ciljna mapa.
- Upišite “ Attrib + h + s + r folder_name ”, zamijenite “folder_name” s imenom mape koju želite sakriti i pritisnite Enter.

- Sada možete provjeriti je li mapa doista skrivena u Windows Exploreru i da je nitko ne može vidjeti.
- Da biste otkrili mapu, možete koristiti naredbu " Attrib -h -s -r folder_name ".

Napomena: Skrivene mape možete pregledati pomoću cmd naredbe "dir / AH".
8. Kopirajte Command Output u Clipboard
Ako ste ikada pokušali kopirati stvari s naredbenog retka, morate shvatiti da je to iznimno teško, da ne spominjemo neintuitivno. Međutim, s ovim jednostavnim trikom možete kopirati izlaz bilo koje željene naredbe, izravno u međuspremnik računala, a zatim ga možete zalijepiti u bilo koji uređivač teksta koji želite.
- Pokrenite naredbeni redak i upišite naredbu za koju želite kopirati izlaz, nakon čega slijedi “ | isječak “. Primjerice, koristim naredbu “ ipconfig | isječak “. Pritisnite Enter i vidjet ćete da cmd prozor ne prikazuje izlaz.

- Otvorite uređivač teksta, kao što je Notepad, i pritisnite Control + V i možete jednostavno zalijepiti izlaz naredbe izravno u Notepad.

9. Navedite sve instalirane programe
Još jedan zanimljiv trik u naredbenom retku uključuje ispis svih programa koji su instalirani na vašem računalu. To je osobito korisno ako trebate deinstalirati program pomoću naredbenog retka. Da biste popisali sve instalirane programe, jednostavno slijedite niže navedene korake:
- Pokrenite naredbeni redak i upišite " wmic product get name ".
- Pritisnite Enter i vidjet ćete popis svih programa koji su instalirani na vašem računalu.

Također možete koristiti wmic za deinstaliranje programa, izravno iz cmd prozora. Jednostavno upišite " wmic product" gdje "ime kao"% NAMEOFAPP% "" nazovite deinstalaciju / nointeractive "i pritisnite Enter. Očito, zamijenite "NAMEOFAPP" nazivom aplikacije koju želite deinstalirati s računala.
10. Otvorite CMD prozor unutar imenika
Suočimo se s tim, način na koji Windows rukuje promjenom direktorija pomoću naredbe "cd" prilično je čudan. Srećom, postoji jednostavan način za otvaranje prozora naredbenog retka unutar direktorija tako da ne morate mijenjati direktorije. Ovo je stvarno zgodan trik, pogotovo ako su mape kojima želite pristupiti zakopane duboko unutar datotečnog sustava. Da biste otvorili cmd prozor unutar direktorija, slijedite korake u nastavku:
- Otvorite direktorij u programu Windows Explorer. U adresnu traku upišite "cmd" i pritisnite Enter.

- Otvorit će se prozor za naredbe unutar direktorija koji ste otvorili u Windows Exploreru.

Bonus: Samodovršetak, Zapovjedni bicikl i Povijest naredbi
Osim gore spomenutih trikova, postoji još par vrijednih spomena. Dok upisujete naredbu ili stazu do neke datoteke unutar prozora naredbenog retka, možete pritisnuti tipku Tab da biste dovršili naredbu koju ste tipkali, ili put kojim ste pokušali doći, štedeći vam puno vremena. Pritiskom tipki sa strelicama prema gore i dolje možete proći kroz naredbe koje ste koristili u trenutnoj sesiji, a pritiskom na tipku F7 pojavljuje se popis naredbi koje su korištene u trenutnoj sesiji cmd, što olakšava ponovno korištenje naredbi.
Poboljšajte svoje Windows iskustvo s tim CMD naredbama
To su bili 10 komandnih trikova koje smo voljeli i smatrali korisnima. Korištenje ovih trikova će vam definitivno omogućiti korištenje sustava Windows na mnogo učinkovitiji način, a također će vam omogućiti pristup mnoštvu značajki za napajanje koje inače ne biste mogli pristupiti. Dakle, koje su vaše omiljene trikove naredbenog retka koje često koristite i koje su korisne? Željeli bismo znati za njih. Također, ako znate za cmd trik za koji mislite da zaslužuje da bude na ovom popisu, obavijestite nas o tome u odjeljku komentara u nastavku.