Kada smo se općenito povezati na WiFi mrežu, mi stvarno ne plaćaju puno pozornosti na WiFi lozinku i tako, mi imaju tendenciju da ga zaboraviti tijekom vremena. Da, svi smo bili tamo, ali to zapravo i nije važno jer smo spojeni na WiFi mrežu, zar ne? Međutim, što ako WiFi veza počne djelovati i postoji potreba da se mreža zaboravi i ponovno poveže ponovno od nule. Također, možda ćete morati dijeliti lozinku s vašim prijateljem. Iako možete zapamtiti WiFi zaporku napamet ili ga negdje pribilježiti, Windows nudi elegantnije rješenje. Windows 10 (i prethodne iteracije sustava Windows) omogućuju jednostavno pregledavanje spremljenih WiFi lozinki. Evo kako to učiniti:
Prikaz lozinke trenutne WiFi mreže
Ako želite znati lozinku za WiFi mrežu s kojom ste trenutno povezani, možete to učiniti jednostavno pomoću sustava Windows 10:
1. Desnom tipkom miša kliknite gumb izbornika Start i idite na “ Mrežne veze ”.

2. Na stranici Network Connections (Mrežne veze), kliknite desnom tipkom na “Wireless Network Connection” (Internetska veza) i kliknite “Status” (Status) .

3. Zatim idite na “Wireless Properties” . U dijaloškom okviru Wireless Properties (Svojstva bežične veze) idite na karticu "Security" (Sigurnost) i označite "Show characters" (Prikaži znakove) da biste vidjeli lozinku WiFi mreže.
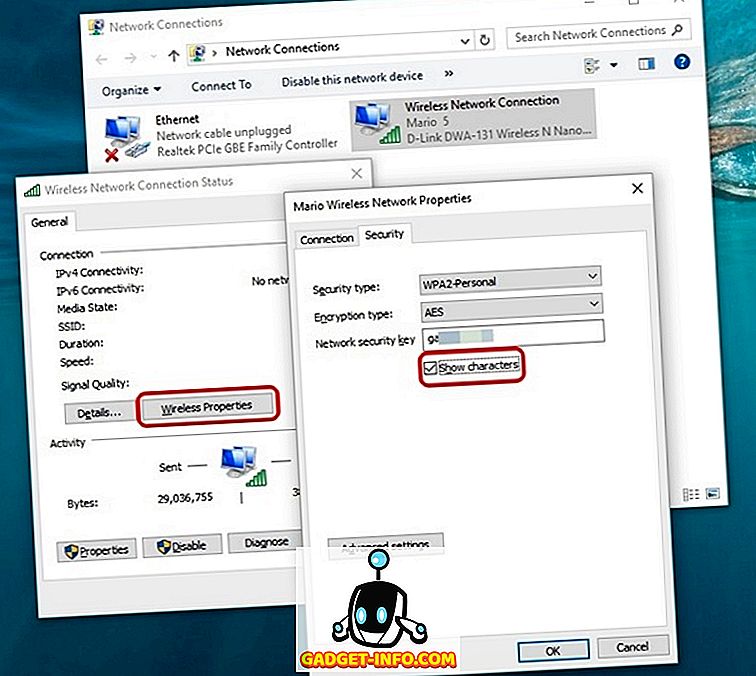
Prikaz zaporke prethodno spojenih WiFi mreža
Ako želite znati zaporke WiFi mreža koje ste prethodno povezali, možete to učiniti i na Windows 10:
1. Desnom tipkom miša kliknite gumb izbornika Start i otvorite “Command Prompt (Admin)” .

2. U naredbenom retku najprije upišite naredbu “ netsh wlan show profiles ” (bez navodnika) i pritisnite Enter kako biste dobili popis svih WiFi mreža s kojima ste se ikada povezali .

3. Zatim upišite naredbu “ netsh wlan show profile name = NetworkName key = clear ” i pritisnite Enter da biste dobili pojedinosti o WiFi mreži. Ne zaboravite zamijeniti NetworkName imenom WiFi mreže, čiju lozinku želite znati.

4. Nakon što ste unijeli naredbu, lozinku za WiFi mrežu pronaći ćete u “ Key content ”.

Na Windows 10 jednostavno provjerite WiFi lozinke
Šanse su, bili ste iznenađeni kako je lako vidjeti spremljene WiFi lozinke u sustavu Windows 10. Pa, vi ste dobrodošli! Dakle, počnite gledati svoje WiFi lozinke i obavijestite nas ako naiđete na probleme s procesom. Zvuk isključen u odjeljku komentara ispod.


![Izrada Steve Jobs Bronze Statue od strane mađarskog Software Co Graphisoft [PICS]](https://gadget-info.com/img/social-media/189/making-steve-jobs-bronze-statue-hungarian-software-co-8.jpg)






