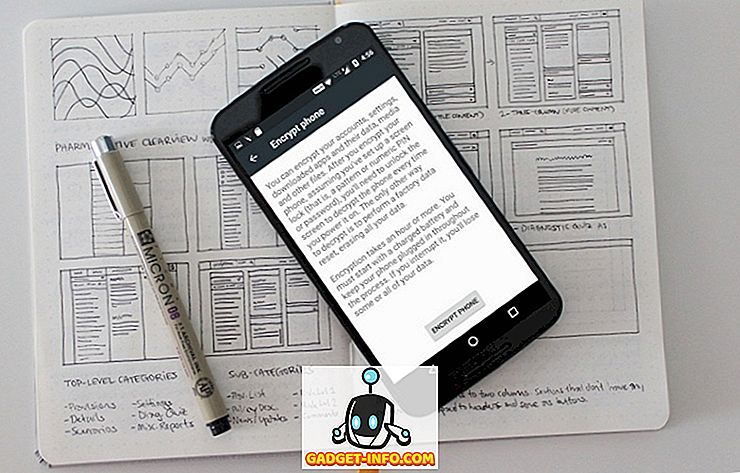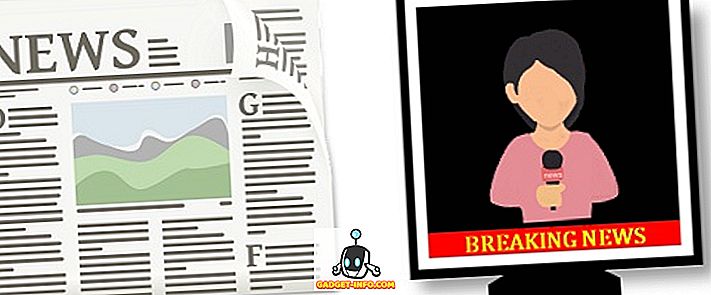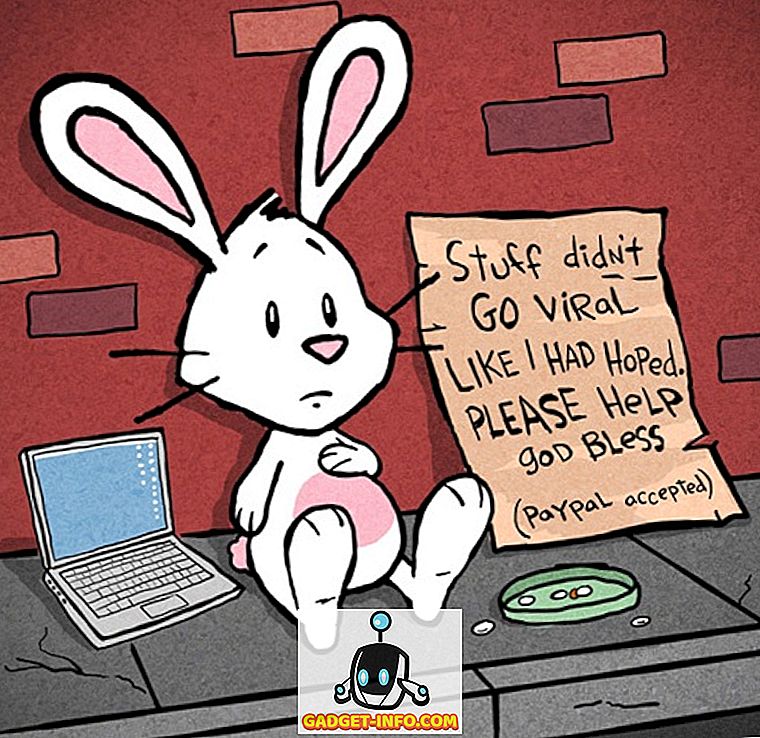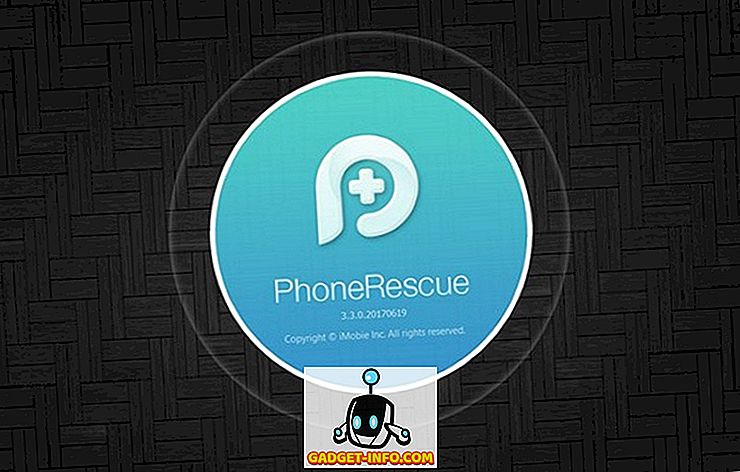Gotovo sav posao koji ljudi obavljaju u uredima obavlja se uz pomoć čarobnog programa pod nazivom Microsoft Excel, kada ga prvi put pogledate može izgledati kao program sa samo tablicama i slotovima za unos podataka, ali taj opis nije dovoljan za stvarne sposobnosti ovog programa. Excel može učiniti sve, od upravljanja računima u uredu do upravljanja podacima potrebnim za upravljanje cijelom zemljom, samo trebate znati kako ga koristiti. Ovdje u ovom članku se spominje nekoliko stvarno cool savjeta i trikova koji mogu pomoći mnogim korisnicima da poboljšaju način na koji su koristili excel do danas.
1. Dodavanje prečaca na glavni izbornik
Postoje mnogi alati za koje smo uvijek željeli da smo imali samo jedan klik daleko, ali uglavnom moramo napraviti više od par klikova i također malo tražiti da dođemo do alata koji želimo iskoristiti. Ako pogledamo gornji lijevi kut našeg excel prozora, vidjet ćemo malu ikonu excel, uz koju će se nalaziti 3 male ikone, jedna od njih predstavlja Save, a druga 2 se poništavaju i ponavljaju.

To su prečaci koje excel pruža za našu jednostavnost, a druga stvar koju Excel pruža je mogućnost da stavite više prečaca na ovom mjestu. U tu svrhu trebate kliknuti na strelicu desno od poništavanja i ponavljanja, što kaže Prilagodba Alatne trake za brzi pristup kada prelazite preko nje.

Pritiskom na tu opciju možete izabrati alat koji želite dodati na alatnu traku za brzi pristup (mjesto na vrhu lijevo gdje su spremljene, poništi i ponovi). Na primjer, ako kliknemo na opciju "Novo", dobit ćemo ikonu za stvaranje nove datoteke na našoj alatnoj traci.

2. Dodavanje dijagonalnih linija
Možemo dodati dijagonalne linije u našim ćelijama jednostavnim načinom formatiranja koje Excel omogućuje. Za ovo je sve što trebamo učiniti je odabrati ćeliju u koju želimo dodati dijagonalu, pri odabiru ćelije trebamo otvoriti opcije desnim klikom miša. U opcijama trebamo kliknuti na opciju Format Cells.

Kada kliknemo na opciju Format ćelija, vidjet ćemo dijaloški okvir u kojem ćemo morati kliknuti na granicu, označenu crvenom bojom, na gornjoj traci. Zatim možemo kliknuti na drugu istaknutu opciju koja nam pokazuje format dijagonalne linije u ćeliji, au dijaloškom okviru postoji još jedan koji možete sami pronaći.

Pritiskom na ok nakon odabira dijagonalne linije kao graničnog stila stvorit će se dijagonalna linija u ćeliji u koju smo namjeravali staviti našu dijagonalnu liniju. Kako bi dodali tekst iznad i ispod dijagonalne linije, morat ćemo unijeti nešto u ćeliju i zatim pritisnite Alt + Enter da biste ga odveli u sljedeći redak, a zatim upišite nešto drugo u drugi redak koji trebamo imati ispod naše dijagonalne linije. Jedna ulov ovdje je da ćemo morati voditi računa o poravnanju našeg teksta iznad i ispod dijagonalne linije koristeći razmaknicu.


Kad god nešto utipkamo u ćeliju u Excelu, uvijek je možemo izrezati s jednog mjesta na drugo tako da prvo kliknemo na ćeliju i pritisnemo na izrezivanje, a zatim zalijepimo u neku drugu ćeliju. Još jedna učinkovita metoda za to je pomoću metode povlačenja i ispuštanja. Sve što trebate učiniti za ovo je, idite na ćeliju koju želite premjestiti i postavite pokazivač na granicu te ćelije, što će uzrokovati pojavu simbola sa 4 strelice u svim smjerovima (ovaj simbol označava da sada možete odabrati ćeliju i premjestiti je gdje god želite).
Ako sada kliknete na ovaj simbol i odvedete pokazivač u drugu ćeliju dok je još uvijek pritisnete, vidjet ćete da nešto dolazi uz pokazivač. Konačno, ako odete u drugu ćeliju i pustite pokazivač, vidjet ćete da bi se sadržaj stanica preselio na novo mjesto.

Do sada smo raspravljali o tome kako bismo mogli premjestiti podatke iz jedne ćelije u drugu, još jedna funkcija koju koristimo prilično je funkcija kopiranja. Možemo čak i napraviti kopiju pomoću ove metode povlačenja i ispuštanja, ali za to bismo morali pritisnuti Ctrl prije nego kliknete simbol koji smo spomenuli u gornjem tekstu. To će uzrokovati pojavu novog simbola kao što je prikazano na slici ispod. Nakon toga možete zadržati tipku Ctrl, a zatim pokušati povući i spustiti ćeliju negdje drugdje, vidjet ćete da ova metoda kopira sadržaj ćelije umjesto da je premješta.

4. Ograničavanje unosa
Što se događa ako želimo samo određeni skup vrijednosti u našem listu, a vrijednost podataka koja dolazi izvan našeg predviđenog raspona pojavljuje se? Događa se da je to pitanje mnogo puta dok radite na projektima, a to uzrokuje probleme s konačnim rezultatima koje namjeravamo dobiti. Kako bismo bili sigurni da je dodan samo određeni skup vrijednosti, uzimamo pomoć za provjeru valjanosti podataka. Ono što nam omogućuje jest da ograničimo opseg i vrstu podataka koje uzimamo kao ulazne podatke za naš sustav.
Za uporabu funkcije provjere valjanosti podataka, potrebno je odabrati ćelije u kojima se provodi ograničenje, a zatim na najgornjoj traci trebamo kliknuti na podatke.

Nakon klika na podatke, morat ćemo kliknuti na potvrdu podataka kao što je prikazano na slici. To će nas odvesti do dijaloškog okvira u kojem možemo postaviti vrijednosti koje želimo za naš sustav. Tada ćemo morati odabrati vrstu unosa koju želimo dopustiti u odabranim ćelijama klikom na opciju dopuštanja u dijaloškom okviru.


Na primjer, ako odaberemo cijele brojeve, od nas će se tražiti da odaberemo raspon cijelih brojeva koje želimo dopustiti. Time bismo mogli unijeti podatke samo u rasponu koji smo spomenuli. Uzmimo primjer da je raspon između 12 i 111.

U primjeru koji smo poduzeli, možete vidjeti da nakon unosa vrijednosti izvan tog raspona, tj. 222, dobivamo pogrešku da je vrijednost nevažeća i da je korisnik postavio ograničenje na vrijednosti koje se mogu unijeti u ovoj ćeliji.
5. Dobivanje više statistike u Baru na dnu
Kad god koristimo Excel za unos podataka u naše tablice u obliku brojeva, vidimo određene statistike ili vrstu sažetka u statusnoj traci u nastavku, obično će nositi prosjek, broj i zbroj podataka koje odaberemo u bilo kojem danom točku vremena.
Excel nam daje više mogućnosti za sažetak koji smo dobili u statusnoj traci, kako bismo ga iskoristili do maksimuma, to možemo učiniti desnim klikom bilo gdje na statusnoj traci, jednom kada kliknete na statusnu traku, vidjet ćete mnogo opcija među kojima bi bile dodatne opcije koje nam excel pruža za sažetak podataka koje smo odabrali. Možemo birati između prosjeka, brojača, brojčanog broja, minimalnog, maksimalnog i zbroja. Na slici možemo vidjeti kako izgleda statusna traka kada odaberemo prikaz većine dostupnih opcija.

6. Transformacija predmeta (velika slova, mala slova) teksta
Postoji mala funkcija koju možemo koristiti za transformaciju slučaja našeg teksta, funkcija je vrlo jednostavna za korištenje, sve što trebate učiniti za to je da morate upisati " UPPER (text / cell) " za velika slova, ' Donja (tekst / stanica) ' za mala slova i na kraju ' Pravilno (tekst / stanica) ' za izradu prvog slova riječi kapital. Njegova uporaba može se vidjeti na slikama ispod, s ćelijama koje prikazuju Gornju, Donju i pravilnu uporabu zajedno s konačnim izlazom koji postižu iz njega.



7. Uređivanje teksta iz različitih ćelija pomoću "&"
Možemo dodati tekst iz različitih ćelija u jednu ćeliju jednostavnim korištenjem "&", jer to sve što trebamo učiniti jest početi pisati u ćeliji s '=' i zatim kliknuti na ćelije jednu po jednu koju moramo dodati našoj novoj ćeliji, trebamo dodati i '&' nakon što kliknemo na svaku ćeliju koja će se dodati, jer će dodati ime ćelije koju smo kliknuli. Tako će izgledati nešto poput onoga na slici ispod.


8. Dodavanje više redaka ili stupaca odjednom
Svi znamo kako dodati redak ili stupac u naš Excelov dokument, ali ono što također trebamo shvatiti je da kako možemo dodavati više redaka ili stupaca odjednom umjesto dodavanja stupca ili retka odjednom, a zatim ponavljajući postupak iznova i iznova.
Za to ćemo najprije morati odabrati broj redaka koje bismo željeli dodati, na primjer, ako trebamo dodati 4 nova retka u već postojeću tablicu, tada ćemo odabrati 4 retka (ispod / iznad kojih trebamo dodati retke), a zatim kliknite desnom tipkom miša i kliknite na umetanje. Otvorit će se mali dijaloški okvir koji će nam omogućiti da odaberemo točnu radnju koju moramo izvršiti na odabranim redovima / stupcima.

Ako u dijaloškom okviru pritisnemo cijeli redak, u tablici ćemo dodati 3 retka. Možete se poigrati s dijaloškim okvirom za umetanje da biste vidjeli koje su druge opcije spremne za vas.

9. Korištenje automatskog ispravljanja
Ako patite od navike korištenja SMS-a ili drugim riječima jezikom kratkih ruku svugdje gdje upisujete, ili ako imate lošu povijest pravopisnih pogrešaka za neke određene riječi, tada možete koristiti značajku automatskog ispravljanja MS Excel-a na pogodnost. Da biste ga koristili, najprije trebate otići na Datoteka> Opcije> Provjera> Opcije automatskog ispravljanja . Ovdje ćete vidjeti dijaloški okvir koji će vam omogućiti da unesete tekst koji će se zamijeniti tekstom s kojim biste ga trebali zamijeniti. Možete dodati bilo koju riječ koju ste pogrešno napisali, na primjer, mogu staviti 'frnz' kao riječ koju treba zamijeniti riječju 'prijatelji', i svaki put kad koristim pogrešan pravopis (frnz), autocorrect će ispraviti mene (stavljanjem prijatelja na njegovo mjesto).

10. Izdvajanje podataka web-stranice pomoću podataka-> Iz weba
Jeste li se ikada zapitali kako će se osjećati kako biste izvukli podatke izravno s web-lokacije, recimo da vidite web-lokaciju i želite analizirati određenu stvar iz podataka prisutnih na toj web-stranici. Na primjer, ako uzmemo web-lokaciju s nekim imenima nastavnika i nastavimo s pretvaranjem ove web-stranice izravno u excel podatke pomoću online alata kao što je ovaj, ono što ćemo dobiti je tablica s nekim pretvorenim podacima i konačno je možemo preuzeti kao .csv datoteku koja se može vidjeti na excelu, u podacima koje imamo na slici ispod, možemo pregledati sve podatke koje smo imali na web stranici u dobro organiziranom i tabeliranom obliku.
Ova tehnika se također može koristiti za stranice s ogromnim količinama podataka, koje onda možemo jednostavno analizirati na excelu.
11. Stvaranje histograma podataka pomoću opcije analize podataka
Za izradu histograma prije svega trebamo dodati dodatak u naš excel. U tu svrhu najprije trebate otići na Datoteka> Opcije> Dodaci . Kada vidimo prozor / opcije dodataka, morat ćemo se pobrinuti da je Excel Add-Ins odabran u opciji Manage u blizini donjeg kraja dijaloškog okvira opcija. Tamo kad odaberemo Excel dodatke, morat ćemo odabrati idi da bi dobili dijaloški okvir za dodatke. U tom dijaloškom okviru trebat ćemo provjeriti ToolPak analize i kliknuti U redu.


Kada završimo s gore navedenim preduvjetima, morat ćemo prijeći na opciju Analiza podataka u odjeljku Analiza pod Podaci . Klikom na njega otvorit će se mali dijaloški okvir pod nazivom Analiza podataka. U tom dijaloškom okviru trebamo odabrati histogram i kliknuti OK. Zatim će od nas zatražiti da unesemo ulazni raspon podataka na temelju kojeg želimo stvoriti naš histogram. Tada možemo odabrati odgovarajuće opcije za stvaranje histograma koji želimo stvoriti.



12. Uvjetno oblikovanje
Uvjetno oblikovanje je moćan alat koji excel uključuje, kao što ime sugerira, uvjetno oblikovanje formatira ćelije pod određenim uvjetima, na primjer, ako smo morali istaknuti učenike koji nisu položili ispit u razredu s crvenim, tada bismo koristili uvjetno oblikovanje.

Za to bismo trebali odabrati ćelije koje će se formatirati, a zatim ćemo kliknuti na opciju uvjetnog oblikovanja i tada ćemo moći kliknuti na novo pravilo kako bismo napravili novo pravilo na našim podacima. U donjem primjeru, svi brojevi valjaka s oznakama između 0 i 40 bit će označeni crvenom bojom.

13. Korištenje ručke ispune za kopiranje oblikovanja (napredno oblikovanje)
Ručica za punjenje je alat koji nam pokazuje kako je napravljen softver excel, to je jedan od najjednostavnijih alata u excelu; ipak je vrsta posla koju obavlja mnogo više od mnogih kompliciranih alata koje imamo. Zamislite kako biste se osjećali kad bi vam rekli da trebate formatirati jednu ili dvije ćelije, a sve ostale stanice će se pobrinuti samo jednim klikom i povlačenjem. Ono što čini je da traži uzorak u stanicama i onda dok ga povlačite, ispunjava vrijednosti za koje se osjeća da su prikladne.

Za korištenje ručice za ispunjavanje, trebate otići u donji desni kut vaše ćelije ili odabranih ćelija, a vidjet ćete čvrsto '+'. Ako je držite i povučete, vidjet ćete čaroliju koja se događa.
U nastavku su objašnjeni brojni mogući načini oblikovanja s ručkom za punjenje.
Na slikama u nastavku možete vidjeti opcije koje dobijete prilikom punjenja određenih ćelija pomoću ručice za ispunjavanje; opcije uključuju Kopiranje ćelija, Popunjavanje serija, Samo popunjavanje oblika i Ispunjavanje bez oblikovanja. Možete vidjeti što su posljednje tri opcije učinili iz slika koje prate ovu točku.



14. Prijenos kopije tablice uživo
Mi znamo kako dobiti transponiranu kopiju naših podataka, ako se neki od vas ne brinu, sve što trebate je kopirati podatke koje želite prenijeti, a zatim dok lijepite tražiti opcije za lijepljenje, a zatim kliknite na transponirati, Dobit ćete prenesenu verziju. To je vrsta normalne operacije kopiranja i lijepljenja samo će stvoriti fiksnu transponiranu verziju izvorne tablice.

Da biste napravili prenesenu verziju svojih podataka uživo, morat ćete učiniti nešto više od kopiranja i lijepljenja. Za to ćete najprije morati vidjeti koliko redova i stupaca imate, a zatim odaberite transponiranu verziju mnogih stupaca i redaka. Na primjer, u donjim slikama možete vidjeti podatke koji se kopiraju ima 9 redaka i 2 stupca, a područje koje odabiremo nakon toga ima 9 stupaca i 2 retka.

Nakon odabira ovih novih stupaca i redaka, morate upisati = Transponirati ('koordinate gornjeg lijevog kuta ćelija podataka': 'Koordinate donjeg desnog kuta ćelija podataka'), a na slikama u nastavku, desilo se da su a1 i b9, tako da jednadžba koju treba unijeti postaje '= Transpose (A1: B9)', nakon ulaska u ovu jednadžbu morat ćete pritisnuti ' Shift + Ctrl + Enter ', i vidjet ćete da se magija događa,

Tako je stvorena nova transponirana tablica, ali ona je živa kopija izvorne, tj. Ako napravite bilo kakve izmjene na izvornoj, tako changeser toe biti promjena u ovoj tablici . Kao što možete vidjeti na slikama ispod, kada se promijene podaci u B6, podaci u L10 automatski se mijenjaju. Mali kompromis je u tome što ne možete kopirati format koji su imali podaci u izvornoj tablici i to je sasvim jasno iz činjenice da 2 žute ćelije nisu nosile žutu boju u transponiranim kopijama uživo.

15. Ulazak u Sparkline Microcharts
Sparkline mikrokartovi su mali grafikoni ili grafikoni koje možete postaviti u ćeliju. Oni su uvedeni u MS Word 2010 i mogu uvelike poboljšati preglednost naših excel podataka. Da biste je napravili, prvo odaberite podatke s kojih želite stvoriti sparkline, a zatim idite na Inset> Line .

Tamo ćete biti zamoljeni da unesete odredišnu lokaciju svoje varijable. Nakon što unesete odredište, imat ćete prekrasnu grafiku iskre.


Nadamo se da vam je ovaj članak pomogao da naučite neke stvarno kul Excelove trikove za koje niste znali. Ako imate bilo kakav upit, slobodno pitajte u odjeljku za komentare.