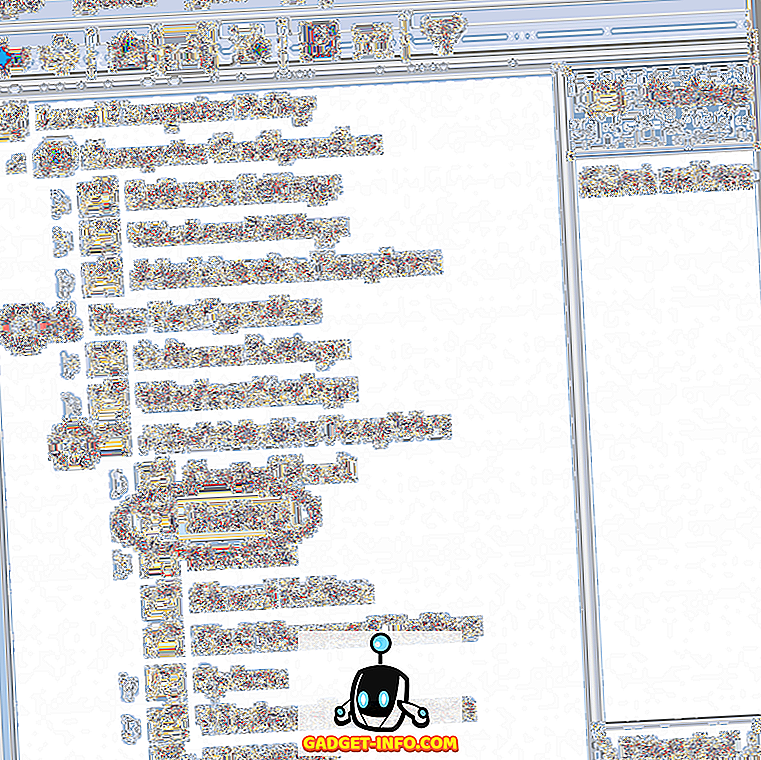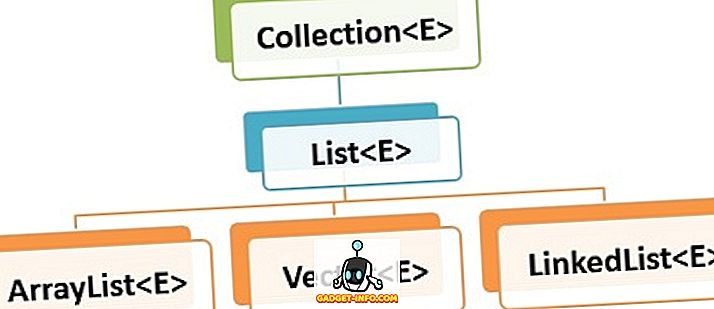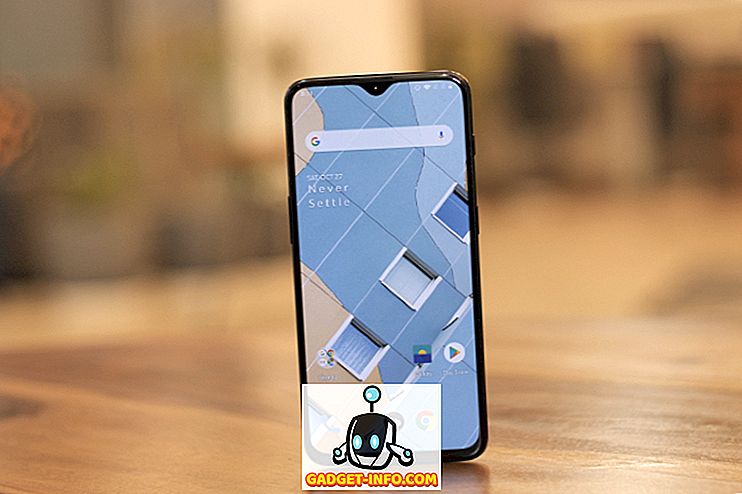iPhone uređaji možda nisu toliko prilagodljivi, ali kada se radi o značajkama, oni su jednaki njihovim Androidovim kolegama. Sa svakim novim ažuriranjem iOS-a, Apple istiskuje hrpu sjajnih novih značajki i trikova, od kojih se neki isticu na svom Keynoteu, i drugima, koji ostavljaju korisnicima da ih sami otkriju. Dakle, ako ste u potrazi za nekim nepoznatim iPhone značajkama koje će vam pomoći da bolje koristite svoj uređaj , pogledajte ovih 12 skrivenih značajki iPhonea koje biste trebali koristiti:
1. Prikažite zaslon i onemogućite pristup određenim dijelovima aplikacije
Slično kao i prikovanje zaslona koje vidimo na uređajima sa sustavom Android, iPhone uređaji imaju vlastiti pristup s vodičem koji možete koristiti za pričvršćivanje određene aplikacije na zaslon iPhone uređaja. Ovo je osobito korisno, kada trebate dati svoj iPhone nekom drugom, pogledati neku aplikaciju i ne želite da oni mogu zaviriti u druge podatke na vašem telefonu. Da biste koristili vođeni pristup, slijedite korake u nastavku:
- Najprije omogućite Vođen pristup tako da odete na “ Postavke -> Općenito -> Pristupačnost ”.

- Ovdje se pomičite prema dolje i dodirnite " Vođeni pristup " i prebacite prekidač Vođen pristup na ON . Također biste trebali postaviti pristupni kôd za vođeni pristup.

- Idite na aplikaciju koju želite pričvrstiti na zaslon. Sada, trostrukim klikom na početni gumb na vašem iPhoneu pokrenite vođeni pristup.

- Da biste onemogućili pristup određenim dijelovima aplikacije, možete jednostavno nacrtati krugove ili okvire oko elemenata korisničkog sučelja koje ne želite da osoba može dodirnuti, a pojavit će se s maskom.

- Također možete dodirnuti "Opcije" na ekranu s vođenim pristupom, kako biste omogućili (ili ne) osobi da koristi gumb za spavanje / buđenje, tipke za glasnoću, dodir i još mnogo toga.

Dakle, sljedeći put kada trebate dati svoj telefon nekome drugome da im dopusti da vide nešto u aplikaciji, možete upotrijebiti Vođen pristup da im ne dopustite da koriste bilo koje druge aplikacije na telefonu ili da pregledavaju vaše osobne podatke.
2. Koristite 3D dodir za određivanje prioriteta za preuzimanje aplikacija
Ovaj dolazi u iznimno zgodan dok preuzimanjem više aplikacija u isto vrijeme. Pomoću ovog možete odrediti prioritete za određenu aplikaciju da biste je najprije preuzeli, tako da je spremna za bržu upotrebu. Da biste to učinili, jednostavno dodirnite 3D aplikaciju za preuzimanje i odaberite " Prioritet za preuzimanje ".

Kada to učinite, iPhone čini preuzimanje određene aplikacije prioritetom, pa se preuzima brže od ostalih aplikacija. To može biti iznimno zgodno ako ste ponovno postavili iPhone i ponovo preuzimate sve svoje aplikacije.
3. Neka Siri objavi imena pozivatelja
Smatram da je ova značajka vrlo korisna, osobito dok vozim. Kada je ova značajka omogućena, Siri će, kad god primite poziv, pročitati ime pozivatelja, a ne morate uzeti telefon iz džepa, samo da biste provjerili je li to važan poziv. Da biste omogućili ovu korisnu značajku, slijedite korake u nastavku:
- Idite na " Postavke -> Telefon ". Ovdje dodirnite " Najavite pozive "

- Sada možete odabrati kada želite da Siri najavi ime pozivatelja.

4. Koristite prilagođene numeričke / alfanumeričke lozinke
Apple je nedavno promijenio zadanu duljinu lozinke na 6 znamenki. Očito, to dodaje malo više sigurnosti vašem pristupnom kodu, ali to još uvijek nije dovoljno. Također, možete se vratiti na staru četveroznamenkastu lozinku koju ste već navikli koristiti. Da biste to učinili, slijedite korake u nastavku:
- Idite na Postavke -> Dodirni ID i pristupni kôd . Unesite trenutnu lozinku, a zatim dodirnite " Promijeni pristupni kôd "

- Ponovno unesite trenutnu lozinku, a na sljedećem zaslonu, umjesto da unosite 6-znamenkasti PIN, dodirnite " Opcije zaporke "

- Sada ćete dobiti tri opcije. Možete odabrati " Custom Alphanumeric Code " ako želite postaviti lozinku koja je kombinacija slova i brojeva . Možete odabrati " Custom Numeric Code ", ako želite postaviti lozinku različite duljine od zadanih 6 znamenki. Također možete dodirnuti " 4-znamenkasti brojčani kod ", ako se želite vratiti na staru standardnu četveroznamenkastu zaporku na koju ste vjerojatno navikli.

Alfanumeričke lozinke mnogo su sigurnije od numeričkih zaporki, budući da se broj mogućih kombinacija uvelike povećava. Međutim, i oni su teže ući.
5. Koristite iPhone fotoaparat kao povećalo
Možda već koristite značajku "zumiranja" s kojom iOS dolazi. To je vrlo zgodna značajka koju možete upotrijebiti za povećanje bilo čega na zaslonu iPhone uređaja i jednostavno čitanje bez korištenja naočala. S povećalom možete upotrijebiti fotoaparat iPhone uređaja kao povećalo. To će vam omogućiti da pročitate one iznimno male zapise na poleđini kartonskih kutija i slično. Da biste koristili povećalo, slijedite korake navedene u nastavku:
- Idite na Postavke -> Općenito . Ovdje dodirnite " Pristupačnost ".

- Zatim dodirnite " Povećalo ". Jednostavno uključite prekidač.

Sada možete trostruki klik na početni gumb, i bit ćete preusmjereni na sučelje fotoaparata s klizačem na dnu koje možete prilagoditi za promjenu razine zumiranja. Možete čak kliknuti slike u ovom sučelju, podesiti balans bijele boje i još mnogo toga.
6. Automatski označite mjesto parkiranja
iOS 10 je dovoljno pametan da zna kada parkirate svoj automobil i automatski ga označite iglom na karti. To vam olakšava pronalaženje automobila kada ga pokušavate pronaći. Da biste mogli koristiti ovu značajku, potreban vam je CarPlay omogućen automobil ili automobil čiji stereo uređaj podržava Bluetooth. Omogućavanje značajke je jednostavno:
- Idite na Postavke -> Karte . Ovdje se pomičite prema dolje do kraja i omogućite prekidač pored " Prikaži parkiranu lokaciju ".

To je to. Vaš će se iPhone sada automatski sjetiti gdje ste parkirali svoj automobil i možete vidjeti označenu lokaciju u aplikaciji Apple Maps. Nažalost, ne možete koristiti druge usluge karata, kao što su Google karte, jer ... Apple.
7. Sakrijte Apps pomoću ograničenja
Ako želite sakriti aplikacije na svom iPhoneu, morate primijetiti da nema stvarne opcije (niti aplikacije) da to učinite. Međutim, taj trik možete koristiti da biste sakrili aplikacije na svom iPhone uređaju. Ako želite sakriti aplikacije za dionice, možete ih jednostavno obrisati odmah s uređaja iPhone, jer ih iOS 10 zapravo ne briše, već ih samo skriva. Možete ih vratiti iz App Storea, čak i ako ste izvan mreže.
Ako želite sakriti aplikacije trećih strana, to je više izazov, jer ne možete sakriti određene aplikacije. Možete, međutim, ograničiti aplikacije prema dobi, što će vaš iPhone sakriti aplikacije koje nisu u dopuštenom dobnom rasponu. Da biste poučavali primjer, recimo da ste htjeli sakriti Tinder na svom iPhoneu, to možete učiniti slijedeći korake u nastavku:
- Prvo idite na App Store i potražite Tinder . U popisu App Store moći ćete vidjeti dobnu ocjenu za aplikaciju. Tinder ima ocjenu 17+.

- Sada idite na Postavke -> Općenito -> Ograničenja .

- Ovdje dodirnite "Aplikacije" i dodirnite " 12+ ". Time ćete sakriti aplikacije koje su ocijenjene s 17+, što uključuje Tinder.

Vratite se na početni zaslon i vidjet ćete da se Tinder više ne može vidjeti. Ulov s korištenjem ovog trika je da ako imate više aplikacija koje su ocijenjene s 17+, sve će biti skrivene, čak i ako želite sakriti samo jednu od njih.
8. Izvezite web-stranice u PDF-ove u Safariju
U pregledniku Safari postoji skrivena opcija koja vam omogućuje izvoz web-stranica u PDF datoteke. To može biti korisno u mnogim situacijama u kojima želite spremiti određenu web-stranicu kao PDF datoteku na vašem iPhoneu. Da biste to učinili, slijedite korake navedene u nastavku:
- Otvorite web-stranicu koju želite spremiti kao PDF u Safariju. Dodirnite opciju " share " i odaberite " Print " iz donjeg retka opcija.

- U opcijama pisača, stisnite na stranicu, a zatim ponovno dodirnite ikonu " share ".

- Ovdje možete odabrati " Add To iCloud Drive ", ili " Import with iBooks " da biste spremili PDF datoteku na iCloud Drive ili ga izravno dodali u iBooks.

9. Hitna SOS
Ovo je značajka za koju se nadam da nikada nećete morati koristiti, ali dobro je da je postavite, za svaki slučaj. Ako je ova značajka omogućena na vašem iPhoneu, tri puta možete brzo kliknuti gumb za spavanje / buđenje na svom iPhone uređaju (možete ga prilagoditi i pet klikova), automatski pozvati hitne službe i poslati poruku hitnim kontaktima svoje mjesto. Da biste omogućili tu značajku, slijedite korake u nastavku:
- Idite na Postavke -> Općenito -> Hitna SOS

- Omogućite prekidač pored " Click Sleep / Wake to Auto Call " i odaberite želite li koristiti tri klika ili pet, da biste omogućili hitnu SOS.

10. Stvorite i postavite prilagođene vibracije za kontakte
Sigurno ste primijetili da vaš iPhone vibrira kada dobijete poziv. Međutim, ako želite, možete promijeniti ovaj obrazac vibracija za pojedinačne kontakte. To vam može omogućiti da lako shvatite tko zove, jednostavno iz načina na koji telefon vibrira. Ako želite dodijeliti prilagođene uzorke vibracija određenim kontaktima, jednostavno slijedite korake u nastavku:
- Idite na Kontakti i odaberite kontakt za koji želite urediti obrazac vibracije. Ovdje dodirnite "Uredi" .

- Dodirnite “ Zvuk zvona ”, a zatim “ Vibracija ”.

- Ovdje možete odabrati neki od standardnih uzoraka vibracija ili možete dodirnuti " Create New Vibration ", kako biste stvorili vlastiti uzorak vibracija. Na sljedećem zaslonu možete dodirnuti za stvaranje uzoraka vibracija . Kratke slavine registriraju se kao kratke vibracije, a dulje slavine registriraju se kao dulje vibracije.

- Kada završite, jednostavno dodirnite " Spremi " da biste spremili vibraciju pomoću prilagođenog imena, a taj uzorak automatski će biti dodijeljen kontaktu.

11. Koristite Siri za izgovor zaslona
Jedan od velikih koristi od Siri, je da se to pročitati tekst na vašem iPhone zaslonu. To u osnovi pretvara Siri u čitač zaslona za vas. Da biste to upotrijebili, slijedite korake u nastavku:
- Otvorite bilo koju web-stranicu, e-knjigu ili bilješku s tekstualnim sadržajem. Pokrenite Siri i recite " Govori zaslon ".

- Siri će tada početi čitati tekst na zaslonu. Možete koristiti kontrole na zaslonu za povećanje ili smanjenje brzine kojom Siri govori tekst.

12. Koristite Siri za spremanje veza, e-poruka, bilješki i još mnogo toga
Ako koristite aplikaciju kao što je Pocket za spremanje veza koje želite pogledati kasnije, možete je izbrisati s uređaja iPhone. Siri vam može pomoći da učinite isto i s lakoćom. Da biste koristili Siri za spremanje veza, jednostavno otvorite web-stranicu, e-poštu ili bilješku koju želite spremiti ; pokrenite Siri i recite " Podsjeti me na to kasnije ". Siri će je dodati u vaše podsjetnike, zajedno s ikonom aplikacije koju možete dodirnuti da biste izravno otvorili spremljenu vezu.

Ako želite da vas se podsjeti u određeno vrijeme, možete reći nešto poput " Podsjeti me na to u 18 sati ", a Siri će ga dodati vašim podsjetnicima, te će proslijediti obavijest na vaš iPhone na 6.
Koristite ove skrivene iOS značajke na vašem iPhoneu
To su 12 nepoznatih značajki koje svakako trebate početi koristiti na vašem iPhoneu, jer će vam pomoći da koristite telefon na mnogo bolji i produktivniji način. Javite nam svoje mišljenje o tim skrivenim značajkama i trikove za iPhone koje smo podijelili s vama. Također, ako znate za neke zaista sjajne značajke za iPhone za koje mislite da bismo ih trebali uključiti u ovaj članak, obavijestite nas o njima u odjeljku s komentarima u nastavku.