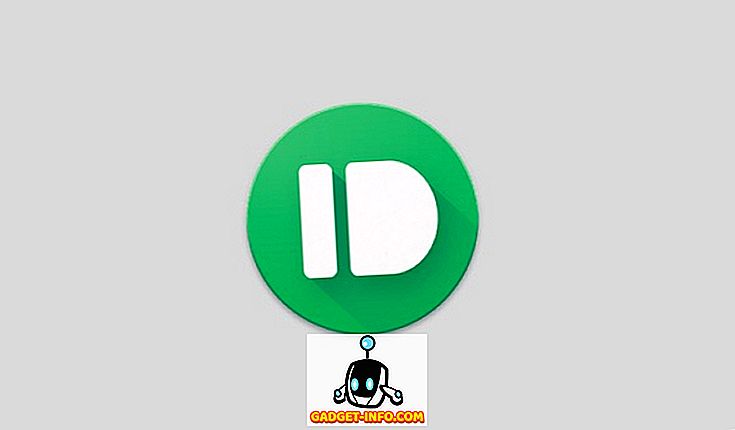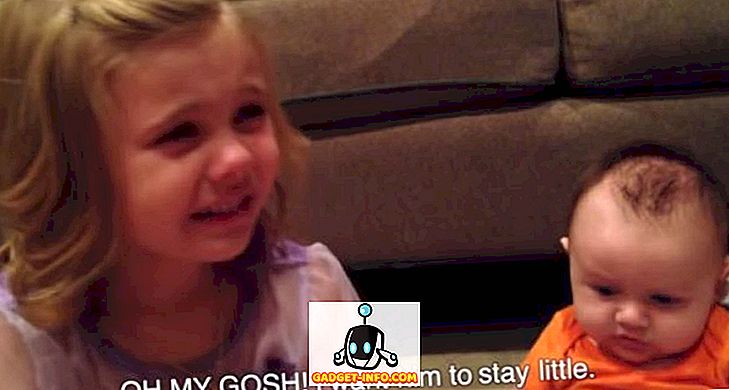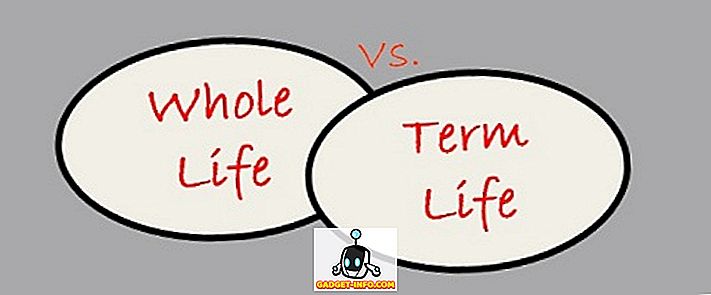Nedavno sam instalirao Windows 10 S na moj sustav sa sustavom Windows 10 Pro, da vidim kako se zapravo osjeća ograničeni prostor Microsofta. Dobivam bolji vijek trajanja baterije, mnogo brže performanse i sveukupno lijepo iskustvo. Ali to je kada ograničite svoju upotrebu samo na aplikacije u trgovini Windows Store. Što ako ste poput mene i želite pokrenuti Photoshop ili neke igre na računalu koje ima Windows 10 S? Na žalost, ne možete. I to je razlog zašto jednostavno ne mogu držati Windows 10 S, i odlučio sam se vratiti na Windows 10. Sada, ako ste netko poput mene, a vi jednostavno ne možete živjeti bez slobode instaliranja bilo koje aplikacije ili softvera koje žele, čitajte dalje, kao što vam kažemo razne metode kako deinstalirati Windows 10 S s računala.
Uklanjanje Windows 10 S i vraćanje sustava Windows 10
Ako ste koristili Windows 10 S Installer za instalaciju sustava Windows 10 S na vaše računalo, tada bi vaše Windows 10 datoteke sustava bile sačuvane na vašem disku. Da biste to provjerili, jednostavno prijeđite na C-pogon i provjerite postoji li mapa pod nazivom “Windows.old” . Ako takva mapa postoji, možete nastaviti s ovom metodom. Osim toga, morat ćete se poslužiti drugom metodom.
Napomena : Sljedeća metoda može se koristiti samo ako je instalacija sustava Windows 10 S. Else trajala manje od 10 dana, pogledajte drugu metodu. Također, prije nego što nastavite, pobrinite se da napravite sigurnosnu kopiju svih vaših važnih podataka, za svaki slučaj.
- Za početak, prijeđite na Postavke -> Ažuriranje i sigurnost -> Oporavak . Tamo ćete vidjeti naslov u kojem piše "Vratite se na prethodnu verziju sustava Windows 10". Kliknite gumb "Pokreni" ispod njega da biste nastavili.

- Zatim će Windows pripremiti postavke za vas. Sada će vam biti predstavljen novi prozor u kojem ćete tražiti razlog da se vratite na Windows 10. Jednostavno unesite bilo koji razlog i kliknite “Next” za nastavak.

- Postavka vraćanja sada će prikazati nekoliko upozorenja o izradi sigurnosne kopije vaših podataka i lozinke. Jednostavno kliknite "Next" za nastavak. Konačno, prikazat će vam se zaslon s natpisom "Hvala što ste isprobali ovu građu". Kada jednom dođete, jednostavno kliknite "Vrati se na raniju gradnju" da biste pokrenuli postupak vraćanja.

- Vaš će se sustav sada ponovno pokrenuti i započet će vraćanje prethodnih datoteka sustava Windows. Kada završite, računalo će se ponovno pokrenuti i vratit ćete se u sustav Windows 10 (Pro ili Enterprise, ovisno o izdanju koje ste u početku imali).

Čišćenje Instalacija sustava Windows 10
Druga mogućnost, kao i uvijek, je očistiti instalaciju svježe nove kopije sustava Windows 10 na računalu. Da biste izvršili čistu instalaciju, najprije trebate instalacijski medij za Windows 10.
Treba imati na umu da ne možete stvoriti instalacijski medij na Windows 10 S jer vam nije dopušteno pokretanje aplikacija koje nisu dostupne u Windows Store. Stoga ćete za izradu instalacijskog medija morati upotrijebiti neki drugi sustav ili možete kupiti disk na malo.
Da biste stvorili instalacijski medij, jednostavno preuzmite alat za ažuriranje sustava Windows 10 iz Microsofta i pokrenite ga. Zatim slijedite upute na zaslonu za preuzimanje i stvaranje vlastitog USB-a za pokretanje sustava Windows 10.
Napomena : Tijekom instalacije bit će vam ponuđena mogućnost da sačuvate podatke ili ne. Možete odabrati da sačuvate važne podatke (koji će se zatim pohraniti u mapu "Windows.old"), ili možete instalirati sustav Windows 10 na računalo.

Sada kada ste stvorili vlastiti instalacijski medij sustava Windows, umetnite USB stick u slobodan USB priključak na sustavu Windows 10 S. Zatim ponovno pokrenite uređaj i pokrenite instalacijski medij. Instalacija sustava Windows 10 sada će početi. Jednostavno slijedite upute na zaslonu za čišćenje instalacije sustava Windows 10 na računalu.
Osim toga, u slučaju da je vaš uređaj isporučen s predinstaliranim sustavom Windows 10 koji ste nadogradili na sustav Windows 10 S, vaš će se sustav Windows automatski aktivirati nakon čišćenja instalacije sustava Windows 10. To je zato što je serijski ključ za sustav Windows 10 ugrađen u firmver sustava. ili BIOS, koje će sustav Windows automatski preuzeti tijekom instalacije.
Nadogradite na Windows 10 Pro iz sustava Windows 10 S
Ako je vaš sustav isporučen s predinstaliranim sustavom Windows 10 S, najjednostavniji način instalacije sustava Windows 10 je korištenje ugrađene opcije za nadogradnju na Windows 10 Pro. Da biste to učinili, slijedite korake u nastavku:
- Pokrenite bilo koju .EXE datoteku na Windows 10 S sustavu. Sustav će prikazati dijaloški okvir u kojem piše da ne možete pokrenuti ovu aplikaciju. U donjem lijevom kutu pojavit će se tekst "Još uvijek želite pokrenuti ovu nepotvrđenu aplikaciju?" Vidi kako". Kliknite na vezu "Pogledajte kako" da biste nastavili.

- Nakon što kliknete na "Pogledajte kako", otvorit će se Windows Store prozor. Ovdje ćete dobiti mogućnost nadogradnje na Windows 10 Pro po niskoj cijeni od 49 USD . Imajte na umu da možete samo iskoristiti ovu cijenu ako je vaša instalacija sustava Windows 10 S aktivirana, u suprotnom, trgovina će pokazati cijenu od $ 199, što je maloprodajna cijena za novu Windows 10 Pro sliku. Kliknite gumb "Kupi" da biste nastavili s nadogradnjom i slijedite upute na zaslonu. Alternativno, ako ste kupili Windows 10 Pro i imate ključ proizvoda sa sobom, kliknite na opciju "Imam ključ proizvoda za Windows 10 Pro" ispod gumba "Kupi". Podešavanje će od vas zatražiti da unesete svoj prod t ključ, a zatim nastavite s nadogradnjom.

Važno je spomenuti činjenicu da dok koristite ovu opciju, možete samo nadograditi na Windows 10 Pro, i nijedno drugo izdanje. To je zato što se Windows 10 S temeljio na istom kodu Windows 10 Pro, a time i na odnosu između ta dva.
Deinstaliranje sustava Windows 10 S i povratak na sustav Windows 10
Dok je Windows 10 S odličan, ograničava vas na Microsoftovo okruženje, ograničavajući vas na instaliranje bilo kojeg desktop programa. Iako su ugrađene aplikacije izvrsne za publiku kojoj su namijenjene, to su nastavnici, studenti i drugi obrazovni instituti; ovo ograničenje ne funkcionira dobro za korisnike koji žele više od svojih uređaja. Kao takvi, oni bi mogli koristiti nešto snažnije, to jest, Windows 10. Pokušao sam Windows 10 S i jednostavno ne mogu živjeti s ograničenjem da ne mogu instalirati svoje omiljene aplikacije i softver na svoje računalo. A ti? Koji su vam razlozi za povratak u sustav Windows 10? Javite nam u odjeljku za komentare u nastavku.