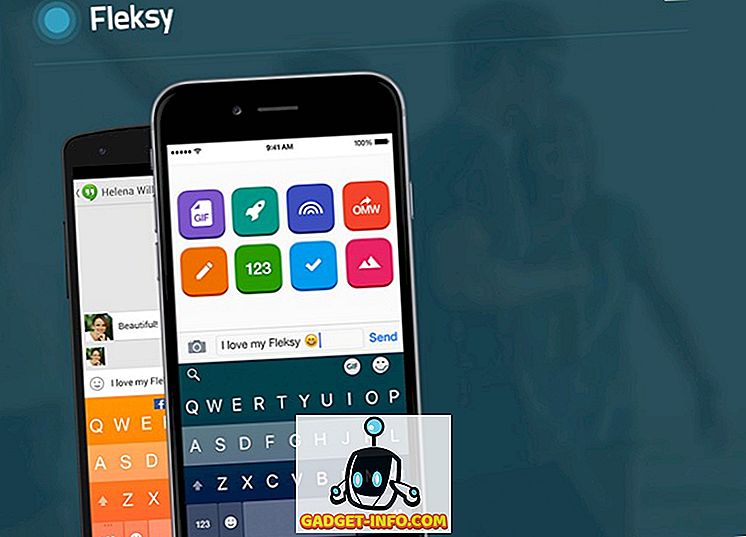Postoji bezbroj stvari koje možete raditi na Windows računalu. Zapravo, ako ste voljni dublje kopati u postavke sustava Windows, možete prilagoditi računalo u mjeri u kojoj je vaša mašta. Jedna od najosnovnijih stvari koje možete učiniti je promijeniti zadani font. Čak i ako niste ikada razmišljali o tome, razmislite o tome sada. Želite li učiniti vaše računalo osobnijim pomoću fonta koji odaberete? Pa, ako ste spremni to učiniti, evo kako možete promijeniti zadani font u sustavu Windows 10:
Promjena zadanog fonta u sustavu Windows 10 pomoću programa Registry Editor
Zadani font koji dobivate na Windows 10 je "Segoe UI". S obzirom da je to bio zadani font od mnogih prošlih verzija sustava Windows, neću se iznenaditi ako vam je već dosadno. Ako ste u potrazi za promjenom, onda radite kroz Registry Editor je put. Da biste saznali kako:
- Otvorite izbornik Start i potražite “Font” . Kao prijedlog vidjet ćete mapu "Upravljačka ploča" pod nazivom "Fontovi" . Kliknite na nju da biste ga otvorili.

- Time se otvara mapa Fonts. Evo, pronađite font koji želite koristiti i pažljivo zapišite kako je napisano jer je to vrlo važno.

- Sada otvorite praznu datoteku Notepada i zalijepite sljedeće retke :
Windows Registry Editor verzije 5.00
[HKEY_LOCAL_MACHINE SOFTVER] Microsoft Windows NT \ t
"Segoe UI (TrueType)" = ""
"Segoe UI (TrueType)" = ""
"Segoe UI Black (TrueType)" = ""
"Segoe UI Black Italic (TrueType)" = ""
"Podebljani korisnički sučelje" (TrueType) "=" "
"Segoe UI Bold Italic (TrueType)" = ""
"Povijesni Segoe UI (TrueType)" = ""
"Segoe UI Italic (TrueType)" = ""
"Segoe UI Light (TrueType)" = "
"Segoe UI Light Italic (TrueType)" = ""
"Segoe UI Semibold (TrueType)" = "
"Segoe UI Semibold Italic (TrueType)" = "
"Segoe UI Semilight (TrueType)" = "
"Segoe UI Semilight Italic (TrueType)" = ""
[HKEY_LOCAL_MACHINE SOFTVER] Microsoft Windows NT \ t
"Segoe UI" = "Arial"
Napomena: Željela sam promijeniti zadani font na računalu na "Arial". Ako želite neki drugi font, jednostavno promijenite font u posljednjem retku. Na primjer, ako odaberete "Times New Roman", posljednji će biti "Segoe UI" = "Times New Roman".
- Sada spremite datoteku Notepad pritiskom na Ctrl + S na tipkovnici. U prozoru Spremi kao, promijenite "Spremi kao tip" u "Sve datoteke" .

- Zatim dodijelite naziv datoteci sve što želite i spremite je . Važno je zapamtiti da je spremite s nastavkom ".reg" . Dao sam mu ime “ChangeFont.reg”.

- Sada dvaput kliknite na ovu spremljenu datoteku i kliknite na “Da” kada se od vas zatraži potvrda.

- Sada biste trebali vidjeti poruku koja vam govori da je unos u registar uspješno dodan. Kliknite na "OK" da biste završili.

Da bi promjene stupile na snagu, morat ćete ponovno pokrenuti računalo. U slučaju da se želite vratiti na zadani font za Windows, ponovno otvorite datoteku u Notepadu i promijenite zadnju liniju na sljedeće:
"Segoe UI" = -
Sada ponovite iste korake da biste spremili datoteku i dodali je u registar, a zatim ponovo pokrenite računalo da biste vratili zadani font.
Idi naprijed i Promijeni font u sustavu Windows 10
Sada kada znate kako promijeniti zadani font u sustavu Windows 10, možete početi eksperimentirati s različitim fontovima. To će učiniti vaše računalo istinski vašim jer će se isticati od većine drugih Windows računala. Dakle, koji ste font zamijenili za zadani? Volio bih ovdje od vas u odjeljku komentara ispod.