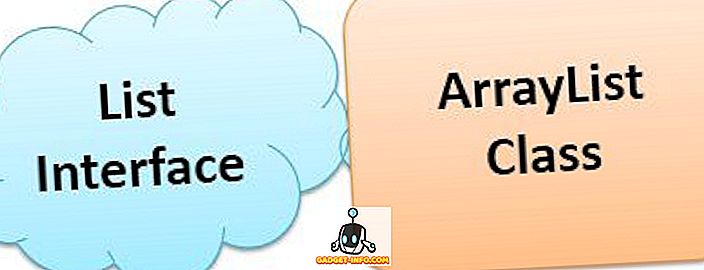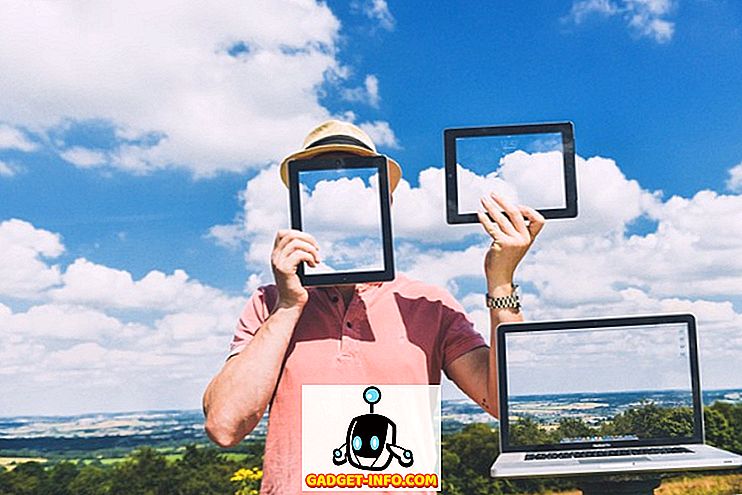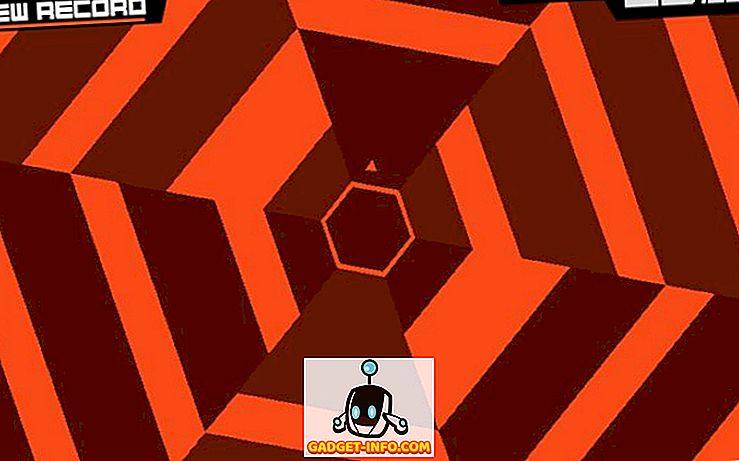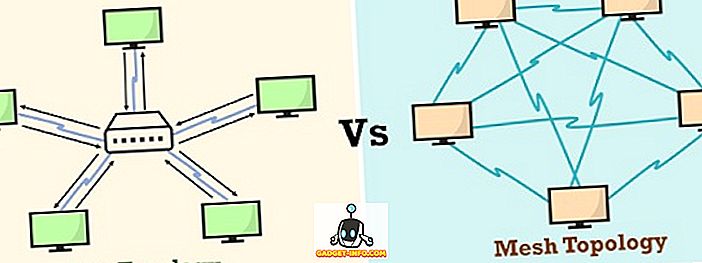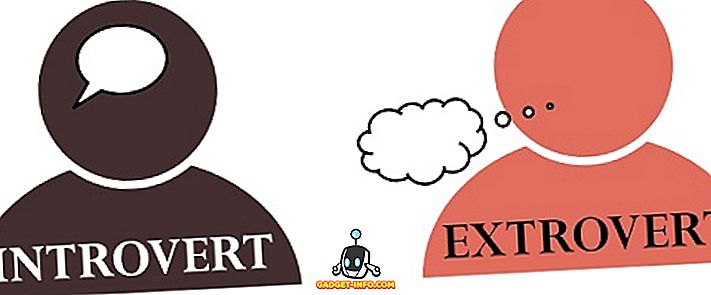Prošlo je gotovo dvije godine otkako sam se prebacio s operativnog sustava Windows na Mac OS X kao moj primarni operativni sustav i od tada nisam gledao natrag. Postoji nekoliko stvari na kojima su Macovi inherentno bolji, a ima i onih gdje nedostaju Windowsi, baš kao što biste očekivali od bilo kojeg operativnog sustava. Međutim, jedno područje u kojem je OS X neupitno superiorno je stabilnost i performanse sustava. Primjerice, uzeti usporavanje sustava; noviji Mac obično bi trebao pet puta više vremena nego Windows da bi došao do faze u kojoj ćete osjetiti pad performansi, a čak je i to prilično lako popraviti. Recimo samo da prije nego što razmislite o mogućnosti ponovne instalacije OS-a na Mac, morate isprobati ove korake da biste vidjeli hoće li to ubrzati OS X.
Još jedna stvar prije nego što dođemo do tih zadataka održavanja, imajte na umu da dok kažemo da Macovi općenito ne usporavaju, to nije univerzalno. Također ovisi o hardveru vašeg sustava. Kao pravilo, što je stariji vaš hardver, skloniji je Mac da usporava padove. Stoga, za sve scenarije u kojima vidite da Mac ima lošiju izvedbu, možete isprobati ove korake kako biste ubrzali svoj Mac (bez posebnog redoslijeda).
Pravilno zatvorite aplikacije na OS X
OS X općenito ne zatvara sve programe kada kliknete gumb za crveni križ, nego neki programi mogu nastaviti raditi u pozadini iako nestaju iz glavnog prikaza. Klasičan primjer za to je Chrome, koji je veliki svinjac resursa na Macu. Zadano ponašanje OS X-a je staviti malu točku (ili osvijetliti, ovisno o verziji OS X-a koju koristite) ispod ikone programa koji je još uvijek pokrenut, tako da ih je lako identificirati. Da biste to postigli, možete upotrijebiti kombinaciju tipki Command + Q da biste pravilno zatvorili program ili desnom tipkom miša kliknite njegovu ikonu Dock i odande odaberite Quit . Učinite to za sve programe koji vam nisu potrebni u pozadini.

Izbjegavajte upotrebu preglednika Chrome na Mac računalu
Ovo je više preventivna mjera, ali vrijedi provjeriti čak i ako je vaš Mac usporio. Chrome ima niz problema zbog kojih se ne slaže s OS X-om, a osim ako ste stvarno vezani za Googleov ekosustav i to je neizbježno, trebali biste koristiti Safari umjesto Chromea na Macu. Ne samo da je Chrome velika svinja resursa, već je i vaš tvrdi disk i instalirani popis aplikacija jako loše zbog načina na koji pohranjuje proširenja, oznake i najgore od svega, Chromeove aplikacije. Ne postoji siguran i optimiziran način upotrebe preglednika Chrome na Mac računalu; ako je Google ne popravi, najbolje što možete učiniti je izbjeći potpuno Chrome.
U slučaju da niste zadovoljni Safari-jem, evo popisa najboljih preglednika za Mac OS X na koji se možete pozvati.
Iskoristite Monitor aktivnosti
Macovi dolaze s jako snažnim Activity Monitor-om koji vam omogućuje da prilično dobro pogledate procesor, disk, memoriju, energiju i korištenje mreže procesima i aplikacijama. Ako ste suočeni s usporenim sustavom, vrijedi pogledati kartice CPU-a i Memorije na Monitor aktivnosti da biste vidjeli koje aplikacije troše najviše resursa, a zatim ih napustiti ili pronaći alternativu. Možete čak i razvrstati stavke prema količini energije ili procesora koju koriste, tako da je vrlo lako identificirati počinitelje.

Ponovno pokrenite Mac svaki put u neko vrijeme
Upravljanje napajanjem OS X-a je iznimno učinkovito - možda najbolje među desktop računalnim platformama - i ono dolazi s vlastitim izazovom. Budući da ne trebate isključiti ili isključiti svoj Mac, možda ćete se naviknuti na to da zatvorite poklopac kada ne koristite svoj stroj i vratite ga u život kada ga ponovno trebate. To bi moglo dovesti do toga da se sustav ne ponovno pokrene tjednima za redom. Utjecaj koji to ima je da će vaš Mac nastaviti sa održavanjem slomljenih fragmenata i procesa koji su korumpirani i nisu se stvarno koristili. Stoga je dobra ideja ponovno pokrenuti Mac ako se suočavate s problemima usporavanja; većinu vremena, to će biti sve lijek koji će vam trebati.
Možda ćete htjeti pogledati i 8 načina za ponovno pokretanje vašeg Mac računala za rješavanje problema.
Kontrolirajte početne stavke vašeg Mac računala
Svaki operativni sustav dolazi s popisom stavki za pokretanje; programi koji će djelovati čim se sustav digne i bude spreman za uporabu. Neki od njih su ključni za rad OS-a; drugima, dodamo sebe kako bismo učinili svoj život prikladnim. Općenito, postoje brojne aplikacije koje će tražiti da budu pokrenute nakon prijave, a možda ćete im na kraju dati dopuštenje za to zbog njihove korisnosti. To bi u konačnici rezultiralo dugom, prenapučenom listom start up stavki koje čine više štete nego koristi. Stoga je preporučljivo povremeno provjeravati popis početnih stavki i ukloniti sve što vam nije apsolutno potrebno.

Da biste pristupili stavkama za prijavu, pokrenite Postavke sustava i idite u okno Korisnici i grupe . Tamo odaberite svog korisnika s lijeve strane i kliknite Login Items na desnoj strani. Odaberite sve na popisu koji nije potreban i pritisnite gumb minus na dnu kako biste ga se riješili pri pokretanju sustava.
Očistite tvrdi disk vašeg Mac računala
Gotovo puna memorija usporit će bilo koji operativni sustav, bez obzira na platformu na kojoj se nalazite (i ne, ne govorimo o RAM-u; to je običan prostor za pohranu). To je zato što se datoteke koje su ključne za sustav također stalno pohranjuju i brišu, a ako je dostupno manje od optimalne pohrane, sustav će se boriti s time gdje će zadržati svoje stavke (da ne spominjemo, to je prilično neuredno). Kao pravilo, uvijek biste trebali imati više od 10% ukupne pohrane kao slobodnog prostora.

Da biste provjerili dostupnu pohranu na Macu, jedan od načina da to učinite jest da kliknete na Appleov logotip u gornjem lijevom kutu vaše trake izbornika i odaberete opciju O ovom Macu . Iz novog okna koji se otvori, kliknite karticu Storage (pohrana) da biste vizualizirali količinu dostupne memorije, kao i približnu vrijednost vrsta datoteka koje troše najviše prostora.
Za čišćenje dio, postoji niz pouzdanih programa treće strane koje možete zaposliti. OnyX je odličan kandidat koji čini mnogo više od hard diska i očistiti ga. Još jedan alat koji biste željeli uzeti u obzir za uklanjanje dodatnih jezičnih datoteka s vašeg Mac računala je jednojezičan, što može rezultirati oslobađanjem znatne količine prostora za pohranu, osobito ako vam nisu potrebni dodatni jezici. Konačno, za uklanjanje neželjenih aplikacija, moj osobni favorit je AppCleaner; još jedan besplatni uslužni program koji će ukloniti ne samo aplikacije, već i njihove ostatke s vašeg Mac računala.
Smanjite vizualne efekte na Mac računalu
Nisam veliki obožavatelj da to radim, ali brojni ljudi tvrde da to radi za njih. Budući da je OS X prilično raskošan, postiže ih kroz niz vizualnih animacija i efekata. Ako se suočavate s sporim sustavom, to bi moglo pomoći u smanjivanju tih učinaka.
U OS X El Capitanu postoje dva glavna područja za to. Prvo trebate učiniti u postavkama Dock-a i tamo, poništiti sljedeće :
- Povećanje
- Minimizirajte prozore u ikonu aplikacije
- Animirajte otvaranje aplikacija
- Automatski sakrij i pokaži dok
Također, iz prozora Minimiziraj pomoću padajućeg izbornika odaberite Scale effect umjesto efekta Genie.

Drugo područje je smanjenje transparentnosti. Da biste to učinili, trebate otići u Postavke pristupačnosti iz System Preferences (Preference sustava), a zatim kliknite Display ( Prikaz) i označite okvir pokraj Reduce transparent (Smanjiti transparentnost) .

Napomena: Imajte na umu da će sve ovo stvarno imati negativan utjecaj na izgled i osjećaj OS X-a, pa je moja preporuka da to učinite samo kao posljednje rješenje.
Onemogući FireVault na vašem Mac računalu
Ovo je opet jedno od onih područja u kojima morate žrtvovati nešto da biste postigli učinak. FireVault je OS X-ova zadana tehnika šifriranja za zaštitu vaših osobnih podataka, a budući da je Yosemite, ona je omogućena prema zadanim postavkama. Na starijim Macovima. to može ozbiljno umanjiti performanse, tako da možete onemogućiti njegovu izvedbu. Međutim, to dovodi u opasnost vaše podatke jer više nije šifrirano.
Postavkama usluge FireVault možete pristupiti putem okna Sigurnost i privatnost u postavkama sustava . Samo ga isključite ako ga ne trebate i nakon toga ponovno pokrenite Mac kako biste to učinili.

Jednostavno pristupajte prijavama za više korisnika
OS X ima prilično dobro upravljanje računom, a višestruki korisnici se mogu prijaviti u isto vrijeme i stalno se prebacivati između njih. Međutim, problem nastaje kada nekoliko prijavljenih korisnika ima programe koji se izvode u pozadini, čak i kada njihov korisnički račun nije u upotrebi. To troši dragocjenu RAM memoriju, pa ako jedan korisnik neko vrijeme ne koristi sustav, bolje je odjaviti se i dopustiti drugima da se prijave umjesto da prebacuju korisnike.
Pokrenite prvu pomoć na tvrdom disku vašeg Mac računala
Rijetko je, ali se događa. To može biti tako da određene datoteke na vašem Mac računalu zabole, ili neki disk može dobiti pogrešnu veličinu ili bilo što drugo. Srećom, OS X nudi stvarno lako rješenje za to. Pokrenite Disk Utility s Launchpad i odaberite svoj primarni tvrdi disk (na kojem je OS X instaliran) s lijeve strane. Zatim kliknite gumb Prva pomoć na vrhu. To će pokrenuti niz operacija na vašem disku koje bi trebale riješiti najčešće probleme ako su postojali.

Poništite SMC vašeg Mac računala
Ovo je prilično mjera za posljednje rješenje - nešto što ćete učiniti prije nego što krenete na punu reinstalaciju sustava. SMC, ili System Management Controller, u osnovi je odgovoran za upravljanje napajanjem, adaptore, video upravljačke programe, diskove kontrolera ventilatora i nekoliko drugih stvari. To je i razlog zašto ponovno postavljanje SMC-a može riješiti mnoštvo problema s vašim Mac računalom.
Resetiranje SMC-a razlikuje se ovisno o tipu Mac računala koji koristite.
Ako imate Macbook bez izmjenjive baterije, provjerite je li priključen na izvor napajanja, a zatim istovremeno pritisnite tipke Control + Shift + Option + Power (da, bit će malo nezgodno). Otpustite ove tipke, a zatim pomoću tipke za uključivanje uključite Macbook, a vaš SMC će biti resetiran.
Ako vaš Macbook ima izmjenjivu bateriju, morate je odspojiti i izvaditi bateriju. Zatim pritisnite i držite tipku Napajanje oko 5 sekundi. Sada ponovno umetnite bateriju i ponovno uključite prijenosno računalo te ga uključite. SMC je poništen.
Za iMac, Mac Mini ili Mac Pro, to je vrlo jednostavno, jer je SMC resetiran gotovo svaki put kada je sustav isključen (ne samo isključen). Da biste to učinili ručno, isključite Mac i isključite ga; pričekajte oko 20 sekundi i ponovno uključite.
Popravljanje usporenog Mac-a nije egzaktna znanost i može postojati mnogo stvari koje mogu raditi, dok druge možda neće. Ovdje smo prikupili uobičajene popravke koji bi trebali funkcionirati u većini scenarija, ali uvijek može postojati potreba za ekstremnijim mjerama. Naravno, jedna od najočiglednijih stvari koje treba učiniti jest povećanje RAM-a i tvrdog diska vašeg Mac računala, ali to je skupo. Isto tako preporučujemo da biblioteke za fotografije izradite na vanjskoj lokaciji, možda na mrežnoj sigurnosnoj kopiji, jer vrlo brzo mogu izaći iz ruke. To, međutim, oduzima puno vremena. Najdrastičnija opcija je ulaganje u noviji Mac. Na kraju, sve ovisi o tome kako želite upravljati svojim Macom, ali prvo pokušajte s ovim savjetima prije nego što se poslužite ekstremnim mjerama.