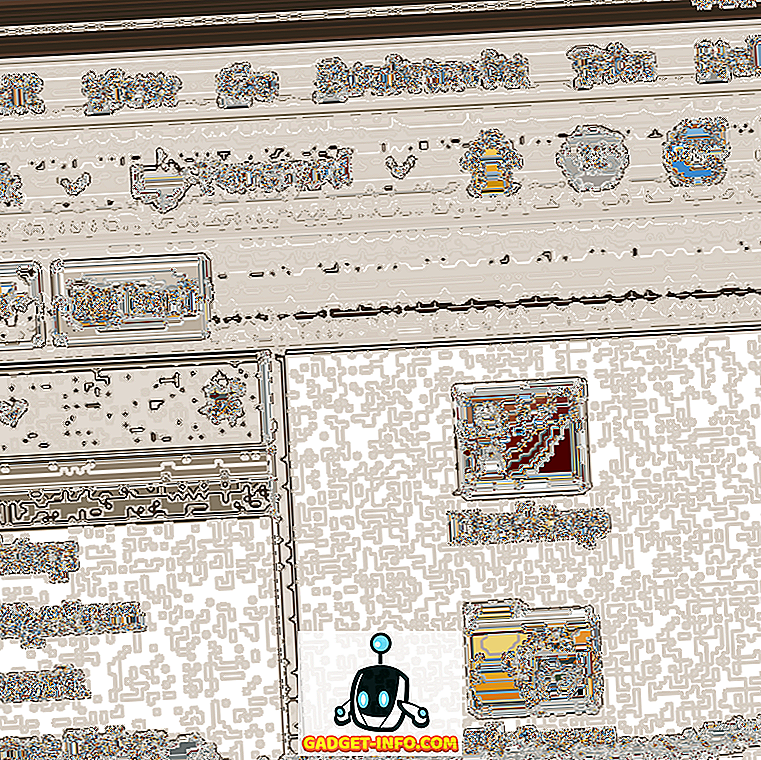Jedna vrlo zgodna značajka koju su sve najnovije verzije MS Word-a imale je mogućnost snimanja i igranja makronaredbi (snimljenih pritisaka tipki ili naredbi), tako da se stvari koje nalazite radeći uvijek iznova mogu obavljati automatski.
Da biste izradili makronaredbu u programu Word, najprije trebate ponoviti zadatak koji želite snimiti. U ovom primjeru stvorit ćemo makronaredbu koja će promijeniti font nekih istaknutih tekstova u Arial, veličine do 16, a zatim tekst učiniti podebljanim i ukošenim, a sve to automatski jednim klikom.
Prije nego što možete snimiti makronaredbu kako biste učinili ono što želite, najprije se morate upoznati kako to učiniti kako biste mogli snimiti te korake. U ovom slučaju, način da to učinite je da najprije označite neki tekst, a zatim slijedite ove korake: kliknite okvir Trenutačni font i odaberite Arial, zatim kliknite okvir Trenutačna veličina fonta i odaberite 16, a zatim završite klikom na Podebljane ikone .
Snimanje makronaredbe u programu Word
Da biste izradili makronaredbu za izvođenje ovih koraka, najprije označite neki tekst u dokumentu, zatim kliknite karticu Prikaz na glavnoj vrpci, a zatim kliknite malu strelicu dolje ispod ikone Makronaredbe da biste dobili sljedeći padajući izbornik.
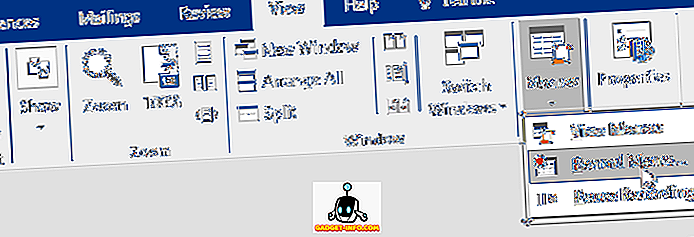
Kliknite gdje piše Snimanje makronaredbe i trebali biste dobiti zaslon poput ovog:
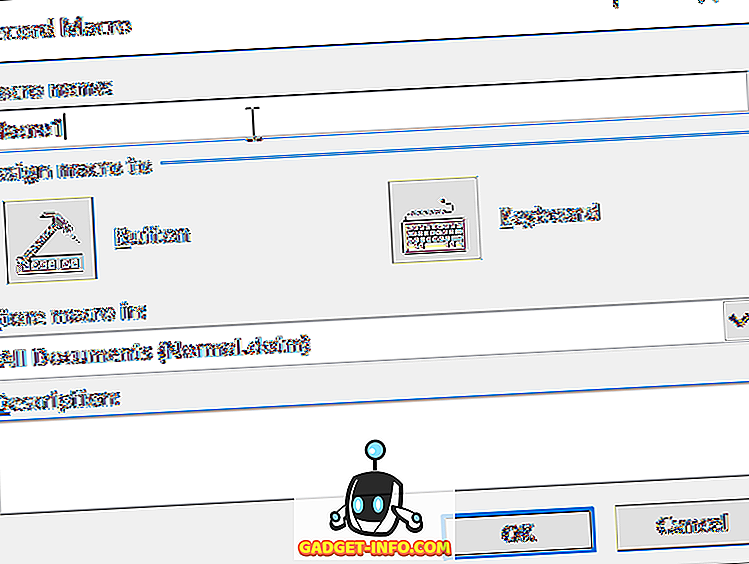
Upišite naziv za svoj makro, a zatim kliknite ikonu gumba .
Napomena: ako u nazivu makronaredbe koristite više od jedne riječi, ona mora imati donju crtu između dvije riječi ili Word će je odbiti.
Trebali biste dobiti zaslon koji izgleda ovako:
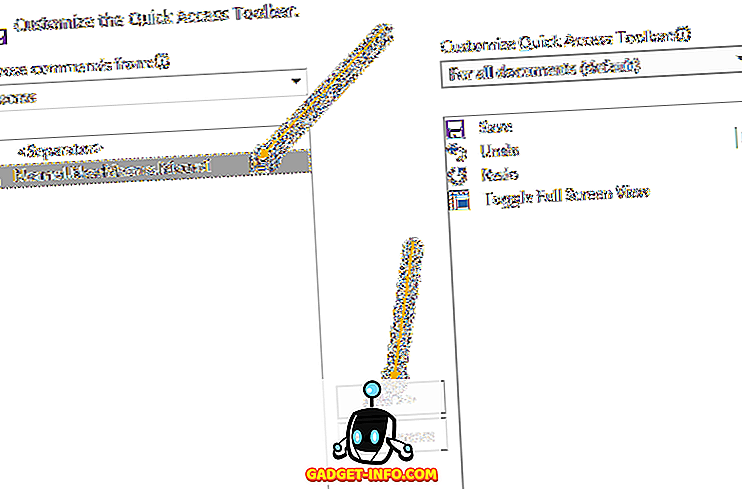
Kliknite na novo ime makronaredbe na lijevoj strani zaslona (pod kojim piše) kako biste je označili, a zatim kliknite gumb Dodaj da biste dodali makronaredbu na alatnu traku za brzi pristup, a zatim kliknite gumb U redu .
Prozor za postavljanje makronaredbe će nestati, a vi ćete biti vraćeni u dokument i pokazivač će biti pretvoren u malu sliku staromodnog magnetofona. To znači da se vaš makro snima, tako da je sada vrijeme da učinite ono što želite snimiti.
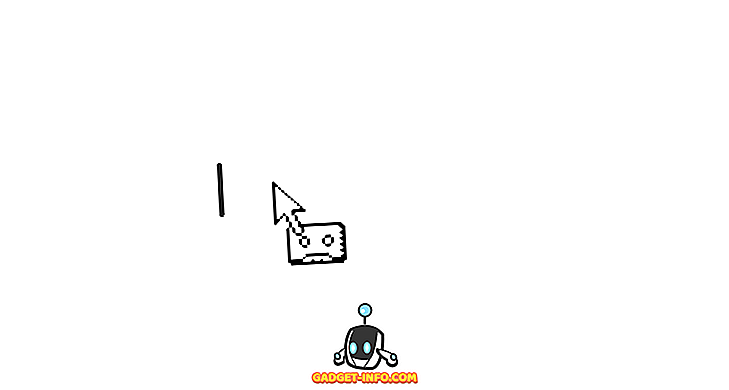
- Kliknite na okvir Trenutni font i odaberite Ariel .
- Kliknite na okvir Veličina fonta i odaberite 16.
- Kliknite ikone podebljano i nakošeno .
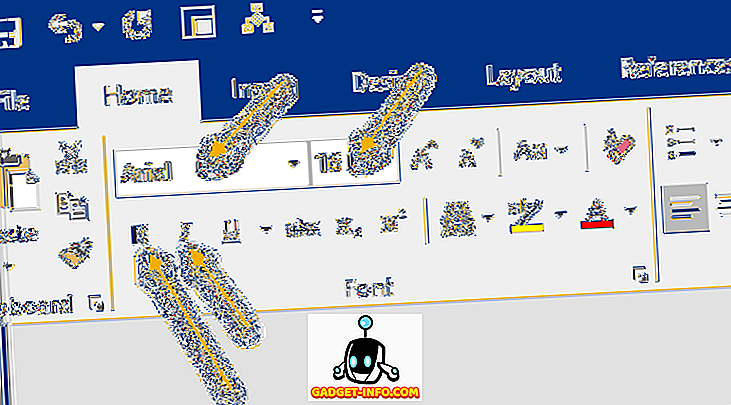
To je sve što želite da vaš makro snima, tako da ga zaustavite, kliknite na karticu Pogled iz glavne vrpce, zatim kliknite na Makronaredbe, a zatim Zaustavi snimanje.

Sada bi makronaredba trebala biti spremna za upotrebu. Da biste ga testirali, označite neki tekst, a zatim pogledajte alatnu traku za brzi pristup ; na njemu bi trebala postojati nova ikona M acro :
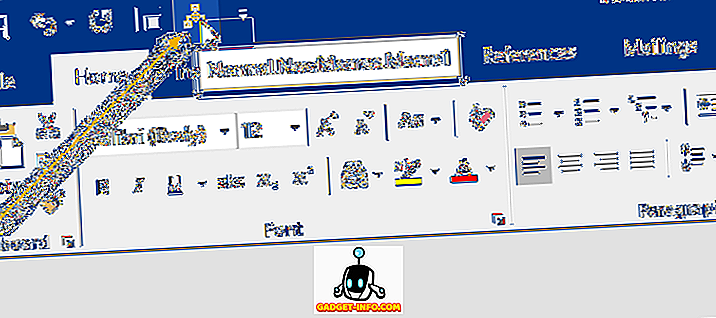
Da biste testirali makronaredbu, označite neki tekst, a zatim kliknite novu ikonu M acro na alatnoj traci za brzi pristup. Makronaredba bi se trebala pokrenuti i izvesti sve zadatke oblikovanja koje ste mu dodijelili.
Naravno, postoji više opcija i načina snimanja makronaredbi u programu Word, ali to je daleko najjednostavnije i najjednostavnije. Uživati!