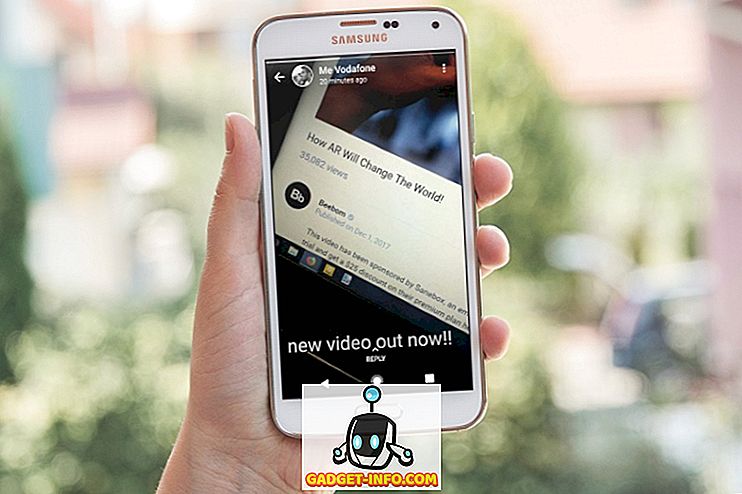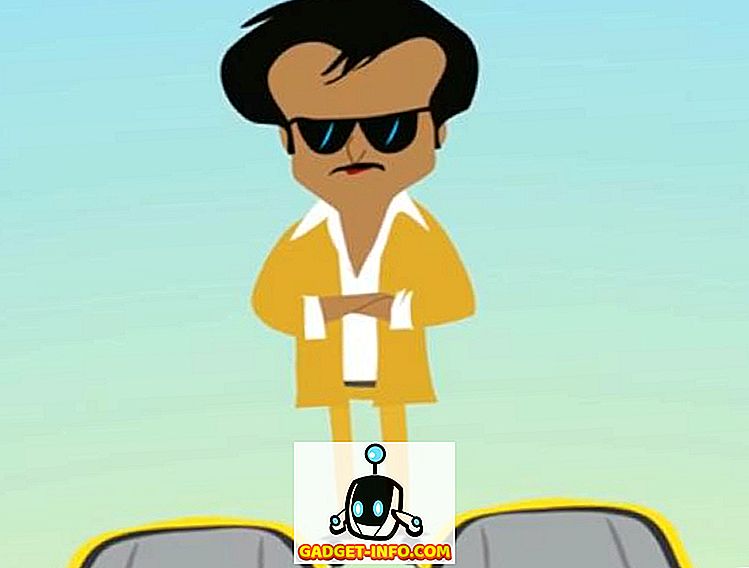Osobna računala / prijenosna računala nemaju beskrajan život, s vremenom se i softver i hardver istroše. To dovodi do slabijeg rada računala i lošeg iskustva. Možda nećete moći postići jednaku učinkovitost računala kao kad ste je kupili, ali to ne znači da ne možete dobiti značajan porast performansi. Uz neke jednostavne ugađanje ili neke nadogradnje, lako možete dobiti poticaj u izvedbi.
Nadalje, ako ne održavate računalo ispravno, moglo bi biti mnogo zastarjelih podataka, virusa ili hardverskih problema koji mogu usporiti sustav. Sve se to može lako popraviti, ako samo posvetite malo vremena svom računalu i slijedite naše savjete.
U nastavku ćete naći neke jednostavne savjete i trikove koji se mogu lako slijediti kako biste dobili značajno povećanje performansi. Samo slijedite sve savjete koje možete lako slijediti, i sigurno ćete vidjeti neke pozitivne rezultate.
Ovdje je kako ubrzati vaše računalo / laptop
1. Ponovno pokrenite računalo
Prije nego što počnemo igrati s računalnim hardverom ili softverom, najbolje je samo dati računalu novi početak. Dok se pokreće, vaše računalo prolazi kroz mnoge procese, a neke samo nastavljaju raditi u pozadini čak i ako zatvorite program.
Ponovno pokretanje računala dobar je način da se riješite procesa i pokrenete novi postupak. Kada se računalo pokrene, neće biti dodatnih procesa dok ne počnete otvarati i zatvarati aplikacije.
2. Ohladite ga
Ako je vaše računalo trčanje ravno za posljednjih 3 dana (da MMORPG poljoprivreda je važno, ali ne isplati štetu), onda siromašni zaslužuje odmor. Računala usporavaju kad se zagriju, samo je potpuno isključite 2-3 sata i počnite ponovno koristiti.
Ako se vaše računalo zagrijava vrlo brzo, provjerite je li ventilator čist i koristite rashladnu pločicu za prijenosno računalo (ako je potrebno).
3. Prilagodite vizualni prikaz računala za najbolju izvedbu
Zadana opcija za Windows je postavljena na korištenje animacija i atraktivnih tema. Možete postaviti osnovnu temu i onemogućiti sve efektne vizualne efekte da biste dobili bolju izvedbu. To možete učiniti u opciji " Personaliziraj " vašeg sustava Windows, koja bi trebala biti u kontekstnom izborniku kada desnom tipkom miša kliknete na radnu površinu .
Možete ga prilagoditi ručno ili pomoću programa AVG PC Tune Up kako bi vam softver odabrao optimalne postavke performansi.
4. Koristite jednostavnu pozadinu radne površine
Ako vaše računalo ima problema s performansama, nikada nemojte koristiti žive pozadine ili čuvare zaslona. Za sve vizualne efekte ove pozadine koriste resurse vašeg računala. Zadana pozadina sustava Windows je prilično lagana, samo upotrijebite to.
5. Onemogućite distribuciju propusnosti za Windows 10 (ako ste u sustavu Windows 10)
Prema zadanim postavkama Windows 10 prenosi sva ažuriranja za Windows 10 koja su preuzeta na vaše računalo drugim korisnicima sustava Windows 10, koji koriste vaše propusnosti i resurse računala što dovodi do sporije brzine i pregledavanja. Srećom, imate mogućnost isključiti ovu distribuciju.
Da biste isključili distribuciju propusnog opsega, kliknite na " Postavke " u izborniku Start i tamo kliknite " Ažuriraj i sigurnost ".


Sada kliknite na " Napredne opcije " u " Windows Update " opciju, i kliknite na " Odaberite kako se isporučuju ažuriranja " na sljedećoj stranici.


Ovdje kliknite gumb plavog klizača da biste isključili tu značajku.

6. Skenirajte svoje računalo za zlonamjerni softver i viruse

Ako vaše računalo sadrži viruse, zlonamjerni softver, špijunski softver i druge loše programe, možda ćete vidjeti smanjenje performansi. Oni mogu raditi skriveni u pozadini kako bi oštetili ili razotkrili vaše podatke, au tom procesu oni također koriste vrijedne resurse vašeg računala.
Koristite dobar antivirusni i anti-malware program kako biste bili sigurni da je vaše računalo čisto. U tu svrhu, Avast Antivirus i Malwarebytes (anti-malware) izvrsni su alati.
7. Očistite registar

Windows čuva sve promjene sustava i aplikacija u registru, a vremenom će neki unosi zastarjeti i usporiti Windows procese. Srećom, postoje mnoge alate za čišćenje registra koji će očistiti registar za vas.
Najjednostavniji i najjednostavniji alat za to bit će Wise Registry Cleaner. Ima operaciju jednim klikom i iznimno je lagan i moćan alat.
8. Defrag tvrdi disk

Dok dodajete podatke na svoje računalo, podaci se raspršuju po čitavom tvrdom disku i otežavaju sustavu da traži datoteke. Možete defragirati tvrdi disk kako biste rasporedili podatke u nizu kako bi sustav lako mogao pronaći navedenu datoteku.
Windows ima tu ugrađenu značajku, samo ukucajte “ Defragmentator diska ” u pretraživanju izbornika Start i pronaći ćete alat. Pokrenite ga na svim svojim pogonima i trebali biste vidjeti malo glatku izvedbu. Također možete isprobati alat za defragmentaciju treće strane koji može ponuditi i neke dodatne značajke. U tu svrhu možete koristiti IObit Smart Defrag, koji je bogat značajkama.
9. Onemogući pokretanje programa
Programi za pokretanje mogu usporiti vrijeme pokretanja računala i ostaviti procese u pozadini koji usporavaju performanse računala. Da biste onemogućili pokretanje programa, pritisnite Windows + R i upišite “ msconfig ” u dijaloškom okviru “ Pokreni ”.

Sada, idite na " Startup " karticu i naći ćete sve programe koji se pokreću s računalom. Samo isključite sve programe koje ne želite početi s računalom i kliknite na " OK " da biste primijenili promjene.

10. Očistite podatke preglednika

Tijekom pregledavanja preglednik pohranjuje sve privremene podatke na računalu koje se neće automatski izbrisati. To će usporiti vaše računalo, pregledavanje i zauzeti nepotreban prostor na vašem tvrdom disku. Možete koristiti namjenski alat za čišćenje računala i preglednika kako biste dobili poboljšanje performansi.
U tu svrhu, CCleaner je poznati alat koji će posao obaviti besplatno . Samo preuzmite alat i skenirajte svoje računalo kako biste pronašli i izbrisali sve podatke koji nisu potrebni. Nadalje, ako se tijekom pregledavanja suočavate s malom brzinom, trebali biste izbrisati i sve neželjene dodatke i proširenja.
11. Nemojte koristiti Google Chrome
Iako je Google Chrome jedan od najboljih preglednika, ali i vrlo je gladan resursa. Vaše računalo možda neće moći upravljati preglednikom Google Chrome, što dovodi do sporijeg pregledavanja. Srećom, postoje mnoge lake Google Chrome alternative koje su vrlo prijateljske prema resursima i nude slične značajke kao Chrome.
Možete koristiti preglednike kao što su Firefox, Opera ili Safari (ako ste korisnik usluge Mac), a ne Chrome.
12. Brisanje dupliciranih datoteka

S vremenom, vaše računalo može izgraditi duple datoteke kao što su medijske datoteke, dokumenti ili čak datoteke sustava zbog kopiranja / lijepljenja između uređaja ili drugih sličnih razloga. Ove datoteke su beskorisne za računalo, i samo zauzeti prostor i dobiti na putu sustava, dok pronaći druge podatke.
Možete koristiti dobre treće strane duple datoteke deleter da biste vidjeli i dobili osloboditi od svih duple datoteke. Dobar alat za to bi bio Duplicate Cleaner, koji će vam omogućiti filtriranje i brisanje dupliciranih datoteka. Međutim, provjerite svaku datoteku koju želite izbrisati jer možete izbrisati dupliciranu datoteku sustava koju sustav može zahtijevati.
13. Koristite softver za poboljšanje performansi računala

Postoje mnogi PC performansi booster alat dostupan i besplatan i plaćen koji će optimizirati vaše računalo za najbolje performanse. Ovi alati ne zamahuju čarobnim štapićem za povećanje performansi, oni se jednostavno oslobađaju svih smeća i podešavaju postavke sustava za optimalne performanse. Stoga nemojte očekivati nerealne rezultate, ako je vaše računalo zabrljano, možete dobiti ogroman porast performansi i obrnuto.
Najbolji besplatni alati za tu svrhu su IObit Advanced System Care Free i Glary Utilities. Ako ste u potrazi za plaćeni alat s više mogućnosti onda možda želite isprobati iolo System Mechanic.
14. Dobili osloboditi od Nepotrebni programi / softver

Postoji šansa da ste vi ili bilo koja druga aplikacija možda instalirali različite programe koje možda nikada nećete trebati. Ovi programi zauzimaju dragocjen prostor i također smetaju sustavu dok tragaju za drugim podacima. Nema automatskog procesa, morat ćete ručno provjeriti programe koje ne trebate i izbrisati ih.
U sustavu Windows, upišite " Uninstall Programs " u izborniku Start i odaberite " Uninstall programs ". Vidjet ćete sve programe instalirane na računalu, dvaput kliknite na program koji želite deinstalirati.
Nadalje, provjerite je li “ koš za smeće ” prazan, jer izbrisani programi još uvijek zauzimaju prostor sve dok se nalaze u “Recycle bin”.
15. Isključite proces pozadine
Ako postoje programi koji rade u pozadini, kao što je pohrana u oblaku (Dropbox, Google Drive, One Drive itd.), Uređaji za ažuriranje, programi za prijenos i softver za nadzor itd., Isključuju ih. Pozadinski procesi troše resurse vašeg računala dok radite na važnom zadatku, pa je bolje da ih isključite kada ih ne trebate.
16. Nadogradite na Najnoviju verziju OS-a
Provjerite imate li najnoviju verziju OS koju koristite. Na primjer, ako ste korisnik sustava Windows, provjerite jeste li nadogradili na sustav Windows 10 (koji je besplatan, zapravo). Nove verzije OS-a su stabilnije i nude bolju sigurnost, značajke i performanse.
Iako, prije nadogradnje, provjerite zahtjeve sustava za određeni OS. Ako vaše računalo to ne može podnijeti, to može dovesti do smanjenja performansi.
17. Nadogradite RAM
Svi pokrenuti programi na računalu koriste RAM-a računala za pokretanje. Dakle, što više programa želite pokrenuti, to će vam trebati više RAM-a. RAM možete povećati kupnjom više RAM-a i dodavanjem na računalo. Međutim, ako ne znate koji RAM da dobijete i kako ga dodati, idite u obližnji dućan s računalima i pustite ih da ga obrade ili dobiju savjet.
18. Koristite ReadyBoost
Tu je i način da dobijete više RAM-a pomoću jednog od vaših USB flash pogona. Slobodan prostor na USB flash pogonu (kompatibilan) može se pretvoriti u RAM za vaše računalo pomoću značajke " ReadyBoost " USB pogona.
Jednostavno umetnite USB disk s praznim prostorom (najmanje 256 MB) i idite na njegova svojstva tako da ga kliknete desnom tipkom miša. Ako je USB kompatibilan, vidjet ćete karticu " ReadyBoost " u svojstvima, dođite do nje. Sada odaberite opciju “ Koristi ovaj uređaj ” i podesite koliko RAM-a želite koristiti s donje strane klizača. Vaše računalo odmah će ga prihvatiti i koristiti sve navedeno mjesto kao PC RAM, što će dovesti do velikog povećanja performansi.

19. Koristite veći tvrdi disk ili SSD
Ako imate malo prostora za pohranu, možda ćete vidjeti sporu izvedbu. ili osloboditi puno prostora brisanjem podataka ili kupiti veći tvrdi disk i premjestiti sve podatke u njega. Ako si možete priuštiti kupnju SSD-a, onda je to daleko bolja opcija kada je u pitanju brzina.
SSD-ovi koriste čipove za pohranu podataka, a ne fizičkih dijelova. To je razlog zašto su vrlo brzi u usporedbi sa standardnim tvrdim diskovima. Ali oni su gotovo dvostruko veći od cijene tvrdog diska, pa prema tome donesite odluku.
20. Ponovno instalirajte sustav Windows
Ako mislite da je vaše računalo previše napuhano i puno lošeg softvera, možda biste se željeli riješiti svega i početi iznova. Ponovno instaliranje sustava Windows izbrisat će sve podatke u njemu, stoga provjerite imate li sigurnosne kopije svih važnih podataka prije ponovne instalacije.
Windows možete ponovno instalirati iz opcije " Sigurnosno kopiranje i vraćanje " sustava Windows. To će tvornički resetirati vaš Windows i učiniti ga istim kako je došlo kada ste ga kupili.
21. Ukloni bloatware
Bloatware su ugrađeni programi koje dodaju softverske tvrtke kada kupite računalo. Oni su tu kako bi smanjili troškove stroja koji kupujete tako što ste profitirali od softverskih tvrtki. Ovi softwares samo početak sa svojim računalom i držati jede se resurs u pozadini i također zauzimaju dragocjeni prostor.
Međutim, ne morate ih instalirati na računalo kako biste koristili Windows. Dovoljno je samo deinstalirati sve programe koji se koriste za napuhavanje koristeći standardni proces deinstalacije, ako ih ne trebate, naravno.
Ako nakon toga ponovno pokrenete tvorničke postavke, svi će bloatwarei ponovno biti instalirani. Stoga se preporuča da stvorite prilagođenu sliku nakon brisanja svih bloatware-a.
Zaključak
Većina gore navedenih metoda je potpuno besplatna i vrlo učinkovita. Međutim, možete platiti i plaćene alternative kako biste dobili najbolje rezultate. Također biste trebali znati ograničenja vašeg računala dok slijedite gore navedene savjete. Ako vaše računalo nije dovoljno snažno, možda neće moći obraditi zadatke koje želite.
Možete provjeriti specifikacije računala pritiskom na tipke Windows + R i upisati " Dxdiag " u dijaloškom okviru " Pokreni ". Time će se prikazati sve specifikacije hardvera i softvera vašeg računala, imajte ih na umu dok pokušavate pokrenuti više programa ili programa koji su gladni resursa.
Napomena: Bez obzira koristite li Windows 10, 8.1, 8, 7 ili XP, ovi će vam savjeti sigurno pomoći da ubrzate računalo.