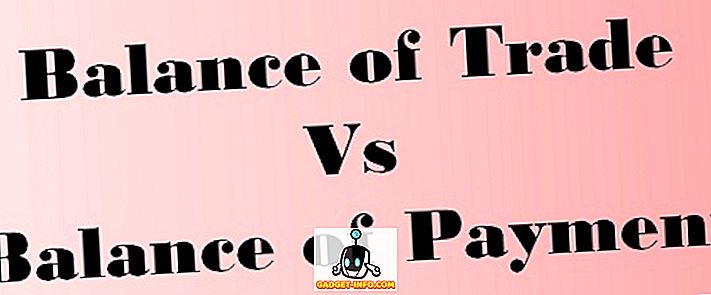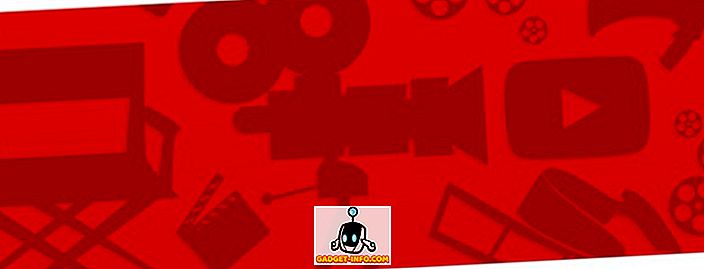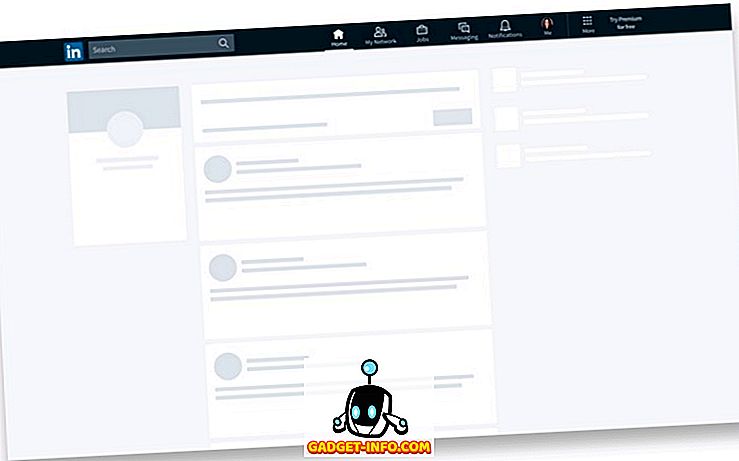iPhone uređaji po definiciji su ograničeni na sinkronizaciju s aplikacijom iTunes. To jest, osim ako ih ne zatvorite u zatvor. Iako ja osobno nemam problema s tim, ostaje činjenica da Apple iz nekog razloga nije ugasio iTunes klijent za Linux distribucije. To može biti velika glavobolja za korisnike iPhone uređaja koji žele koristiti Linux radnu površinu, jer nije moguće sinkronizirati iPhone uređaje s Linux distribucijama kao što je Ubuntu. Dakle, ako se pitate kako možete koristiti iPhone s Linuxom, ovdje je cjelovit vodič koji bi vam mogao pomoći :
Razumijevanje problema
Glavni problem, s korištenjem iPhone uređaja s Linux sustavom, jest činjenica da ga jednostavno ne možete sinkronizirati. iTunes je jedini softver s kojim se ne-jailbroken iPhone sinkronizira, a još nije dostupan za bilo koju Linux platformu. Postoje brojne knjižnice poput "libimobiledevice" koje su pokušavale korisnicima omogućiti sinkronizaciju iPhona s Linuxom, ali ne samo da je gnjavaža za pokretanje, ne radi za iOS 10. Dakle, ako imate iPhone i Koristite li Linux sustav kao svoj svakodnevni upravljački program, nećete imati sreće.
Može li neko vino
Vino (što je rekurzivni akronim za vino nije emulator) je aplikacija sloja kompatibilnosti koja korisniku omogućuje pokretanje Windows aplikacija na Linux sustavu (većinu vremena). Tako je moj prvi pokušaj korištenja iPhone-a s Linuxom bio pokrenuti iTunes s Wineom. Koristio sam PlayOnLinux kao front-end za softver, a onda sam saznao da Wine neće dopustiti USB prolaz, tako da nema načina da se iPhone sinkronizira s njim. I dalje možete koristiti iTunes za sve ostalo, uključujući upravljanje iCloud glazbenom bibliotekom, ali ako se ne sinkronizira s iPhoneom, za to stvarno nema koristi. To nas dovodi do svojevrsnog zaobilaznog rješenja.
OwnCloud i XAMPP za prijenos datoteka između Linuxa i iPhonea
Prvi problem koji ćemo riješiti je na neki način omogućiti prijenos datoteka i dokumenata između iPhone i Linux radne površine. Da biste to učinili, možete koristiti nešto poput OwnCloud, zajedno s XAMPP-om na vašem Linux sustavu.
- OwnCloud je samostalni host poslužitelj koji možete pristupiti na svom iPhone uređaju . Dolazi s besplatnim planom, a to je i najbolji način za prijenos dokumenata između vašeg iPhonea i Linux radne površine. Međutim, OwnCloud zahtijeva da poslužitelj radi na, na prvom mjestu, gdje se nalazi XAMPP.
- XAMPP je jednostavan način za pokretanje LAMP poslužitelja na vašem Linux, Mac ili Windows sustavu. Samo budite oprezni da instalirate verziju XAMPP-a koja izvodi barem PHP 5.4, jer OwnCloud neće raditi ni na što ispod toga.
Sada kada smo sve to raščistili, počnimo s instaliranjem OwnCloud-a i XAMPP-a na naš sustav. Koristim stroj koji pokreće Ubuntu 16, 10 Yakkety Yak, a proces bi trebao biti sličan za većinu drugih sustava.
Instaliranje XAMPP-a na Ubuntu 16.10
Najprije ćemo instalirati XAMPP i postaviti mapu u kojoj ćemo moći držati OwnCloud datoteke. Da biste to učinili, slijedite korake u nastavku:
- Preuzmite XAMPP instalacijski program s službene web stranice. Bit će u obliku .run datoteke.

- Kada ga preuzmete, pokrenite Terminal i uđite u direktorij Preuzimanja pomoću naredbe " cd Downloads ". Ako ste instalacijski program preuzeli u drugi direktorij, umjesto naziva "Preuzimanja" upotrijebite naziv tog direktorija. Također, provjerite koristite li odgovarajuća upotreba velikih slova, ili će naredba biti neuspješna.

- Ovdje ćemo prvo dati dozvolu za instalaciju. Na terminalu pokrenite naredbu " chmod + x xampp-linux-x64-5.6.28-1-installer.run ".

Napomena : Naziv instalacijskog programa može se razlikovati. Samo upotrijebite točan naziv instalacijskog programa. Možete upisati "chmod + x xampp" i pritisnuti tipku "tab" za automatsko dovršavanje imena.
- Sada ćemo izvršiti instalacijski program s root dozvolama pomoću naredbe " sudo ./xampp-linux-x64-5.6.28-1-installer.run ". Od vas će se tražiti lozinka. Upišite ga (neće se prikazati, čak ni kao zvjezdice) i pritisnite Enter.

- Instalacijski program će se tada pokrenuti i jednostavno morate slijediti upute instalacijskog programa za instaliranje XAMPP-a na vaš sustav. Instalira se u direktorij "/ opt /" .

Stvaranje mape za postavljanje OwnCloud datoteka za XAMPP
Sada kada je XAMPP instaliran, trebamo mapu u koju možemo smjestiti OwnCloud datoteke, tako da je XAMPP može pokrenuti. Postoji mapa pod nazivom htdocs, gdje možete postaviti web stranice koje želite da XAMPP može pokrenuti, a prisutna je na “/ opt / lampp / htdocs”. Ipak, nećemo smjestiti OwnCloud datoteke unutar direktorija "opt". Samo slijedite ove korake:
- U Terminalu dođite do mape s početnom stranicom s " cd ~ " ili samo " cd ".

- Sada napravite mapu pod nazivom “ public_html ” ovdje, pomoću naredbe “ mkdir public_html ”.

- Zatim ćemo svima za mapu "public_html" dati pristup za čitanje / pisanje s naredbom " sudo chmod 777 -R public_html ".

- Sada upotrijebite naredbu " cd / opt / lampp / htdocs " za navigaciju u htdocs mapu.

- Ovdje pokrenite naredbu " sudo ln -s / home / username / public_html ./username ". Zamijenite "username" svojim korisničkim imenom u Linuxu. U mom slučaju, korisničko ime je "akshay", pa naredba koju koristim je "sudo ln -s / home / akshay / public_html ./akshay".

Vaša mapa "public_html" sada je spremna za hostiranje datoteka za XAMPP . Instaliraj OwnCloud sada.
Instaliranje OwnCloud na Ubuntu 16.10
- Preuzmite ZIP datoteku za OwnCloud s njihove službene web stranice.

- Izvadite ga u mapu " public_html " koju ste stvorili prilikom postavljanja XAMPP-a.
Pokretanje OwnCloud na XAMPP-u u Ubuntu 16.10
Sada možete pokrenuti OwnCloud na vašem Ubuntu 16.10 sustavu, s XAMPP-om. Samo slijedite ove korake:
- Na terminalu pokrenite naredbu " sudo / opt / lampp / lampp start ". To će pokrenuti XAMPP poslužitelj na vašem sustavu.

- Sada, u vašem pregledniku, samo idite na " // localhost / username / owncloud" . Zamijenite "username" svojim korisničkim imenom. U mom slučaju adresa je " // localhost / akshay / owncloud ".

- Prikazat će vam se zaslon na kojem ćete morati stvoriti svoje administratorsko korisničko ime i zaporku . Jednostavno odaberite ono što želite koristiti kao vjerodajnice za prijavu.

Napomena : Ako naiđete na pogrešku koju OwnCloud nije mogao napisati, samo pokrenite Terminal i pokrenite naredbu “sudo chmod 777 / home / username / public_html / owncloud”. Zamijenite "username" svojim korisničkim imenom.
- Nakon prijave prijavit ćete se na glavno sučelje OwnCloud . Ovdje možete učitati, izbrisati i na drugi način upravljati svim svojim datotekama.

Spajanje na OwnCloud s iPhone uređaja
Tako ste učitali sve datoteke koje želite pristupiti na vašem iPhone uređaju, na poslužitelj OwnCloud. Tu je još uvijek stvar zapravo povezivanje iPhone na OwnCloud prije nego što zapravo možete prenijeti datoteke između uređaja. Da biste to učinili, morat ćete dopustiti konfiguracijsku datoteku za OwnCloud da dopusti pristup pomoću IP adrese računala.
Uređivanje OwnCloud konfiguracijske datoteke
Uređivanje OwnCloud konfiguracije je jednostavno, samo slijedite niže navedene korake:
- U Terminalu dođite do direktorija OwnCloud config, koristeći " cd / home / username / public_html / owncloud / config ".

- Ovdje pokrenite naredbu " sudo nano config.php ". To će otvoriti konfiguracijsku datoteku unutar Terminala, spremnu za uređivanje.

- Jednostavno pronađite liniju u kojoj piše " trusted_domains ". Vidjet ćete " localhost " već je dodan tamo. Stvorite novi redak nakon "localhost" i upišite IP adresu računala unutar pojedinačnih navodnika. Uređeni odjeljak "trusted_domains" trebao bi izgledati ovako:
[php] 'trusted_domains' =>
niz (
„Hostu”,
'192.168.2.236',
), [/ PHP]

Spajanje iPhone uređaja na OwnCloud
Povezivanje iPhone uređaja s poslužiteljem OwnCloud je jednostavno i može se obaviti na jedan od dva načina. O njima ćemo raspravljati ovdje, a možete upotrijebiti onaj koji vam bolje odgovara.
1. Povezivanje s iPhone uređaja na OwnCloud uz Safari
Da biste povezali iPhone s poslužiteljem OwnCloud, slijedite korake u nastavku:
- Pokrenite Safari na svom iPhoneu iu adresnoj traci idite na " // ipaddress / username / owncloud / ". Očito, zamijenite “ipaddress” s IP adresom vašeg računala i “username” s vašim korisničkim imenom.

- Prikazat će vam se zaslon za prijavu . Upotrijebite vjerodajnice koje ste stvorili prilikom postavljanja OwnCloud-a za prijavu. Kada to učinite, prikazat će se sve datoteke i mape prisutne na vašem OwnCloud poslužitelju. Možete pregledavati datoteke i preuzimati datoteke koje želite.

2. Povezivanje s iPhone uređaja na OwnCloud s WebDAV klijentom
OwnCloud podržava WebDAV za prijenos datoteka, a ako imate aplikaciju (kao što je Documents 5 by Readdle), koja se može povezati s WebDAV poslužiteljima, lako možete pristupiti poslužitelju OwnCloud s njim. Postoji dosta upravitelja datoteka na iPhoneu koji podržavaju WebDAV, a bilo koji od njih možete koristiti za spajanje na OwnCloud. Koristim Dokumente 5.
- Pokrenite Dokumente 5 na vašem iPhoneu i dodirnite ikonu na kojoj piše " Usluge ". Ovdje dodirnite " Dodaj račun ".

- Na popisu odaberite " WebDAV Server " i unesite naziv poslužitelja, zajedno s URL-om " //ipaddress/username/owncloud/remote.php/webdav/ ". Također unesite korisničko ime i lozinku OwnCloud.

- Kada završite, samo dodirnite " Spremi ", a Dokumenti će se povezati s poslužiteljem OwnCloud. Tada ćete moći pregledati (i preuzeti) sve datoteke dostupne na vašem poslužitelju OwnCloud.

Napomena : Ako koristite DHCP (vjerojatno), vjerojatno će se IP adresa vašeg računala stalno mijenjati i morat ćete ručno urediti konfiguracijsku datoteku svaki put kad se to dogodi. Bolje je dodijeliti statičnu IP adresu računalu, pa samo jednom morate urediti konfiguracijsku datoteku.
Google Play glazba za upravljanje glazbom između Linuxa i iPhonea
Budući da nemamo sreće s iTunes na Linuxu, morat ćemo se okrenuti drugim opcijama. Jedna od tih opcija je Google Play glazba. Glazbena usluga omogućit će vam da prenesete svoju glazbu u oblak, a na svom iPhone uređaju možete pristupiti pomoću službene aplikacije Google Play glazba. Uz to, mi smo u potpunosti nadmetanje adieu na iTunes. Dakle, da vidimo kako to učiniti.
Upotreba usluge Google Music Manager za prijenos glazbe na Google Play glazbi
Prvo što ćemo morati učiniti prije pristupanja našoj glazbi na našem iPhoneu je učitavanje naše glazbene biblioteke na web-lokaciju Google Play glazbe. Da biste to učinili, morat ćemo instalirati Google upravitelj glazbe. To se može učiniti jednostavno slijedeći dolje navedene korake :
- Preuzmite klijenta usluge Google Music Manager s službene web-lokacije. Ona se preuzima kao .deb paket u Ubuntuu i izravno će se otvoriti u softverskom centru, a možete ga i instalirati.
- Na pokretaču aplikacija potražite Google upravitelj glazbe i pokrenite ga.

- Slijedite korake da biste pokrenuli i pokrenuli Music Manager. Kada sve bude urađeno, vaša će se glazbena biblioteka automatski prenijeti u vašu knjižnicu Google Play glazbe.

- Kada se vaše pjesme prenesu (može biti potrebno određeno vrijeme, ovisno o veličini vaše biblioteke), možete pokrenuti aplikaciju Google Play glazba na svom iPhoneu (preuzeti) i prijaviti se pomoću Google računa . Tamo ćete naći svoju glazbu.

Ubuduće samo trebate staviti nove glazbene datoteke u mapu Glazba u Linuxu, a Google Upravitelj glazbe automatski će ih prenijeti u biblioteku Google Play glazbe, tako da joj možete pristupiti na svom iPhone uređaju i bilo kojem drugom uređaju koji imate Instalirana je glazba usluge Google Play.
S ovim uslugama koristite iOS uređaj s Linuxom
Možete upravljati svime na svom iPhoneu ili čak ipadu s Linuxom, koristeći usluge koje sam spomenuo u ovom članku. Osim toga, sve ove usluge imaju slobodan sloj koji možete koristiti. Google Play glazba nudi besplatan plan koji će vam omogućiti prijenos do 50.000 pjesama na oblaku, a OwnCloud vam omogućuje hostiranje vlastitog poslužitelja, što znači da im ne morate ništa platiti. Očito je da to nije tako lako kao i iTunes za sinkronizaciju iPhonea - procesa koji samo funkcionira - ali to je najbliže što možete koristiti iPhone s Linuxom.
Kao i uvijek, podijelite svoje misli s korištenjem iPhone uređaja s Linuxom, a ako imate bilo kakvih pitanja, obavijestite nas u odjeljku komentara u nastavku.