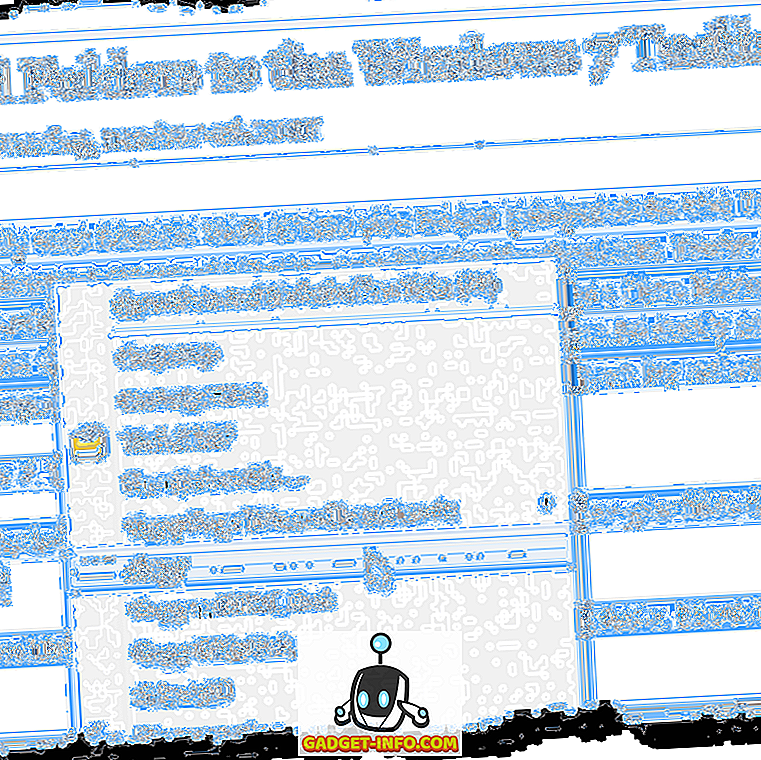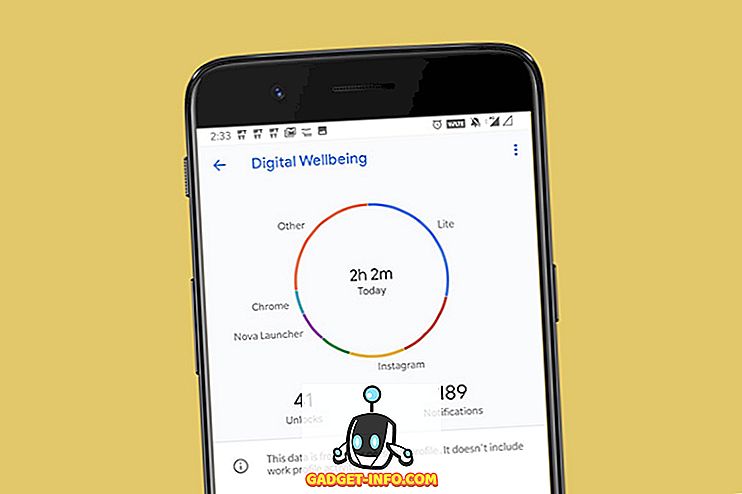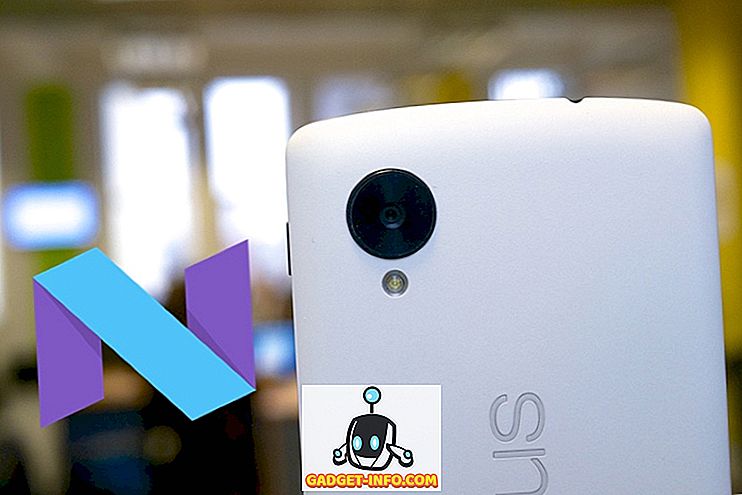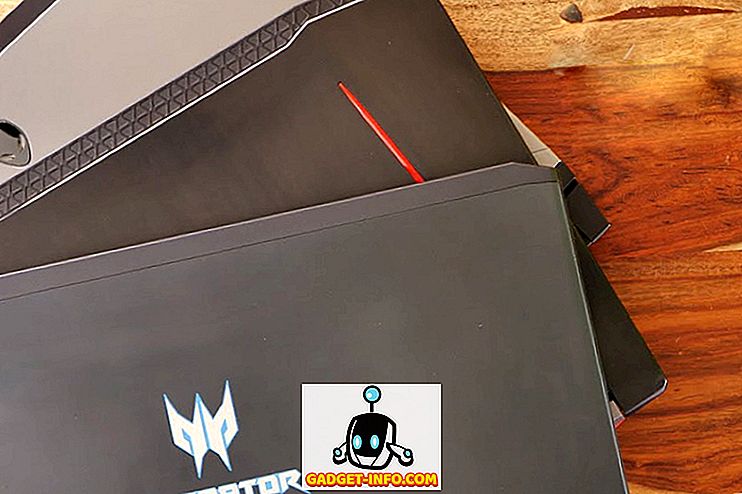Googleova platforma OS Chrome možda je bila ovdje već više od pet godina, ali je još uvijek u fazi u kojoj se smatra evoluirajućim ekosustavom. Ako dolazite iz zrele platforme za radnu površinu kao što je Windows ili OS X, iznenadili biste se kad biste vidjeli da Chrome OS nema mogućnost ispisa na uobičajeni način. U osnovi, Chromebook ne sadrži priključak za izravno povezivanje s pisačima, štoviše, oni ne podržavaju USB pisače.
Dakle, ako ste koristili Chromebook i želite ispisati dokument, web-stranicu, sliku itd., Postoji samo jedan način i to putem usluge Google Cloud Print. Evo kako možete postaviti Google Cloud Print na Chromebooku:
Postavite Google Cloud Print na Chromebooku
1. Otvorite Chrome i pritisnite gumb s tri točke u gornjem desnom kutu i idite na " Postavke ".

2. Na stranici Postavke pomaknite se dolje i kliknite na " Prikaži napredne postavke ". Zatim se pomaknite prema dolje i trebali biste pronaći odjeljak usluge Google Cloud Print . Ovdje kliknite na " Upravljanje ".

3. Ako ste u prošlosti na Google račun dodali pisače, naći ćete ih ovdje. Ako je koristite prvi put, možete kliknuti na " Dodaj pisače ".

4. Vidjet ćete popis svih podržanih pisača koji podržavaju Google Cloud Print koji su povezani s istom WiFi mrežom kao i vi i dostupni su za registriranje. Odaberite pisač koji želite koristiti i kliknite na “ Dodaj pisače ”.

Kad završite, pisači će biti dostupni za sve vaše potrebe ispisa na Chromebooku. Da biste uklonili pisač ili provjerili dodane pisače, možete ponovno otići na stranicu za upravljanje Cloud Printom putem postavki za Chrome.
Dodajte lokalni pisač u Cloud Print
Ako nemate podržan pisač u Cloud Printu, morat ćete ići naprijed i dodati klasične ili lokalne pisače putem računala Mac ili Windows . Da biste to učinili, najprije ćete morati dodati lokalni pisač putem uobičajenih postavki za pisače i skenere u sustavima Windows i OS X.


Kada se lokalni pisač doda na računalo ili Mac, morat ćete otvoriti Chrome na Mac računalu ili računalu i ponoviti gore navedene korake za dodavanje pisača na Google račun pomoću usluge Cloud Print. Kada završite, možete se prijaviti s istim Google računom na Chromebooku i pronaći ćete dostupne pisače.
Pokrenite ispis na Chromebooku
Nakon što ste postavili i dodali pisače omogućene za Cloud Print na svoj Google račun, možete početi ispisivati s Chromebooka.
Da biste ispisivali s Chromebooka, jednostavno otvorite datoteku, dokument, web-stranicu ili sliku koju želite ispisati i pritisnite kombinaciju tipki Ctrl + P ili desnom tipkom miša bilo gdje na stranici i odaberite "Ispis". Također možete otići u Izbornik-> Ispis za početak ispisa.
Nakon što pritisnete kombinaciju tipki ili gumb za ispis, dobit ćete pregled ispisa.

Ovdje možete kliknuti na gumb “ Promijeni ” osim opcije “Odredište” kako biste promijenili pisač . Nakon što odaberete pisač, možete kliknuti na “Ispis” i ispisati dokument, sliku ili web-stranicu.

Jeste li spremni za početak ispisa na Chromebooku?
Iako su pisači s podrškom za Cloud Print prilično jednostavni za dodavanje na Chromebooku, ne postoji način da se dodaju klasični lokalni pisači na OS Chrome, što je sramota. To možete učiniti samo kada imate Windows PC ili Mac, što svakako uništava svrhu Chromebooka kao samostalnog računala.
Međutim, ako se s time slažete, možete ići naprijed i slijediti gore navedene korake da biste počeli ispisivati s Chromebooka. Javite nam ako imate bilo kakvih sumnji u vezi istog. Zvuk isključen u odjeljku komentara ispod.