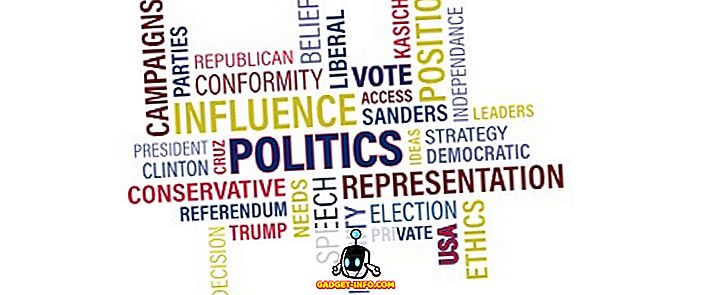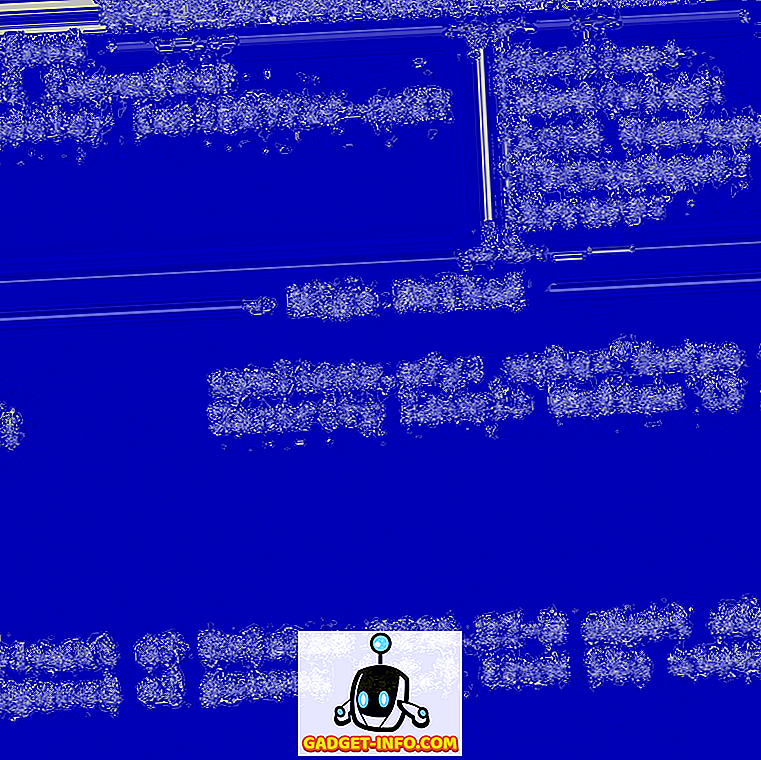MAC adresa ili adresa za kontrolu pristupa medijima jedinstveni je identifikator dodijeljen mrežnoj kartici na vašem računalu sa sustavom Windows 10. MAC adresa za svaki hardverski uređaj je jedinstvena, jer ako postoje dva uređaja u mreži s istom MAC adresom, ne postoji način da ih se razlikuje od drugih. Dok je IP adresa svakog sustava na mreži obično dinamički dodijeljena, MAC adresa je fiksna i ostaje ista. Zapravo, ne postoji način da promijenite MAC adresu vaše mrežne kartice. Međutim, možete prevariti svoj operativni sustav da emitira drugu MAC adresu na mreži, učinkovito je mijenjajući. Dakle, ovdje je kako promijeniti MAC adresu na Windows 10 uređajima :
Pronađite svoju MAC adresu u sustavu Windows 10
Prije nego što počnete mijenjati MAC adresu sustava Windows 10, prvo trebate saznati koja je vaša stvarna MAC adresa. To je korisno, u slučaju da pogriješite i na kraju morate vratiti MAC adresu na zadanu vrijednost. Samo slijedite niže navedene korake kako biste saznali MAC adresu vašeg računala sa sustavom Windows 10:
- Pokrenite " Naredbeni redak ". To možete učiniti pritiskom na “ Windows + R ”, upisivanjem “cmd” i pritiskom na tipku Enter.

- U prozoru naredbenog retka upišite "ipconfig / all".
- Vidjet ćete dosta informacija o različitim mrežnim sučeljima instaliranim na vašem Windows računalu. Pomaknite se prema dolje dok ne vidite onu koja ne kaže " Media Disconnected ". U mom slučaju, to je " WiFi LAN Adapter WiFi ". Vrijednost pored “ Fizička adresa ” je vaša MAC adresa. Zabilježite ga.

Promjena MAC adrese u sustavu Windows 10
Promjena MAC adrese u sustavu Windows 10 relativno je jednostavna. Samo slijedite niže navedene korake kako biste promijenili MAC adresu računala sa sustavom Windows 10:
- Idite na " Upravljački centar -> Centar za mrežu i dijeljenje ".

- Ovdje kliknite na „ Postavke adaptera “.

- Desnom tipkom miša kliknite adapter za koji trebate promijeniti MAC adresu i idite na "Properties".

- U dijaloškom okviru Svojstva koji se otvori, kliknite na "Konfiguriraj".

- Prebacite se na karticu "Napredno" i kliknite na "Mrežna adresa". Odaberite radio gumb pored "Vrijednost" i unesite novu MAC adresu u tekstualno polje. Kada završite, kliknite na "Ok".

Jednostavno promijenite MAC adresu na Windows 10 uređajima
Ovom metodom možete jednostavno promijeniti MAC adresu na Windows 10 uređajima. Promjena MAC adrese uređaja može biti korisna ako pokušavate zaobići blokiranje na temelju MAC adrese na mrežnom usmjerivaču. Međutim, ako usmjerivač koristi bijelu listu MAC adresa kako bi omogućio pristup mreži, morat ćete se pobrinuti da koristite MAC adresu koja je na bijeloj listi za usmjerivač. S druge strane, ako usmjerivač koristi crnu listu MAC adresa, samo trebate koristiti MAC adresu koja nije na toj crnoj listi, što je relativno lakše učiniti.
Dakle, jeste li ikada morali promijeniti MAC adresu na Windows 10 PC-u? Kako si to napravio? Javite nam u odjeljku za komentare u nastavku, zajedno sa svim drugim metodama koje možda znate da biste promijenili MAC adresu u sustavu Windows 10.