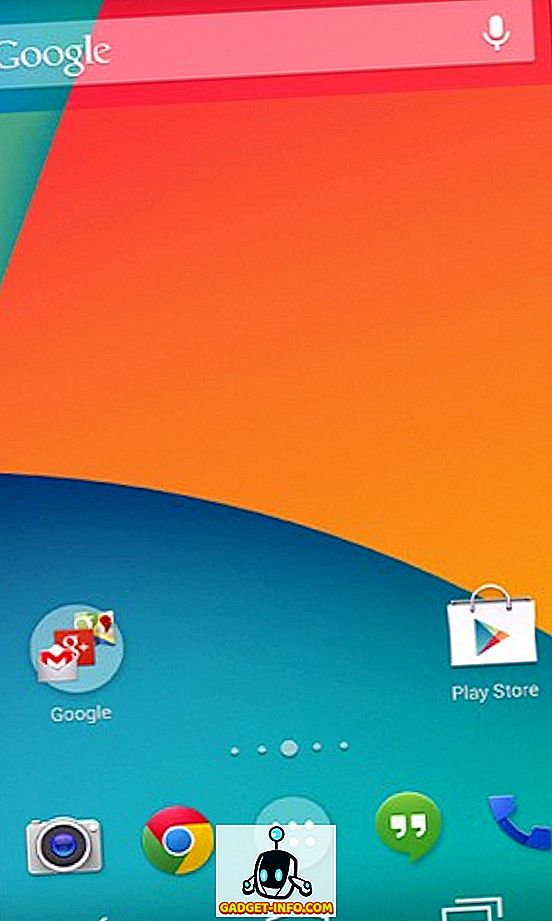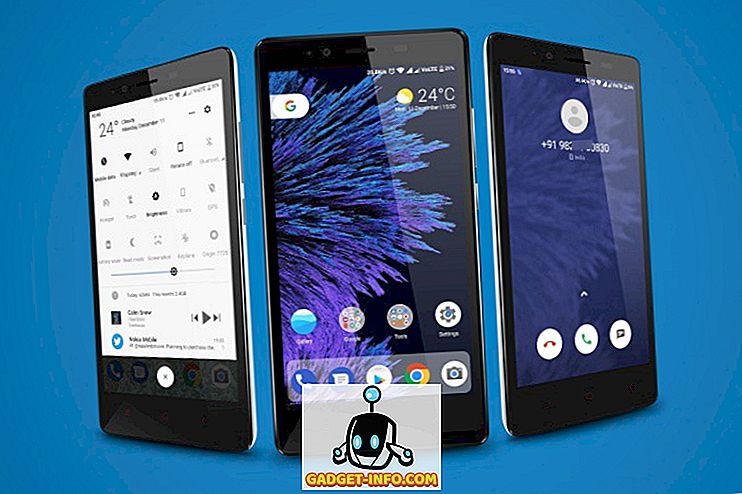Kada imate tako atraktivno sučelje, korištenje naredbenog retka može izgledati kao staromodna stvar. Kada se lako možete kretati do mjesta ili pristupiti različitim postavkama na računalu, prilagodite ih, zašto ići za složenim naredbama i dosadnim sučeljem? Pa, možda i nije tako loše kao što se može misliti. Naredbeni redak može biti pomalo složen, ali čini da svi ručni uređaji prave samo rad jedne naredbe. Sadašnji korisnici Command Prompt-a razumiju koliko je to moćno, zbog čega im ne smeta učenje trikova ili naredbi koje se brinu za svakodnevni rad u trenu. Dakle, učenje barem osnove naredbenog retka vrijedi uštediti nekoliko sekundi dodatnog rada svakodnevno.
Napravili smo ovaj popis naredbi naredbenog retka i trikove koji vam mogu pomoći da bolje radite. Bilo da ste upravo počeli koristiti naredbeni redak ili ste redoviti korisnik, trebali biste moći pronaći trik kako biste malo olakšali stvari.
Ažuriranje: Ako želite najnovije trikove naredbenog retka, također možete provjeriti naš novi post o cool trimovima naredbenog retka (2. dio).
Neki korisni trikovi naredbenog retka
1. Potražite pomoć za gotovo svaku naredbu

To je osobito korisno za početnike, ali napredni korisnici mogu naučiti i nekoliko stvari. Možete jednostavno dobiti informacije o gotovo svakoj naredbi koju navedete u naredbenom retku. Informacije uključuju potpune pojedinosti o tome što naredba radi i koji se proces koristi, a može prikazati i neke primjere.
Da biste dobili pomoć, samo upišite "/?" Na kraju naredbe od kojih vam je potrebna informacija. Na primjer, možete upisati “ ipconfig /? - i dobit ćete sve informacije.
2. Koristite funkcijske tipke
Možete koristiti funkcijske tipke (F1, F2, F3 itd.) Izravno u naredbenom retku i dobiti različite rezultate. U nastavku su opisane uporabe funkcijskih tipki u naredbenom retku:
- F1: Zalijepite zadnju upotrijebljenu naredbu za znak
- F2: Lepljenje zadnje upotrijebljene naredbe samo na zadani znak naredbe
- F3: Zalijepi zadnju upotrijebljenu naredbu
- F4: Brisanje naredbe samo za određeni naredbeni znak
- F5: Zalijepi zadnju korištenu naredbu bez cikliranja
- F6: Paste ^ Z
- F7: Pruža popis već korištenih naredbi (koje se mogu odabrati)
- F: 8 Zalijepi komande koje se koriste za ciklus
- F9: Dopustiće vam lijepljenje naredbe s popisa nedavno korištenih naredbi
3. Spremite naredbu u datoteku

Ako želite spremiti rezultate naredbe u .txt za buduću referencu, onda je i to vrlo jednostavno. Sve što trebate učiniti je dodati " > (ime odredišta / datoteke s ekstenzijom .txt) " na kraju naredbe koju ćete izvršiti.
Na primjer, možete upisati " ipconfig> c: Networkdetails.txt ", ova naredba će stvoriti .txt datoteku u C pogonu s imenom " Networkdetails ".
4. Kopirajte podatke iz naredbenog retka

Kopiranje podataka iz naredbenog retka nije samo Ctrl + C, proces je zapravo drugačiji. To nije tako teško, samo kliknite bilo gdje u prozoru i kliknite na " Mark " iz izbornika. Nakon toga odaberite tekst koji želite kopirati i pritisnite Enter da biste ga kopirali.
Važna napomena: s naredbama Windows 10, Ctrl + C i Ctrl + V za kopiranje / lijepljenje omogućeno je u naredbenom retku. Dakle, ne morate slijediti gore navedeni proces, ako koristite Windows 10. Također, u sustavu Windows 10 tipkovni prečaci za CMD omogućeni su prema zadanim postavkama što nije bio slučaj s ranijom verzijom sustava Windows.
5. Kružite kroz mape
Određivanje točnih direktorija može biti pomalo frustrirajuće ako ne želite kopirati odredište. Međutim, ako znate u kojem se pogonu ili mapi nalazi tražena mapa, tada možete kružiti kroz sve mape kako biste je dohvatili. Da biste to učinili, samo upišite specificirani pogon i pritisnite tipku TAB na tipkovnici da biste kružili kroz sve mape unutar njega.
6. Koristite QuickEdit način

Naredba Command Prompt dolazi s QuickEdit načinom za brzo kopiranje i lijepljenje sadržaja samo desnom tipkom miša. U QuickEdit načinu rada možete označiti sadržaj i desnim klikom ga kopirati ili desnom tipkom miša kliknuti na prazno područje kako biste zalijepili sadržaj iz međuspremnika (ako postoji).
Da biste omogućili QuickEdit način, desnom tipkom miša kliknite vrh sučelja naredbenog retka (gdje se nalazi gumb za izlaz) i odaberite " Svojstva ". U svojstvima označite okvir za izbor pored " QuickEdit Mode " kako biste ga omogućili (morat ćete ga kasnije onemogućiti).
7. Provjerite IP adresu bilo koje web-lokacije

Možete vidjeti IP adresu bilo koje web stranice samo unosom "nslookup" naredbu zajedno s nazivom web stranice. Na primjer, možete upisati “ nslookup beebom.com ” kako biste pronašli njegovu IP adresu.
8. Izvršite više naredbi

Možete jednostavno izvršiti jednu naredbu za drugom tako što ćete dati sve naredbe i staviti “&&” između svake naredbe (može uštedjeti neko vrijeme). Na primjer, možete upisati " ipconfig && dir " kako bi izvršavali obje naredbe jednu za drugom.
9. Provjerite zadane programe

Možete provjeriti koje se aplikacije koriste za otvaranje određenih vrsta programa. U tu svrhu, samo upišite " assoc " u Command Prompt i pritisnite Enter. Vidjet ćete sva proširenja i njihov pridruženi program koji ih otvara pisane pored njih.
10. Nabavite popis upravljačkih programa

Možete otvoriti popis svih upravljačkih programa instaliranih na računalu pomoću samo jedne naredbe. Samo upišite " driverquery " u Command Prompt i pritisnite Enter. Nakon kratkog kašnjenja vidjet ćete sve upravljačke programe instalirane na računalu zajedno s nazivom, nazivom i datumom veze.
11. Skenirajte sistemske datoteke

Datoteke sustava mogu se skenirati i popraviti iz naredbenog retka. Upišite “ sfc / scannow ” i pritisnite enter, skeniranje će početi i može potrajati neko vrijeme ovisno o brzini vašeg računala (do sat vremena može biti). To će ili automatski popraviti datoteke ili vas obavijestiti ako postoji problem i navesti njegove pojedinosti.
12. Promijenite Boja naredbenog retka

Također možete promijeniti boju naredbenog retka kako bi izgledala manje dosadno i malo lagano na očima. Da biste to učinili, kliknite desnom tipkom miša na gornje kutove naredbenog retka i na izborniku odaberite " Svojstva ". U svojstvima idite na karticu " Boje " i naći ćete sve opcije za promjenu boje teksta i pozadine.
13. Napravite mape za poništavanje brisanja

Možete izraditi nepopravljive mape pomoću određenog skupa ključnih riječi. U naredbenom retku upišite naziv pogona na kojem želite stvoriti mapu (u njemu ne smije biti instaliran sustav Windows). Nakon toga upišite bilo koju od ovih ključnih riječi “ md con” ili “md lpt1 ” i pritisnite Enter. Trebalo bi izgledati ovako : D: md con \ t
To će stvoriti mapu s istim nazivom koji se ne može izbrisati ili preimenovati. Za brisanje mape zamijenite “ md con ” s “ rd con ” ili “ md lpt1 ” s “ rd lpt1 ”.
14. Nabavite pojedinosti o mreži

Možete dobiti brze detalje mreže, kao što su IP adresa i maska podmreže ili Zadani pristupnik s jednom naredbom. Upišite “ ipconfig ” i pritisnite Enter, vidjet ćete sve detalje vaše mreže.
15. Sakrij datoteke i mape pomoću naredbenog retka

Možete sakriti mapu uz pomoć naredbenog retka koji se ne može pristupiti korištenjem tradicionalne značajke skrivanja sustava Windows. Da biste to učinili, upišite naziv pogona u kojem se nalazi mapa, a zatim unesite ovu naredbu " Attrib + h + s + r ", a zatim unesite naziv datoteke / mape koju želite sakriti. Tako bi trebalo izgledati ovako : D: Attrib + h + s + r haider .
Ako se mapa nalazi u drugoj mapi, naredba se mora pojaviti prije mape / datoteke koju želite sakriti, a ne samo nakon naziva pogona. Da biste ponovno vidjeli mapu, koristite isti postupak gore, ali promijenite naredbu u “ Attrib -h -s -r ” iz “ Attrib + h + s + r ”.
16. Usporedite dvije datoteke

Također možete usporediti dvije tekstualne datoteke u naredbenom retku i vidjeti razliku. Rezultati neće biti jednako dobri kao alati za usporedbu datoteka treće strane, ali vrijedi pokušati i zabaviti se!
Sve što trebate učiniti jest upisati "FC" naredbu i zatim unijeti direktorije obiju tekstualnih datoteka (datoteke moraju biti u .txt formatu za ispravan rad). Primjerice, možete upisati " fc C: haider sample1.txt C: haider " sample2.txt "i pritisnite enter da biste usporedili obje datoteke s odgovorom kao što su datoteke različite ili su obje datoteke identične.
U gornjem primjeru, "C:" je pogon na kojem se nalazi tekstualna datoteka, "haider" je naziv mape u kojoj se nalazi tekstualna datoteka i "Sample1.txt" naziv tekstualne datoteke. Obje datoteke mogu se nalaziti bilo gdje na računalu, samo trebate dati odgovarajući direktorij.
Ako obje datoteke imaju drugačiji sadržaj, tada će izvođenje ove naredbe prikazati različiti sadržaj i ako obje datoteke imaju isti sadržaj, naredba će vratiti ovu poruku 'no виріložena razlika'.
17. Gledajte Star Wars Epizoda IV

Ovo je stvarno cool trik, iako nije produktivan, ali zabavan. Možete zapravo gledati poznati Star Wars Episode IV pravo unutar vašeg Command prompta. Bit će to ASCII verzija pa nemojte se nadati HD filmu.
Proces je jednostavan, otvorite Command Prompt i unesite ovu naredbu “ telnet towel.blinkenlights.nl ” i pritisnite Enter. Film će se automatski pokrenuti bez odgode.
Napomena: Provjerite je li na računalu omogućen Telnet, možete dobiti informacije za instaliranje i omogućavanje Telneta s Microsoftova web-mjesta.
18. Stvorite Wi-Fi pristupnu točku pomoću naredbenog retka

Za izradu Wi-Fi hotspota za dijeljenje Interneta s osobnim računalom ne trebate aplikacije treće strane, to možete jednostavno učiniti iz naredbenog retka.
U naredbenom retku unesite sljedeću naredbu da biste omogućili Wi-Fi hotspot.
" Netsh wlan set hostednetwork mode = dopusti ssid = Hotspotname ključ = lozinka "
Kada je omogućen, možete pokrenuti Wi-Fi hotspot tako što ćete unijeti naredbu " netsh wlan start hostednetwork " ili je zaustaviti tako da upišete naredbu " netsh wlan stop hostednetwork ".
Također ćete morati dijeliti internetsku vezu s tom hotspotom kako bi je svi mogli koristiti. Idite na opciju " Network and Sharing (Mreža i dijeljenje) " iz " Control Panel " ( Upravljačka ploča ), a zatim na lijevoj ploči kliknite " Change adapter settings (Promjena postavki adaptera) ".
Ovdje kliknite desnom tipkom miša na internetsku vezu koju koristite i kliknite na " Svojstva ". U svojstvima idite na karticu dijeljenja i označite opciju " Dopusti drugim korisnicima mreže da se povežu putem internetske veze ovog računala " kako bi dijelili internetsku vezu.
Napomena: Upotreba administratorskih ovlasti za CMD je obavezna za pokretanje ove naredbe, inače će pokazati pogrešku.
Ovi CMD trikovi zasigurno će vam pomoći da bolje razumijete Command Prompt. Ako vam se dogodilo da znate neki drugi trik koji je vrijedan spomenuti u post, javite nam u odjeljku komentara.