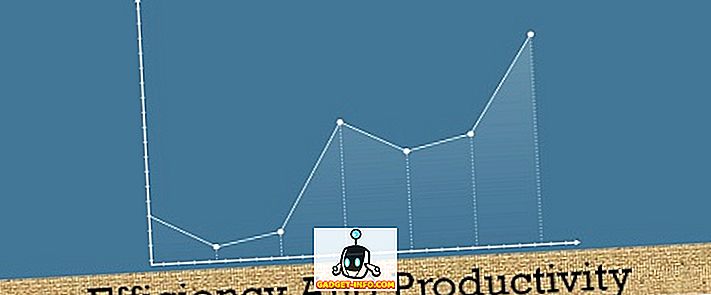Apple je objavio konačnu verziju iOS 11 mobilnog operativnog sustava za javnost, nakon što je bio u beta fazi oko 3 mjeseca. Sve dok imate iOS uređaj koji je barem objavljen krajem 2013., moći ćete ažurirati i uživati u korištenju najnovije verzije operativnog sustava. iOS 11 donosi mnogo novih značajki i funkcionalnosti na stol, ali u najnovijem iOS ažuriranju ima mnogo skrivenih značajki i opcija. Pa, ako ste već zainteresirani, pogledajmo 15 cool iOS 11 trikova koje trebate znati:
iOS 11 Savjeti i trikovi koje trebate znati
Napomena : Pokušao sam ove iOS 11 trikove na mom iPhone 7 Plus i iPhone 6s, ali oni bi trebali raditi na starijim iPhone uređajima, kao i na novim iPhone 8, 8 Plus i iPhone X.
1. Skriveni tamni način
Tamni način rada značajka je koja je jako čekala od ažuriranja iOS 10.3. Iako nismo dobili točno tamni mod koji smo tražili, iOS 11 nudi dosad najbliži doživljaj. To se zove "Smart Invert" način i može se jednostavno omogućiti slijedeći sljedeće korake:
- Idite na Postavke -> Općenito -> Pristupačnost i dodirnite "Prikaži postavke " . Sada dodirnite "Invert Colours" .

- Jednom kada ste u izborniku Invert Colours, primijetit ćete "Smart Invert" prekidač koji se može koristiti za jednostavno uključivanje / isključivanje značajke. Sada, kada se krećete kroz većinu dijelova izbornika unutar iOS-a, imat ćete potpuno tamnu temu, a ne dosadnu svjetlost.

Iako smo uživali u tamnom načinu rada "Smart Invert", to je daleko od savršenstva zbog činjenice da se slike, aplikacije i ikone trećih strana pojavljuju kao da su u negativnom načinu rada, a ne u pravom tamnom modu. Nadamo se da će Apple poboljšati ovu novu značajku u bliskoj budućnosti.
2. Prilagodite kontrolni centar
Obnovljeni Kontrolni centar jedna je od istaknutih značajki iOS-a 11. Dobila je vizualni remont i sada donosi puno više funkcionalnosti za krajnjeg korisnika. Može se jednostavno izvući pomicanjem s dna zaslona. Pa, čak možete dodati ili ukloniti sve što želite iz kontrolnog centra prema vašim željama. Da biste to učinili, jednostavno prijeđite na Postavke -> Upravljački centar -> Prilagodite kontrole i dodajte ili uklonite sve dostupne kontrole u izborniku. Na primjer, Snimanje zaslona i Ne uznemiravajte tijekom vožnje bile su dvije kontrole koje sam osobno dodao u svoj kontrolni centar za iPhone.

3. Isključivanje aplikacija
Iskrcaj je nova značajka koju Apple primjenjuje za očuvanje prostora za pohranu na vašim iOS uređajima, posebno onih s ograničenim prostorom od 64 GB ili nižim. Istovremenim aplikacijama korisnici deinstaliraju aplikaciju, a svi podaci ostaju netaknuti, tako da mogu nastaviti s mjesta gdje su otišli, ako ponovno odaberu ponovno instaliranje aplikacije. Da biste prebacili bilo koju aplikaciju na svoj iOS uređaj, idite na Postavke i jednostavno slijedite korake u nastavku:
- Idite na Općenito -> Pohrana za iPhone u aplikaciji Postavke na iOS uređaju.

- U sljedećem izborniku pomaknite se prema dolje i odaberite određenu aplikaciju koju želite ukloniti i dodirnite "Offload App" . Kada uređaj od vas zatraži da potvrdite, ponovno dodirnite "Offload App" .

4. Upišite u Siri
Siri je osobni glasovni pomoćnik koji je dostupan preko iOS uređaja. Obično koristimo glasovne naredbe za traženje svih naših upita, ali uz iOS 11 možete upisati i svoje upite. To je osobito korisno ako ste u prepunoj sredini u kojoj Siri ne čuje točno vaš glas, ili ako ste u situaciji da morate šutjeti po svaku cijenu. Prvo morate omogućiti značajku unutar postavki. Međutim, vrijedi napomenuti da, dokle god imate omogućen "Type to Siri", nećete moći kontrolirati Siri svojim glasom. Bez daljnjih poteškoća, jednostavno slijedite korake u nastavku kako biste omogućili "Vrsta za Siri":
- Idite na Postavke -> Pristupačnost i prijeđite na odjeljak Siri . Ovdje ćete primijetiti mogućnost da omogućite / onemogućite "Type to Siri" .

- Sada jednostavno aktivirajte Siri kao i inače, tako što ćete dugo pritisnuti gumb za početnu stranicu. Pa, što čekate? Počnite upisivati upite odmah pomoću tipkovnice na zaslonu.

5. Snimanje zaslona
Apple vam sada omogućuje snimanje zaslona uređaja s iOS-om 11, a to je iznimno korisno ako želite snimiti kratke video-zapise za druge. To je mnogo lakši način od uzimanja i slanja višestrukih snimaka zaslona, što može samo stvoriti zbrku. Značajka je ugrađena izravno u Kontrolni centar za iOS 11, ali nije omogućena prema zadanim postavkama. To je točno, prvo morate dodati prekidač u Kontrolni centar, a zatim ćete moći pokrenuti ili zaustaviti snimanje zaslona na dodir gumba. Dakle, slijedite korake u nastavku kako biste to učinili u tren oka:
- Idite na Postavke -> Kontrolni centar i kada ste u ovom odjeljku, pomaknite se malo prema dolje i pronađite opciju "Snimanje zaslona" . Dodirnite ga da biste dodali preklopnik u svoj kontrolni centar.

- Sada, kada dođete do upravljačkog centra tako da povučete prema gore s dna zaslona, primijetit ćete da se "Screen Recording" mijenja na samom dnu zaslona. Jednom možete kucnuti na nju da biste započeli snimanje i ponovno ga dodirnite da biste zaustavili snimanje zvuka. Ne može biti lakše od ovoga.

6. Pošaljite uživo fotografije kao GIF-ove
Live Photos, značajka koja je uvedena zajedno s iPhone 6S i iPhone 6S Plus još u 2015. godini, mnogi su korisnici smatrali trikom, budući da je ljudima bio potreban iOS uređaj s 3D funkcijom dodira kako bi je iskoristili i pogledali te fotografije. To su samo kratki isječci koji traju samo 3 sekunde. IPhone se automatski snima prije i nakon snimanja fotografije. Uz iOS 11, te Live Photos možete slati kao GIF-ove drugim osobama izravno iz Appleove aplikacije Mail. Budući da je poslana kao GIF, gotovo je svatko može vidjeti bez određenog hardverskog zahtjeva. Jednostavno slijedite korake u nastavku kako biste u sekundi poslali fotografije uživo kao GIF-ove:
- Nakon što snimite Live Photo pomoću fotoaparata iPhone uređaja, pređite na aplikaciju Fotografije da biste vidjeli sliku i jednostavno povucite prema gore na zaslonu . Na zaslonu će se pojaviti novi izbornik koji se može koristiti za promjenu efekta za fotografiju uživo koju ste upravo snimili. Kao efekt odaberite "Loop" ili "Bounce" i dodirnite opciju "Share" u donjem lijevom dijelu zaslona. Sada ćete moći odabrati Appleovu aplikaciju "Mail" za dijeljenje ove fotografije uživo.

- Sada ćete biti preusmjereni na aplikaciju Mail gdje možete primatelju izravno poslati fotografiju kao GIF. Korisnici mogu odabrati malu veličinu datoteke ili stvarnu veličinu prije slanja GIF-a. Ako ne želite komprimirati GIF, stvarna veličina datoteke ovdje će biti mnogo bolji izbor.

7. Onemogući format slike visoke učinkovitosti
Appleov iOS 11 slijedi novu tehniku komprimiranja slika koja se zove HEIF (format visoke učinkovitosti slike) i koristi se na svim fotografijama koje su snimljene na vašim iOS uređajima koje pokreće Apple A9 čip ili više. To je učinjeno kako biste smanjili veličinu fotografija i uštedjeli dragocjeni prostor za pohranu koji se ne može proširiti. Iako je dobrodošla značajka, a tehnika kompresije gotovo da i ne uključuje gubitak kvalitete slike, postoji zabrinutost u vezi s kompatibilnošću tog formata datoteke. Programi drugih proizvođača, kao što je Discord, ne prepoznaju ovaj relativno novi format nakon što su slike prenesene, te se stoga prikazuju kao nepoznata datoteka, a ne kao slikovna datoteka. Kako bi izbjegli takve probleme s kompatibilnošću, korisnici bi mogli biti zainteresirani za onemogućavanje ove značajke. Stoga slijedite dolje navedene korake da biste onemogućili HEIF u roku od nekoliko sekundi:
- Idite na Općenito -> Kamera i dodirnite opciju "Formati" u odjeljku Kamera.

- Odaberite "Najviše kompatibilan" da biste željeni format koristili iOS za obradu svih fotografija snimljenih pomoću uređaja iOS. Pa, to je uglavnom cijeli proces. Od sada pa nadalje ne morate brinuti o problemima s kompatibilnošću slike.

8. Skenirajte QR kodove
Nakon što ažurirate uređaj na iOS 11, moći ćete koristiti zadanu aplikaciju Fotoaparat za skeniranje bilo kojeg QR koda na koji biste mogli naići. Nema postavke s kojom bi se trebala vrtjeti. Jednostavno usmjerite fotoaparat prema QR kodu i pustite da vaš uređaj radi za vas. Veza iza određenog koda bit će prikazana kao banner na vrhu zaslona.

9. Isključite iOS uređaj bez pritiskanja gumba
Kao što svi znate, gotovo svi iOS uređaji imaju namjenski gumb za spavanje / buđenje kako bi ga uključili i isključili. Međutim, to nije slučaj s novim iPhoneom X. Iako postoji gumb za spavanje / buđenje za zaključavanje i otključavanje telefona, dugo pritiskanje gumba aktivira Siri, umjesto da vam daje mogućnost isključivanja uređaja. Pa, nema se čega brinuti, jer ćete moći iskoristiti ovaj trik da ga isključite. Također je vrlo korisno ako ste uspjeli oštetiti gumb za napajanje i više ne radi.
Da biste isključili iOS uređaj bez pritiska na gumb za napajanje, jednostavno prijeđite na Postavke -> Općenito i pomaknite se do samog dna. Sada, samo dodirnite "Shut Down" (Isključi) da biste pokrenuli klizač za isključivanje.

10. Skenirajte dokumente u bilješkama
Jeste li ikada željeli pretvoriti vaše fizičke dokumente u digitalnu, bez potrebe da potrošite dio gotovine na namjenski skener? Pa, od sada s iOS 11, moći ćete učiniti upravo to. Aplikacija Stock Notes na vašem iOS uređaju moći će jednostavno skenirati i spremiti vaše dokumente. Jednostavno slijedite korake u nastavku kako biste to učinili u tren oka:
- Otvorite aplikaciju "Napomene" i dodirnite ikonu "Napravi bilješku" koja je označena olovkom i papirom u donjem desnom kutu zaslona. U sljedećem izborniku dodirnite ikonu “+” koja se nalazi odmah iznad tipkovnice.

- Sada dodirnite "Skeniraj dokumente" i usmjerite fotoaparat prema papiru i kliknite na njegovu pristojnu sliku. Nakon toga moći ćete podesiti područje skeniranja prema vašim željama. Kada završite, dodirnite "Keep Scan" da biste spremili skenirani dokument.

Skenirani dokument izgledat će vrlo slično onome prikazanom dolje. Kao što možete vidjeti, iOS 11 je obavio prilično dobar posao u procesu skeniranja. Ako niste zadovoljni rezultatima, možete odabrati ponovno skeniranje i savršeno pozicionirati fotoaparat.

11. Zabilježite snimke zaslona
Gotovo svaki pametni telefon danas može snimiti screenshotove, ali njihovo obilježavanje još uvijek je zamoran proces. Pa, uz iOS 11, korisnici će moći označiti svoje screenshotove odmah nakon što ih uzmu. Sve što trebate učiniti je jednostavno snimiti snimku zaslona kao i obično i dodirnuti pregled zaslona koji se pojavljuje na nekoliko sekundi u donjem lijevom kutu zaslona. Sada ćete moći označiti snimke zaslona i dodirnuti "Gotovo" da biste spremili uređeni screenshot.

12. Trajne obavijesti
Appleove interaktivne obavijesti u stilu bannera na iOS-u vrlo su impresivne. Oni su najmanje dovoljno dugo da pročitaju cijelu obavijest i automatski nestanu. Međutim, nije svatko dovoljno brz u čitanju i stoga privremena zastavica možda ne bi napravila rez za njih. Pa, nakon što se ažurirate na iOS 11, moći ćete se prebacivati između privremenih i trajnih obavijesti bannera za svaku aplikaciju pojedinačno.
Da biste to učinili, jednostavno prijeđite na Postavke -> Obavijesti i odaberite aplikaciju za koju želite uključiti trajnu obavijest za. Sada odaberite ikonu "Postojano" kao što je prikazano na slici ispod. Od sada pa nadalje, obavijesti u obliku bannera iz ove aplikacije više neće biti privremene.

13. Brzo dijelite snimke zaslona
Ljudi obično koriste screenshotove na svojim pametnim telefonima kako bi ih podijelili s drugima, ali tko se želi nositi s gnjavažom ulaska u aplikaciju Fotografije samo za dijeljenje određenog snimka zaslona? Pa, uz iOS 11, korisnici će moći podijeliti svoje screenshotove odmah nakon što ih uzmu. To se može postići dugim pritiskom na pregled zaslona koji se pojavljuje na nekoliko sekundi u donjem lijevom kutu zaslona. iOS će sada prikazati sve podržane aplikacije kojima može podijeliti snimku zaslona. Proces uzimanja i dijeljenja screenshotova, jednostavno je dobio puno lakše i brže.

14. Tipkovnica s jednom rukom
Ako koristite Plus varijantu iPhone-a, i ako imate stvarno sitne ruke, vjerojatno ćete koristiti obje ruke cijelo vrijeme za tipkanje. Što ako želite pisati dok jedete ili pijete, a jedna od vaših ruku nije čista? Pa, samo iskoristite tipkovnicu s jednom rukom, izvanredna značajka koja dolazi s ažuriranjem za iOS 11.
Da biste iskoristili ovu tipkovnicu, jednostavno pritisnite dugme na ikonu "emotikona" koja se nalazi na dnu tipkovnice. Sada ćete primijetiti mogućnost prebacivanja između desne i lijeve tipkovnice . Dodirnite željeni stil da biste odmah počeli koristiti tipkovnicu s jednom rukom.

15. Spremite web-stranice kao PDF
Jeste li ikada kasnije htjeli spremiti mrežne stranice za izvanmrežno čitanje i dijeljenje? Apple vam omogućuje da upravo to učinite s iOS-om 11. Nakon ažuriranja na najnoviju verziju operativnog sustava moći ćete brzo izraditi PDF iz bilo koje web-stranice. Da biste to učinili, dodirnite ikonu "Share" koja se nalazi na dnu preglednika Safari i odaberite opciju "Create PDF" . Nakon što završite, jednostavno dodirnite "Gotovo" da biste spremili PDF datoteku za kasniju upotrebu.

Bonus: Siri trikovi
Appleov osobni asistent za glas, koji je urezan u iOS, postao je mnogo pametniji s najnovijom verzijom operativnog sustava. Sada možete zamoliti Sirija da prevede engleski jezik na različite jezike, uključujući mandarinski, francuski, njemački, talijanski i španjolski. Međutim, pomoćnik još uvijek ne može prevesti obrnuto. Nadam se da će u bliskoj budućnosti to provoditi tvrtka utemeljena u Cupertinu.

Siri također može iskoristiti aplikacije koje pozivaju na vožnju i instalirane su na vašem iOS uređaju i za nekoliko sekundi mogu rezervirati taksi. Može čak i specifično odabrati vrstu kabine koju tražite i zatražiti takvu kabinu.

Osim toga, uz iOS 11, Apple je otvorio Siri programerima, tako da više aplikacija kao što je WhatsApp također podržava Siri.
VIŠE: 20 Cool iOS 11 značajke koje bi trebali znati
Obogatite svoj iOS iskustvo s ovim iOS 11 trikova
U najnovijoj verziji Appleovog mobilnog operativnog sustava nalazi se mnoštvo novih značajki i trikova. Od manjih poboljšanja kao što je mogućnost snimanja zaslona, do potpunog preoblikovanja kontrolnog centra, iOS 11 je prešao dug put i predstavlja veliku nadogradnju u odnosu na svog prethodnika. Stoga provjerite jeste li ažurirali iOS uređaj na najnoviju verziju da biste iskoristili sve ove trikove i značajke. Pa, koji od ovih IOS 11 trikova ste željni isprobati, i zašto? Recite nam, snimanjem dragocjenih mišljenja u odjeljku za komentare dolje.
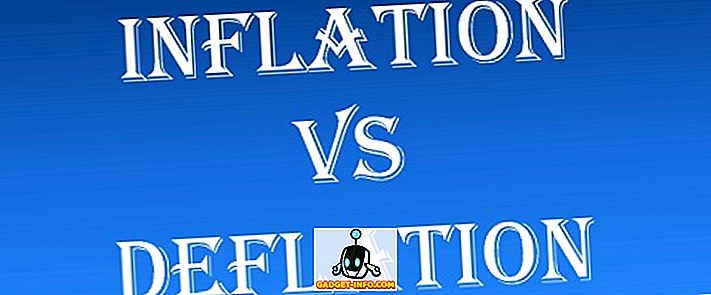
![Parodija društvenih medija [Video]](https://gadget-info.com/img/best-gallery/213/parody-social-media.jpg)