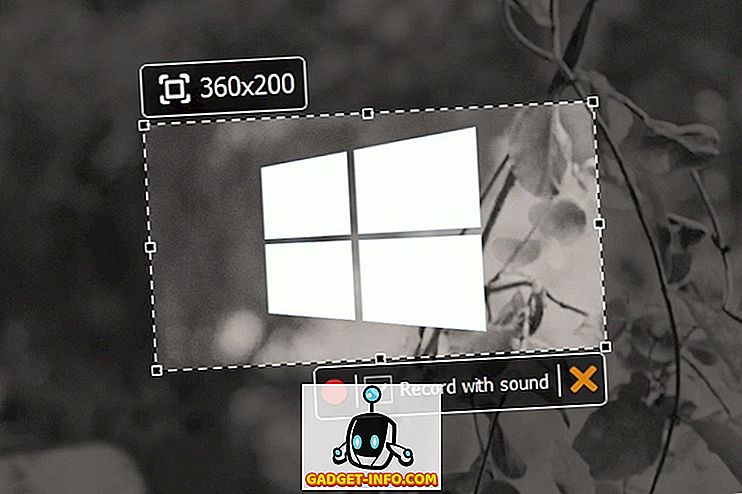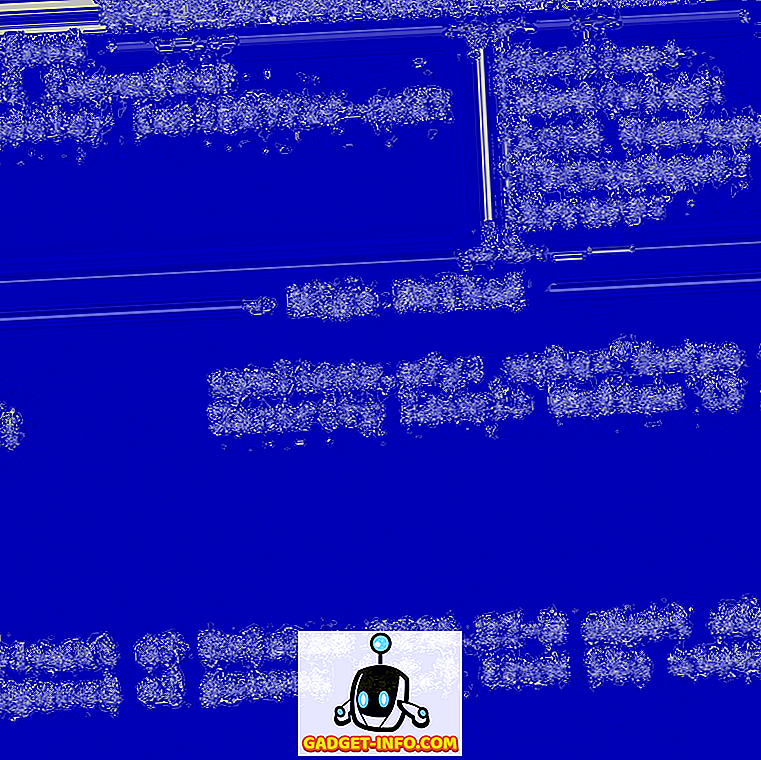To može biti vrlo srce wrenching kada vaše računalo iznenada zamrzava ili ruši bez posebnog razloga. Trenutak postaje sve zastrašujućiji kada ga slijedi zastrašujući Plavi ekran smrti (BSOD). To nije posve loša stvar, računalo se ruši kada nađe kritični problem koji može oštetiti softver ili komponente računala, tako da se vaše računalo zapravo štedi dok vas moli da ga popravite. Međutim, to ne znači da trebate ostaviti računalo na ovaj način i nastaviti s radom nakon ponovnog pokretanja. Vaše računalo će se moći oporaviti nakon pada sustava, ali sudar pokazuje da postoji kritični problem koji biste trebali dijagnosticirati što je prije moguće. Nažalost, ne postoji niti jedan odgovor na pad računala. Postoje desetine hardverskih i softverskih problema koji uzrokuju pad sustava ili zamrzavanje računala, tako da može biti teško odrediti problem. Da bismo vam pomogli u dijagnosticiranju padajućeg računala, obavijestit ćemo vas kako popraviti pad sustava uz najčešće probleme s hardverom i softverom i njihova rješenja:
Napomena: pad računala može dovesti do gubitka podataka, osobito ako je povezan s tvrdim diskom. Provjerite jeste li uvijek napravili sigurnosnu kopiju važnih datoteka, tako da ih nećete izgubiti u slučaju neočekivanih nezgoda.
PC pad sustava zbog problema sa softverom
U nastavku su navedeni neki od najčešćih problema sa softverom koji mogu uzrokovati rušenje računala:
Napomena: Postoje situacije u kojima se sustav Windows uopće ne može pokrenuti. U takvim situacijama pristupite sustavu Windows u sigurnom načinu rada, a zatim slijedite niže navedene upute.
1. Pokvareni upravljački program
Upravljački programi upravljaju svim hardverskim komponentama računala. Čak i ako su hardverske komponente savršeno u redu, korumpirani vozač može utjecati na njihov rad i čak može dovesti do sudara. Neispravne upravljačke programe možete provjeriti iz Upravitelja uređaja sustava Windows. Da biste pristupili Upravitelju uređaja, upišite “Device Manager” u traku za pretraživanje ili pritisnite Windows + R i upišite “ devmgmt.msc ” u dijaloški okvir “Run”.
Kada se otvori Upravitelj uređaja, vidjet ćete sva imena važnih hardverskih komponenti. Dvostrukim klikom na svako ime otvorit ćete sve upravljačke programe ispod njega. Neispravan vozač će imati žuti trokut s uskličnikom (!) Na početku svog imena.

Ako na ovom popisu ne pronađete neispravne upravljačke programe, skrivene upravljačke programe također možete otvoriti klikom na “ View ” na vrhu i odabirom “ Show hidden devices ” ( Prikaži skrivene uređaje ) s popisa opcija. To će otvoriti gotovo sve upravljačke programe, tako da možete temeljito provjeriti sve upravljačke programe i provjeriti da nema neispravnog upravljačkog programa.

Ako nađete neispravan upravljački program, kliknite ga desnom tipkom miša i iz kontekstnog izbornika odaberite " Ažuriraj upravljački program ". Sada slijedite upute za ažuriranje upravljačkog programa na mreži ili ručno.

Ako ažuriranje upravljačkog programa ne pomogne, za rješavanje problema s upravljačkim programima možete koristiti i ažuriranje upravljačkog programa drugog proizvođača ili popravak softvera. Postoje mnogi Driver fixer softver dostupan, ali ja ću vam preporučiti da isprobate IObit vozač Booster za svoju ogromnu bazu podataka i jednostavnost korištenja. Softver upravljačkog programa treće strane također bi trebao moći popraviti sukobe hardvera.
2. Korumpirani softver treće strane
Ako se vaše računalo počelo rušiti nakon instalacije softvera treće strane, postoji mogućnost da je softver oštećen ili da vaše računalo nije kompatibilno s njim. Pokušajte deinstalirati nedavno instalirane programe i provjeriti rješava li problem. Ponekad ponovna instalacija programa ispravlja problem, pa ako vam je program bio važan, možete ga ponovno instalirati i vidjeti je li problem i dalje prisutan. Ako ponovno instaliranje programa uzrokuje ponovno rušenje računala, nažalost, morat ćete se riješiti programa zauvijek.
3. Malware ili Virus
Zlonamjerni softver može lako oštetiti vaš sustav i prisiliti ga da se sruši. Ako već nemate instaliran protuvirusni program (može li vam Bog ovo oprostiti), odmah ga instalirajte čak i ako u vašem sustavu nema zlonamjernog softvera. Ako dođe do pada sustava zbog zlonamjernog softvera, čak bi i besplatni antivirusni softver trebao biti u mogućnosti otkriti ga i riješiti ga. Dovoljno je instalirati jedan i koristiti najjače skeniranje koje nudi antivirusni softver da biste se riješili zlonamjernog softvera.
Ako zlonamjerni softver ošteti vaš sustav do točke u kojoj se ne može ni pokrenuti, pokrenite sustav Windows u sigurnom načinu rada i pokrenite antivirusno skeniranje. Avast radi dobro u sigurnom načinu rada i siguran sam da će i drugi popularni antivirusni programi raditi iu sigurnom načinu rada. Ako vaš antivirusni program ne radi u sigurnom načinu rada, tada stvorite Avast disk za spašavanje na drugom računalu i pokušajte to.
4. Defrag Your Drive
Ako ne znate o konceptu defragmentacije, a nikad ne defragmentirate vaš tvrdi disk, to bi mogao biti problem. Podaci na vašem tvrdom disku pohranjuju se slučajno, tako da Windowsima postaje teško pronaći pravu datoteku. Ako je dugo vremena ostavljena bez nadzora, to bi moglo dovesti do usporavanja sustava, pa čak i do pada sustava. Proces defragmentacije stavlja sve podatke u niz i olakšava Windowsima da ga pronađu. Windows ima ugrađeni alat za defragmentaciju. Da biste mu pristupili, upišite “Defragmentacija” u traku za pretraživanje i odaberite alat.

Sada kliknite na "Optimiziraj" za sve vaše diskove i provjerite je li problem s padom i dalje prisutan.

5. Očistite i popravite registar
Windows Registry sadrži gotovo sve podatke o softveru i hardveru vašeg računala i sve promjene su zabilježene tamo. Kada se zafrkavate sa svojim sustavom i instalirate i uklonite programe, sve se registrira i ponekad rezultira stvaranjem unosa koji više nisu potrebni. Ove stavke nadimati registra i svibanj čak i stvoriti pogreške, što dovodi do sporije računalo, pa čak i ruši. Iznimno je teško ručno očistiti registar, pa ću vam preporučiti korištenje čistača registra treće strane.
U tu svrhu osobno koristim Wise Registry Cleaner i preporučujem ga. Ovaj alat vam omogućuje čišćenje, popravak, pa čak i defragmentiranje registra kako bi ga održavao urednim.
6. Ažurirajte sustav Windows
Važno je da vaše računalo sa sustavom Windows bude ažurno ili da je podložno problemima, pa čak i padovima. U sustavu Windows 10 idite na “ Settings-> Update & Security.

Ovdje kliknite na " Provjeri ažuriranja " i provjerite je li vaše računalo ažurirano. Windows će automatski preuzeti i instalirati ažuriranja ako nije ažurirana. Također možete pretraživati “Windows update” u Windows Search baru da biste pronašli mogućnost ažuriranja sustava Windows.

7. Isključivanje programa Windows 10 Insider
Ako ste se pridružili programu Windows 10 Insider za testiranje gradnje pregleda i komentiranja najnovijih značajki, to bi mogao biti problem. Izgradnje pregleda su nestabilne građe namijenjene programerima i osobama koje vole tinker, tako da može stvoriti problem na vašem sustavu i uzrokovati rušenje. Možete se isključiti iz programa Insajder tako da odete na Postavke-> Ažuriranje i sigurnost i na stranici Windows Update idite na “ Napredne opcije ”. Ovdje kliknite na " Stop Insider Builds ". Ako isključivanje rješava problem, javite tvrtki Microsoft o tom problemu.

8. Resetirajte ili osvježite svoje računalo
Windows dolazi s ugrađenom opcijom za potpunu ponovnu instalaciju sustava Windows ili je barem osvježava, kako bi uklonio sav softver i promjene treće strane. Potpuno vraćanje rješava gotovo svaki problem, 99% vremena, jer vraća sustav u tvorničko stanje bez podataka treće strane. Ako svi gore navedeni koraci ne uspiju, osvježite računalo ili ga potpuno resetirajte. Možete pogledati naš članak o tome kako osvježiti i resetirati Windows 10 da to učini.
PC pad sustava zbog hardverskih problema
Tu može biti mnogo hardverskih problema koji bi mogli prisiliti računalo da se sruši. Zapravo, u većini slučajeva to je hardverski problem, ali je malo teško riješiti hardverske probleme sami, pa se preporuča pokušati dijagnosticirati probleme s softverom. Međutim, ovdje su neki hardverski problemi koji bi mogli rezultirati padom ili smrzavanjem vašeg računala.
1. Loš RAM
Ponekad loš RAM može dovesti do rušenja i Plava boja zaslona. Možete koristiti program za testiranje memorije kao što je Memtest86 (download) kako biste testirali RAM za pogreške. Ako postoji problem, morat ćete zamijeniti RAM s novim. Trebali biste odnijeti računalo u servisni centar ako ne znate kako instalirati RAM.
2. Problemi s tvrdim diskom
Tvrdi diskovi imaju ograničeno vremensko razdoblje i ne uspijevaju s vremenom. Ako je vaš tvrdi disk u blizini neuspješan (također uzimajući sve podatke s njim), može početi rušiti računalo. Postoje mnogi alati za provjeru zdravlja tvrdog diska i potvrđivanje njegovog statusa. Također možete čuti nezgrapni zvuk s tvrdog diska, što je znak starenja vašeg tvrdog diska. Ako ste prilično sigurni da će tvrdi disk vašeg računala uskoro propasti, trebali biste odmah izraditi sigurnosnu kopiju svih važnih podataka i odnijeti računalo u servisni centar i zamijeniti tvrdi disk.
3. Grijanje računala
Ako vaše računalo počne zagrijavati, on će početi padati, jer toplina može oštetiti komponente ispod haube . Problemi s grijanjem uglavnom nastaju zbog začepljenja ventilatora i sustava. Ako imate stolno računalo, možete ga i sami očistiti pomoću limenke komprimiranog zraka. Iako računalo možete servisirati i iz računala (preporučuje se za prijenosna računala). Ako ga sami čistite, provjerite da fizički ne dodirnete sustav jer možete stvoriti statički elektricitet i oštetiti sustav. Dajte nekoliko udaraca ventilatoru i sustavu i očistite ga. Ako ima bilo kakvih mrlja, ne pokušavajte ih ukloniti vlažnom odjećom, jer mrlje ne bi trebale biti previše problematične.
4. Manje resursa sustava
To je sasvim očito, ako imate niske sistemske resurse - poput niskog RAM-a ili CPU-a - onda će pokretanje teškog programa ili intenzivne igre sigurno dovesti do pada sustava. Ili nadogradite računalo da biste pokrenuli teške programe ili prestanite koristiti taj program.
5. Novo instalirana komponenta hardvera
Ako ste nedavno instalirali novu hardversku komponentu kao što je RAM ili nadograđenu grafičku karticu, to bi mogao biti problem. Koristite prvi savjet u odjeljku softvera ovog članka da biste provjerili rade li upravljački programi novoinstalirane komponente u redu ili ne. Ako su upravljački programi u redu i ažurni, uklonite komponentu (ako je moguće) i provjerite radi li vaše računalo dobro ili ne. Ako se pojavi problem, morat ćete otići u servisni centar da biste saznali što uzrokuje problem ili zamijeniti komponentu.
Isprobajte ove popravke ako je vaše računalo sklono rušenju
Računalo ruši može biti stvarno zastrašujuće i oni mogu biti vrlo opasni za sustav. Čak i ako se vaše računalo ruši samo jednom, pobrinite se da barem prođete kroz osnovne procese kako biste vidjeli koji je problem, budući da sudar uvijek znači nešto kritično (privremeno ili trajno). Za softverske probleme, ako ništa ne radi, samo resetirajte računalo (uvijek radi za mene). Za hardverske probleme, možda ćete morati ići na stručnog računalnog tehničara.