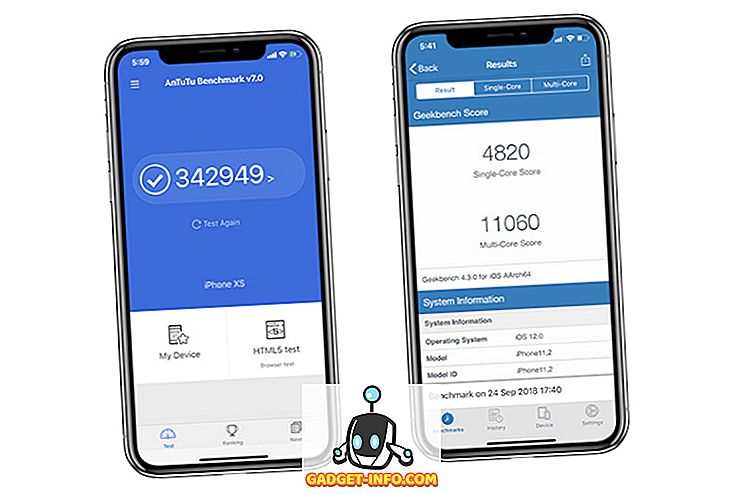Android Oreo donosi mnogo novih značajki koje vaš uređaj Android čine još sigurnijim i jednostavnim za korištenje. Od svih značajki koje dolaze s novim ažuriranjem, postoji jedan koji je moj apsolutni favorit. Ta se značajka naziva Automatsko popunjavanje i čekala sam je još od davnina. Bilo da koristite značajku za spremanje zaporke unutar Chromea ili pomoću upravitelja zaporki kao što je LastPass, nije tajna da se lako prijavljuju na svoje račune na različitim uređajima. Nakon što ste spremili sve svoje lozinke, sve što trebate učiniti je zapamtiti glavnu lozinku i gotovi ste. Međutim, ta je značajka nedostajala na Android aplikacijama, odnosno do sada. S novom značajkom automatskog popunjavanja u programu Oreo sada se možete prijaviti u svoje aplikacije sa sačuvanim zaporkama u Googleu ili bilo kojim drugim upraviteljem zaporki koje upotrebljavate. Ovo je najbolja značajka Android Oreo za mene, a danas ću vam pokazati kako ga koristiti na svom uređaju.
Napomena : Pokušao sam značajku automatskog popunjavanja na mojim Nexus 5X i Google Pixel s Androidom Oreo 8.0.0.
Korištenje značajke automatskog popunjavanja u sustavu Android Oreo
Od pokretanja Android Oreo, većina glavnih upravitelja lozinki kao što su LastPass, 1Password i Dashlane isporučuju ažuriranja koja podržavaju ovu značajku. Čak i ako ne upotrebljavate niti jedan upravitelj zaporki (što preporučujem da napravite), možete ga i dalje koristiti izravno pomoću značajke Automatsko popunjavanje s Googleom. Automatsko popunjavanje Googleom upotrebljava zaporke koje Google Smart Lock sprema putem preglednika Chrome. Dakle, pogledajmo obje metode jednu po jednu.
Korištenje automatskog popunjavanja s Googleom
Kao što sam ranije spomenuo, Google koristi vaše zaporke koje ste spremili tijekom upotrebe preglednika Chrome kako biste mogli koristiti značajku automatskog popunjavanja. Nepotrebno je reći da morate biti prijavljeni s istim Google računom na uređaju na kojem upotrebljavate preglednik Chrome na radnoj površini. Sada ćemo sada ući u metodologiju.
1. Prije svega provjerite radi li se uređaj na Androidu Oreo. Sada otvorite Postavke i idite na Sustav-> Jezik i unos i dodirnite “Napredno” .

2. Ovdje se pomaknite prema dolje da biste pronašli "Usluga automatskog popunjavanja" i dodirnite je. Sada omogućite "Automatsko popunjavanje Googleom".

3. Sada uzmimo primjer kako bismo naučili kako koristiti ovu značajku. Pretpostavimo da ste upravo instalirali Twitter i da su podaci o prijavi već spremljeni s Googleom. Pokrenite aplikaciju i dodirnite prijavu.

4. Ovdje ćete vidjeti skočnu karticu koja vam govori da Google može ispuniti vaše podatke za prijavu, dodirnuti je. Na sljedećem zaslonu prikazat će se neke informacije o ovoj značajci, zanemariti je i samo nastaviti s nastavkom.

5. Sada, ovisno o tome koliko različitih Twitter računa koristite, Google će vam pružiti opcije za sve njih. Samo dodirnite onaj koji želite koristiti i sve vaše informacije će biti popunjene.

Korištenje automatskog popunjavanja upraviteljem lozinki
Upotreba značajke automatskog popunjavanja Android Oreo s upraviteljima zaporki treće strane vrlo je slična upotrebi s Googleom. Prije početka provjerite imate li instaliran upravitelj zaporki na vašem uređaju. Ako do sada niste koristili takve usluge, preporučujem da to učinite. Već smo napravili popis najboljih upravitelja lozinki koje možete dobiti u 2017. godini. Ovdje možete pročitati sve o njima. Počnimo sada.
Napomena: Za ovaj vodič koristimo LastPass, ali možete koristiti bilo koji drugi upravitelj zaporki koji je ažuriran kako bi podržao ovu značajku. Kao što smo već spomenuli, i 1Password i Dashlane sada podržavaju ovu značajku uz LastPass. Također, trebat ćete postaviti LastPass ili upravitelj zaporki koje upotrebljavate za korištenje Automatskog popunjavanja u Androidu Oreo.
1. Uz pretpostavku da ste na uređaju instalirali upravitelja zaporki, idite na postavke "Usluge automatskog popunjavanja" kao što smo to učinili ranije . Međutim, umjesto da odaberete "Automatsko popunjavanje Googleom", odaberite LastPass ili upravitelj zaporki koji koristite.

2. Kao i prije, kao primjer ćemo koristiti Twitter, pa samo pokrenite Twitter aplikaciju i dodirnite prijavu. Ovdje ćete vidjeti da možete koristiti upravitelja zaporki za prijavu na svoj račun. Dodirnite pop-karticu.

3. Ovisno o tome, da li ste omogućili otključavanje upravitelja zaporki svojim otiskom prstiju ili ne, od vas će se tražiti da unesete glavnu lozinku ili provjeru autentičnosti otiska prsta. Nakon provjere autentičnosti, pokazat će vam vašu prijavu za Twitter spremljenu u upravitelju zaporki . Dodirnite ga kako biste automatski ispunili podatke za prijavu.

Kao što možete vidjeti, postupak je gotovo identičan onome koji se koristi u odjeljku Automatsko popunjavanje s Googleom. Samo mijenjamo uslugu koju koristimo kao upravitelj zaporki i ništa drugo.
Informacije o automatskom popunjavanju u aplikacijama na uređajima Android Oreo
Volim upravljati zaporkom. Dopuštaju mi da zadržim jake i jedinstvene lozinke za sve svoje račune bez da ih moram pamtiti. Ali, uvijek su ostali uzrok boli kad god sam morao koristiti podatke za prijavu na mojim Android aplikacijama, ali ne više. Sada, uz integraciju automatskog popunjavanja sa sustavom Android Oreo, automatska prijava postala je jednostavna za mobilne uređaje kao i na radnoj površini. Zato je to moja glavna značajka Android Oreo. Koje su vaše omiljene značajke sustava Android O? Javite nam u odjeljku za komentare u nastavku. Također, podijelite s nama, jeste li uzbuđeni zbog značajke automatskog popunjavanja ili ne.